Troubleshoot IIS Can’t Reach This Page Error
In troubleshooting the “IIS Can’t Reach This Page” error, one must consider various potential causes and solutions.
Identifying and Resolving Server Errors
To identify and resolve server errors causing the “IIS Can’t Reach This Page” error, follow these steps:
First, check the URL to ensure it is correct and properly formatted. Next, verify the server’s IP address and make sure there are no issues with the connection.
If the issue persists, clear your browser cache and cookies to eliminate any potential conflicts. Additionally, disable any proxy servers that may be interfering with the connection.
Check your firewall settings to ensure they are not blocking the connection to the server. You may also want to restart your computer to refresh the network settings.
If you continue to encounter the error, try accessing the website from a different browser to see if the issue is browser-specific. Finally, contact your network administrator to troubleshoot any potential network issues causing the error.
Managing IP Access and Port Conflicts
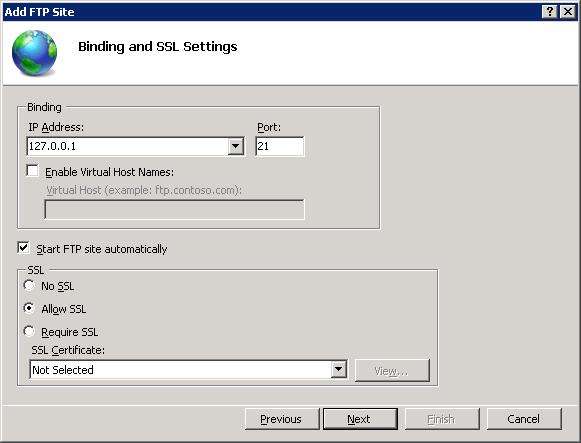
- Check for IP access restrictions:
- Open IIS Manager.
- Click on the website causing the error.
- Go to IP Address and Domain Restrictions to check for any restrictions.
- Remove any restrictions that may be causing the issue.
- Resolve port conflicts:
- Open Command Prompt as an administrator.
- Run the command netstat -ano to list all active ports and their associated processes.
- Identify any conflicts with the port the website is using.
- Change the port of the conflicting process or the website to resolve the conflict.
Adjusting Firewall and System Security Settings
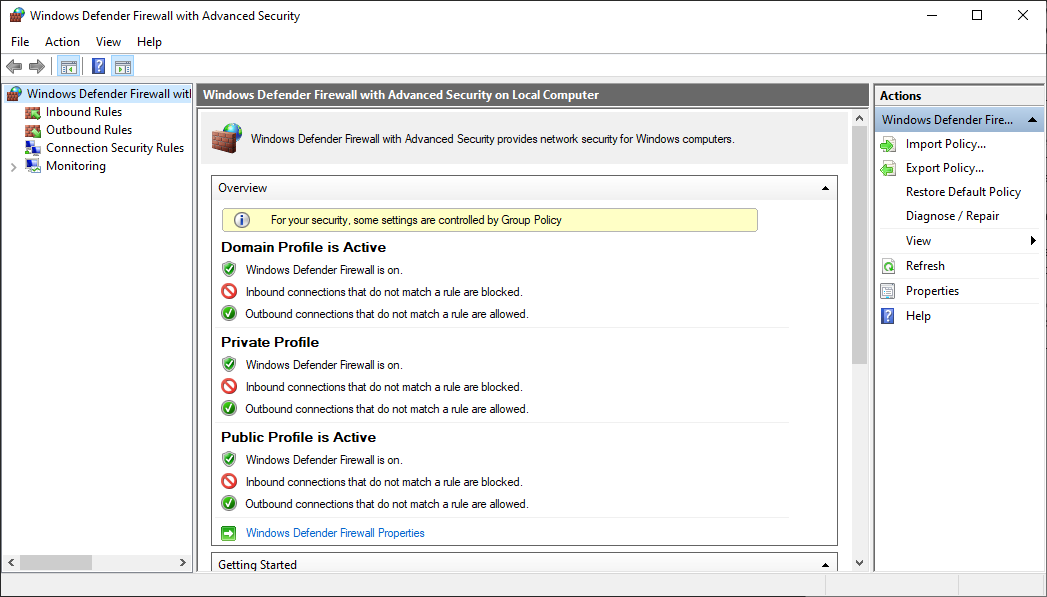 security settings interface”>
security settings interface”>
To adjust firewall and system security settings to troubleshoot the “IIS Can’t Reach This Page” error, follow these steps:
1. Check Firewall Settings: Make sure the firewall is not blocking the connection to the IIS server. Adjust the settings to allow traffic on the necessary ports.
2. Configure System Security: Ensure that the system security settings are not preventing the connection to the IIS server. Adjust the security settings to allow access to the server.
3. Update Antivirus Software: Make sure your antivirus software is not blocking the connection. Update the software and add exceptions for the IIS server if needed.
4. Restart the Server: Sometimes restarting the server can resolve connectivity issues. Reboot the server and try accessing the page again.
Clearing Cache and Changing DNS Settings
To troubleshoot the “IIS Can’t Reach This Page” error, you can start by clearing the cache on your web browser. This can help resolve any temporary issues that may be causing the error message to appear. Next, you can try changing your DNS settings to see if that resolves the problem. This can be done by accessing your network settings and entering a different DNS server address.
If you are using Windows 10, you can access the network settings by clicking on the network icon in the taskbar and selecting “Network & Internet settings.” From there, you can click on “Change adapter options” and then right-click on your network connection and select “Properties.” In the Properties window, scroll down and select “Internet Protocol Version 4 (TCP/IPv4)” and click on “Properties.” Here, you can manually enter a different DNS server address.
After making these changes, try accessing the web page again to see if the error has been resolved. If you are still experiencing issues, you may want to check your firewall settings or contact your internet service provider for further assistance.


