Windows 10 File Explorer Freezing Fix
Are you tired of experiencing freezing issues with Windows 10 File Explorer? In this article, we will explore some simple solutions to help resolve the problem.
Troubleshooting steps for File Explorer freezing on Windows 10
If you are experiencing issues with File Explorer freezing on your Windows 10 machine, there are a few steps you can take to troubleshoot the problem. Firstly, try opening the Task Manager and ending any processes that are not responding. You can do this by pressing Ctrl+Shift+Esc or right-clicking on the taskbar and selecting Task Manager.
If this does not solve the issue, try clearing your File Explorer history. Go to File Explorer Options in the Control Panel, click on the General tab, and under Privacy, click Clear. Another solution could be to reset the File Explorer settings to their default values. This can be done by opening the Run dialog box, typing in “explorer.exe /resetdefaults” and pressing Enter.
Finally, if none of these steps work, try performing a system file check by opening Command Prompt as an administrator and running the command “sfc /scannow”. This will scan and repair any corrupted system files that may be causing the issue.
Methods for fixing File Explorer not responding or crashing
- Open Task Manager by pressing Ctrl+Shift+Esc
- Select File Explorer from the list of running processes
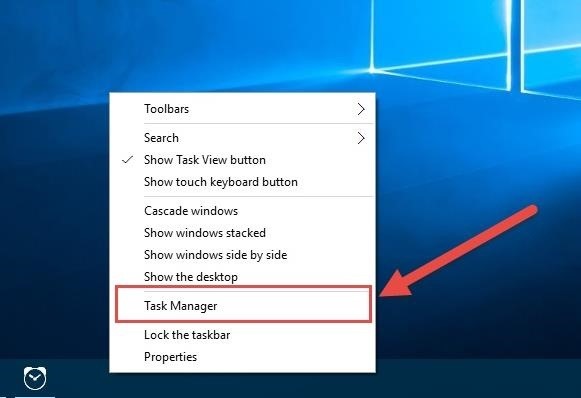
- Click on Restart in the bottom right corner of the window
Repair Method 2: Clearing File Explorer History
- Open File Explorer
- Select File in the top left corner of the window
- Select Options in the bottom left corner of the dropdown menu
- Click on the Clear button under the Privacy section
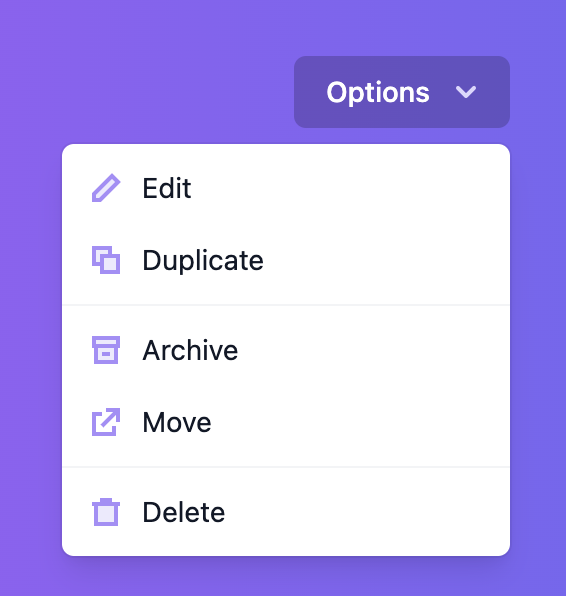
Repair Method 3: Updating Windows
- Open Settings
- Select Update & Security
- Click on Check for updates
- If updates are available, click on Download and install
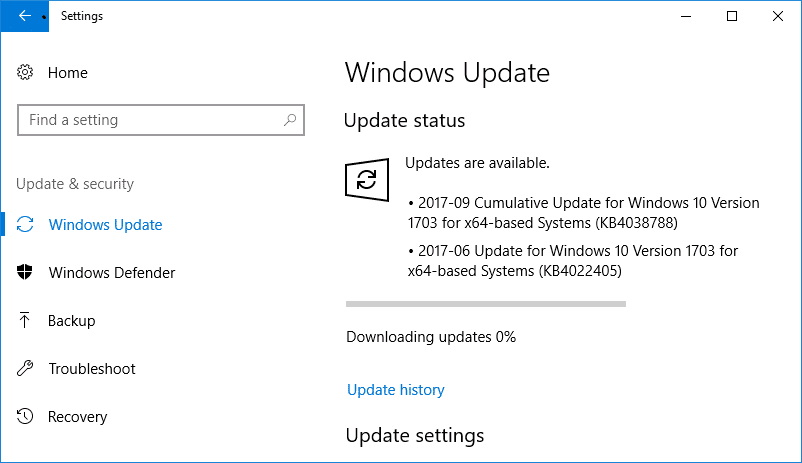
Repair Method 4: Running System File Checker
- Open Command Prompt as an administrator
- Type sfc /scannow and press Enter

- Wait for the process to complete
Repair Method 5: Disabling Quick Access
- Open File Explorer
- Select File in the top left corner of the window
- Select Change folder and search options
- Under the General tab, select This PC from the dropdown menu next to Open File Explorer to:
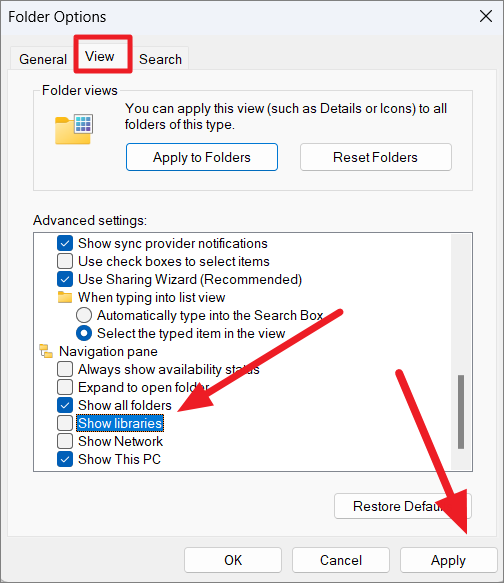
Tips for disabling features that cause File Explorer to freeze
Tips for Disabling Features That Cause File Explorer to Freeze:
If you’re experiencing freezing issues with File Explorer on Windows 10, there are a few things you can try to fix the problem. First, try disabling the Quick Access feature by going to File Explorer Options and selecting “Open File Explorer to: This PC”. This will prevent File Explorer from trying to load all of your frequently accessed files and folders every time you open it.
Another feature that can cause freezing is the Preview pane. To disable it, go to the View tab in File Explorer and uncheck the “Preview pane” option. This will prevent File Explorer from trying to generate previews for every file you select.
If you’re still experiencing freezing issues, try disabling third-party shell extensions. These are extensions added by third-party software that can interfere with File Explorer’s functionality. You can use the ShellExView tool to disable these extensions.
Finally, make sure your system is up to date with the latest Windows updates and drivers. This can often fix compatibility issues that may be causing File Explorer to freeze. With these tips, you should be able to fix any freezing issues you’re experiencing with File Explorer on Windows 10.
How to repair a corrupted File Explorer that keeps freezing
If you’re having issues with your File Explorer freezing or crashing, don’t panic! There are several steps you can take to repair the problem and get back to using your computer with ease.
Step 1: The first thing you should try is restarting your computer. This can often clear up any temporary issues that are causing the problem.
Step 2: If a restart doesn’t fix the issue, try running a virus scan. Sometimes, malware can cause your File Explorer to malfunction.
Step 3: Another option is to clear your File Explorer history and cache. This can help to remove any corrupt files or settings that might be causing the issue.
Step 4: If all else fails, you can try resetting your File Explorer settings to their default values. This will erase any customizations you’ve made, but it can often fix the problem.
By following these steps, you should be able to repair your File Explorer and get back to using your computer normally. Don’t let a freezing or crashing File Explorer slow you down!
Updating video drivers to fix File Explorer freezing
Updating your video drivers can be an effective way to fix the freezing issue you may be experiencing with your Windows 10 File Explorer. Video drivers are responsible for the proper functioning of your graphics card and its compatibility with your operating system.
To update your video drivers, you can visit the website of your graphics card manufacturer and download the latest version of the driver. Alternatively, you can use the Device Manager in Windows to automatically search for and install the latest driver.
Once you have updated your video drivers, restart your computer and check if the File Explorer freezing issue has been resolved. If it persists, you may need to try other solutions such as disabling Quick Access or removing third-party software that may be causing conflicts.
Remember to regularly update your video drivers to ensure the smooth performance of your computer and avoid issues such as freezing in File Explorer.
Running system file checker to fix File Explorer issues
Running System File Checker (SFC) is a great way to resolve several issues that are related to File Explorer. This process checks the integrity of your system files and fixes any corrupted ones. It scans all the protected system files and replaces the incorrect versions with the correct ones.
Here’s how to run SFC: Press the Windows key and type “Command Prompt” in the search bar. Right-click on the Command Prompt option and select “Run as administrator.” Type “sfc /scannow” and press Enter. Wait for the process to complete, and then restart your system.
SFC is a Windows utility that can fix various errors and bring stability to your system. It can help resolve issues like File Explorer freezing, crashing, or not responding. It’s always a good idea to run SFC whenever you’re experiencing any system issues.
Using netsh and winsock reset to solve File Explorer freezing
If you’re experiencing File Explorer freezing on your Windows 10 computer, it can be frustrating and time-consuming. One solution you can try is using the command prompt to reset your network settings.
To start, open the command prompt as an administrator and type “netsh winsock reset” followed by “netsh int ip reset.” This will reset your network settings and potentially fix any issues that could be causing File Explorer to freeze.
After running these commands, restart your computer and see if the issue has been resolved. If not, you can try other solutions such as running a virus scan or resetting File Explorer itself.
Remember that using the command prompt can be risky if you’re not familiar with it, so be sure to follow any instructions closely and back up your important files before making any changes. With a little patience and some troubleshooting, you can get your File Explorer running smoothly again.
Performing a clean boot to troubleshoot File Explorer issues
Performing a Clean Boot to Troubleshoot File Explorer Issues
If you’re experiencing issues with File Explorer freezing or crashing on Windows 10, a clean boot can help you pinpoint the source of the problem. A clean boot starts Windows with a minimal set of drivers and startup programs, which can help you determine if a third-party application or service is causing the issue.
To perform a clean boot, open the System Configuration tool by typing “msconfig” into the search bar and clicking on the System Configuration app. From there, navigate to the Services tab and select “Hide all Microsoft services.” Then, click “Disable all” to stop all third-party services from starting with Windows.
Next, navigate to the Startup tab and click “Open Task Manager.” Disable all startup programs by right-clicking on each one and selecting “Disable.” Finally, restart your computer and see if the File Explorer issue persists.
If the problem goes away with a clean boot, you can re-enable services and startup programs one at a time to determine which one is causing the issue. This process can help you troubleshoot and fix File Explorer problems on Windows 10.
Resetting file associations to fix File Explorer problems
Resetting file associations is one way to fix File Explorer problems in Windows 10. These problems can include freezing, crashing, or not responding. File associations determine which app opens when you double-click on a file. If these associations are incorrect, it can cause issues with File Explorer.
To reset file associations, go to Settings > Apps > Default apps > Choose default apps by file type. From there, you can reset the associations for each file type. If this doesn’t work, you can try using the Command Prompt to reset all file associations. Open Command Prompt as an administrator and type “assoc .exe=exefile” and press Enter.
Another option is to use a third-party tool like Default Programs Editor to reset file associations. After resetting the associations, restart your computer and see if the File Explorer problems are fixed.



