HTTPS not working in Internet Explorer and other browsers on Windows
In this article, we will explore the issue of HTTPS not functioning properly in Internet Explorer and other browsers on Windows.
Understanding the Issue
If you are having trouble accessing HTTPS sites on Internet Explorer and other browsers on Windows, you may be dealing with an SSL certificate error. This issue can be caused by a number of things, such as outdated root certificates or incorrect security settings. To fix the problem, try updating your root certificates using a tool provided by Microsoft, using Internet Explorer in Compatibility mode, or adjusting your encryption settings. You can also try using a different browser, such as Edge or Chrome, to access the site. Finally, make sure that the website you are trying to access has a valid SSL certificate. Keep in mind that not all sites use HTTPS, and some may still be using the less secure HTTP protocol.
Troubleshooting Steps
- Check the SSL Certificate
- Verify the SSL certificate is valid and not expired.
- Check the domain name on the certificate and ensure it matches the website URL.
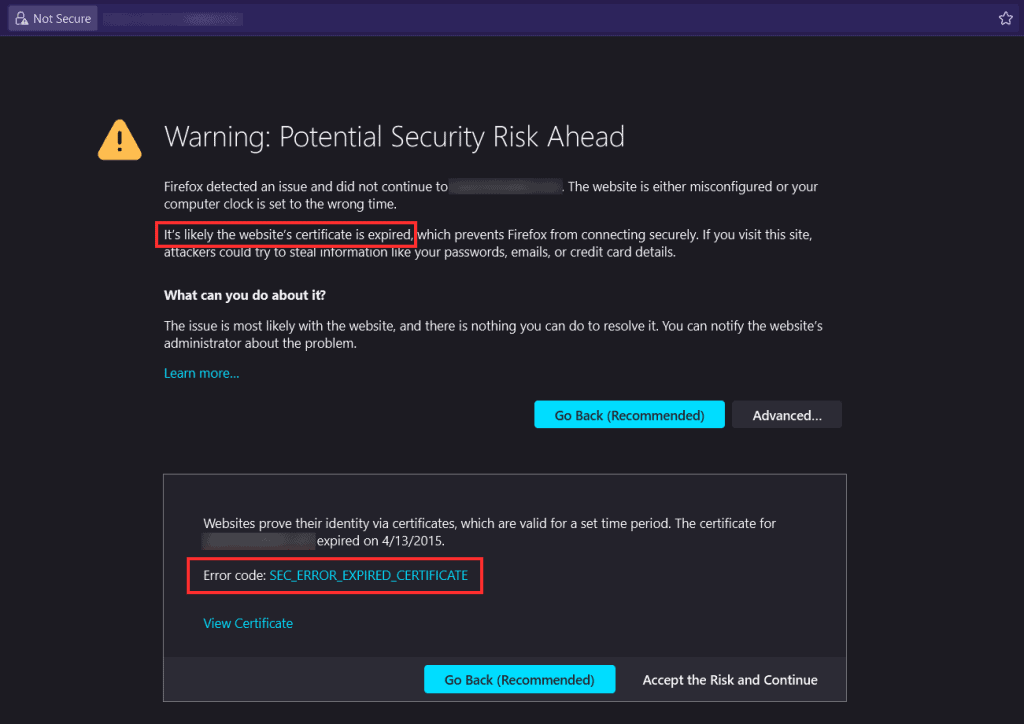
- Try accessing the site using a different browser to see if the issue persists.
- Clear Browser Cache and Cookies
- Delete the browser cache and cookies.
- Close and reopen the browser.
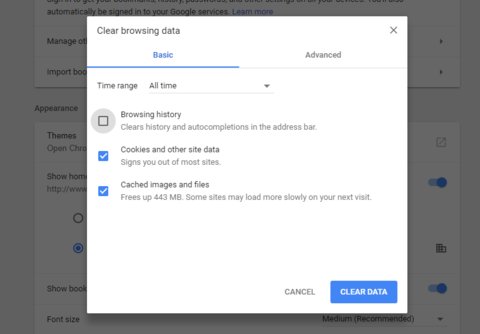
- Try accessing the site again.
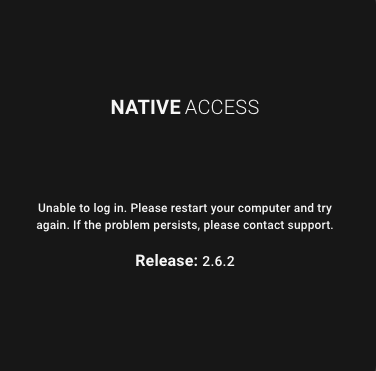
- Disable Browser Extensions
- Disable any browser extensions that may interfere with HTTPS connections.
- Close and reopen the browser.
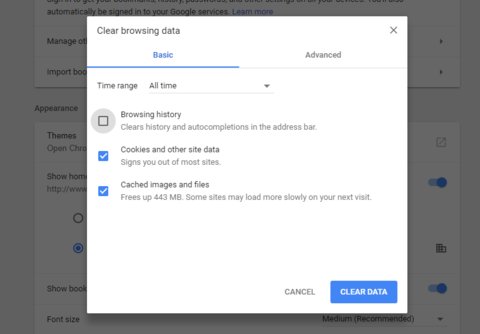
- Try accessing the site again.
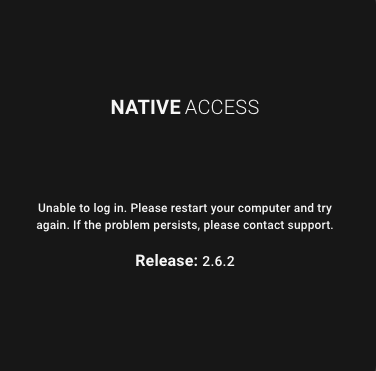
- Reset Browser Settings
- Reset the browser settings to their default.
- Close and reopen the browser.
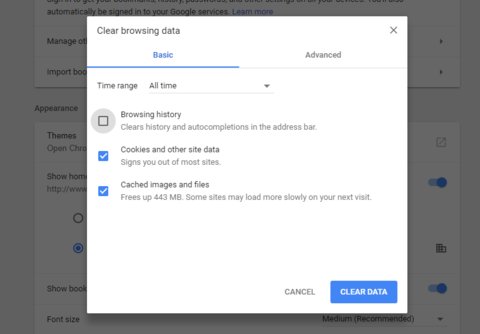
- Try accessing the site again.
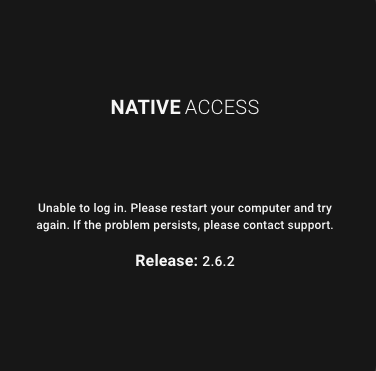
- Update Browser and Operating System
- Ensure the browser is up to date.
- Ensure the operating system is up to date.
- Restart the computer.
- Try accessing the site again.
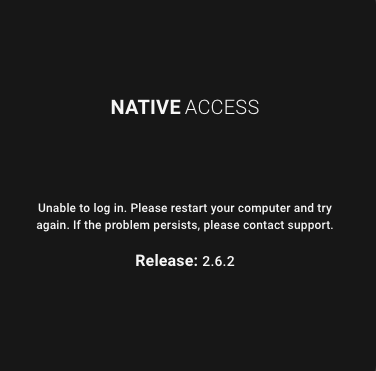
Options for Resolution
| Resolution Options | Description |
|---|---|
| Update to Latest Browser Version | Ensure that the browser being used is up-to-date with the latest version available. This may resolve the issue with HTTPS not working. |
| Clear Browser Cache and Cookies | Clearing the browser cache and cookies can help resolve issues with HTTPS not working. This will remove any stored data that may be causing conflicts. |
| Disable Browser Extensions | Disabling browser extensions can help identify if an extension is causing conflicts with HTTPS. This can be done by accessing the browser’s settings and disabling any extensions that may be causing issues. |
| Reset Browser Settings | Resetting browser settings can help resolve issues with HTTPS not working. This will restore the browser to its default settings and remove any customizations that may be causing conflicts. |
| Check Firewall Settings | Ensure that the firewall settings are not blocking HTTPS traffic. This can be done by accessing the firewall settings and allowing HTTPS traffic. |
| Check Antivirus Settings | Ensure that the antivirus settings are not blocking HTTPS traffic. This can be done by accessing the antivirus settings and allowing HTTPS traffic. |
Edge as the Future of Browsing
If you’re experiencing HTTPS issues on Internet Explorer and other browsers on Windows, try using Microsoft Edge as the future of browsing. First, ensure that the website you’re trying to access has an SSL certificate installed and is using HTTPS. If you’re receiving an error message such as “ERR_CERT_AUTHORITY_INVALID,” it may be due to outdated security settings or root certificates. Update your computer’s root certificates using a tool like the desktop app retirement FAQ. Check your encryption settings and ensure that SSL 2.0 and Internet Explorer High Encryption Pack are enabled. If all else fails, try accessing the website in Internet Explorer 11 or using IE mode in Microsoft Edge. Alternatively, try using a different browser like Chrome or Firefox. Remember to always use caution when accessing not secure sites.


