Please Wait for User Profile Service in Windows 10
In my experience using Windows 10, waiting for the User Profile Service to load can be frustrating.
Common Causes of Service Delays
- Make sure your Windows 10 is up to date.
- Open Settings and go to Update & Security.
- Click on Check for updates.
- If updates are available, download and install them.
Restart User Profile Service
- Press Win + R to open the Run dialog box.
- Type services.msc and press Enter.
- Scroll down and locate User Profile Service.
- Right-click on it and select Restart.
Run System File Checker
- Open Command Prompt as an administrator.
- Type sfc /scannow and press Enter.
- Wait for the scan to complete and follow any on-screen instructions.
Updating Windows to Address Delays
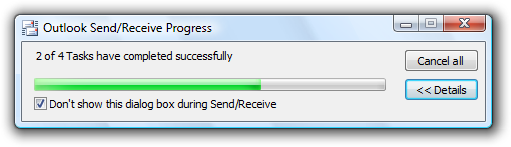
To address delays with the User Profile Service in Windows 10, it is recommended to update your operating system. Make sure to check for any available Windows updates by following these steps: Go to Settings > Update & Security > Windows Update. Click on “Check for updates” and install any updates that are available.
Updating your Windows system can help resolve issues with the User Profile Service and improve overall performance. It is important to regularly check for updates to ensure your system is up to date and running smoothly. By keeping your system updated, you can avoid delays and potential problems with the User Profile Service.
Techniques for Resolving User Profile Issues
| Technique | Description |
|---|---|
| Check user account permissions | Make sure the user account has the necessary permissions to access and modify user profile settings. |
| Restart User Profile Service | Try restarting the User Profile Service to see if that resolves any issues with user profiles not loading properly. |
| Run System File Checker | Use the System File Checker tool to scan and repair any corrupted system files that may be causing user profile issues. |
| Create a new user profile | If all else fails, creating a new user profile and transferring data from the old profile may resolve any user profile issues. |
Creating and Managing User Accounts
To create and manage user accounts in Windows 10, follow these steps:
1. To create a new user account, go to Settings > Accounts > Family & other users.
2. Click on “Add someone else to this PC” and follow the on-screen instructions.
3. To manage existing user accounts, go to Settings > Accounts > Family & other users.
4. Click on the account you want to manage and select the desired action, such as changing the account type or removing the account.
5. Login to the account you want to manage or create before making any changes.
6. Pay attention to the account type to ensure the right level of access.
7. Remember that managing user accounts is not a miracle, but a necessary task to ensure proper security and organization.
8. When in doubt, switch to an administrator account for more control.
9. If you encounter any issues, seek help from online forums like Reddit or contact Microsoft support.
FAQ
How to fix please wait for the user profile service?
To fix “please wait for the user profile service,” you can open Run by pressing Win + R, type in services.msc, locate User Profile Service, right-click and select Restart. Finally, restart your system to check if the issue is resolved.
How do I fix user profile service in Windows 10?
To fix the user profile service in Windows 10, you can launch Command Prompt as an administrator, run the command “SFC /scannow” to scan for issues, and then restart your system to apply the fix.
How do I restart the user profile Service?
To restart the user profile Service, you can boot your computer into Safe Mode and then use Command Prompt to configure and start the ProfSvc service. Finally, reboot your computer for the changes to take effect.


