Fix Xbox Live IP Connection Issues
If you’re having trouble connecting to Xbox Live, don’t worry. This article will provide you with some simple solutions to fix the IP connection issues you may be experiencing.
Troubleshooting Xbox Live Connection Issues
First, try testing your network connection by going to the Settings Hub, choosing the Network option, and then selecting Test Network Connection. If there are any issues, the error screen will display them so that you can figure out the right fix.
If everything looks fine, go to the Network Settings in System Settings and configure your network. Make sure that your broadband router and modem are correctly set up. You can also try using a wired connection instead of Wi-Fi to improve the effectiveness of your network.
If you are still having issues, try changing your NAT type. A strict NAT type can prevent you from playing online games, so changing it to an open or moderate NAT type could fix the issue. You can also try using a static IP or resetting your router.
In case these options don’t work, you can always reach out to the Microsoft customer support or look for help on Reddit or other forums. Remember to always check the Xbox Live Cookie Notice and Privacy Policy when using Xbox Live and any associated technologies.
Common Connectivity Problems with Xbox Live
- Visit the Xbox Live Status page to check for server outages or maintenance
- If there is a server issue, wait for it to be resolved and try connecting again later
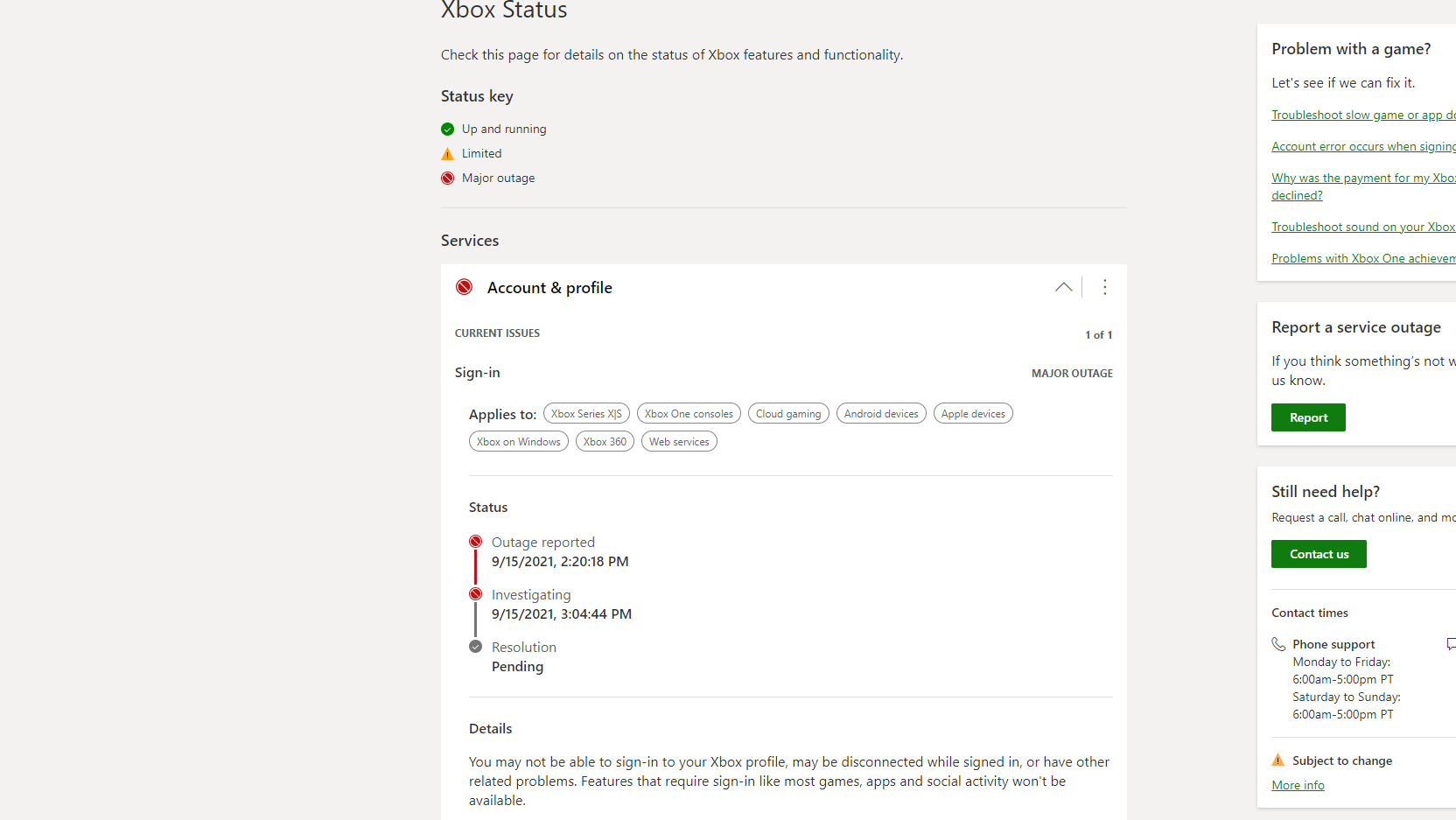
Restart Your Xbox and Modem/Router
- Turn off your Xbox and unplug your modem/router from the power source
- Wait at least 30 seconds before plugging the modem/router back in
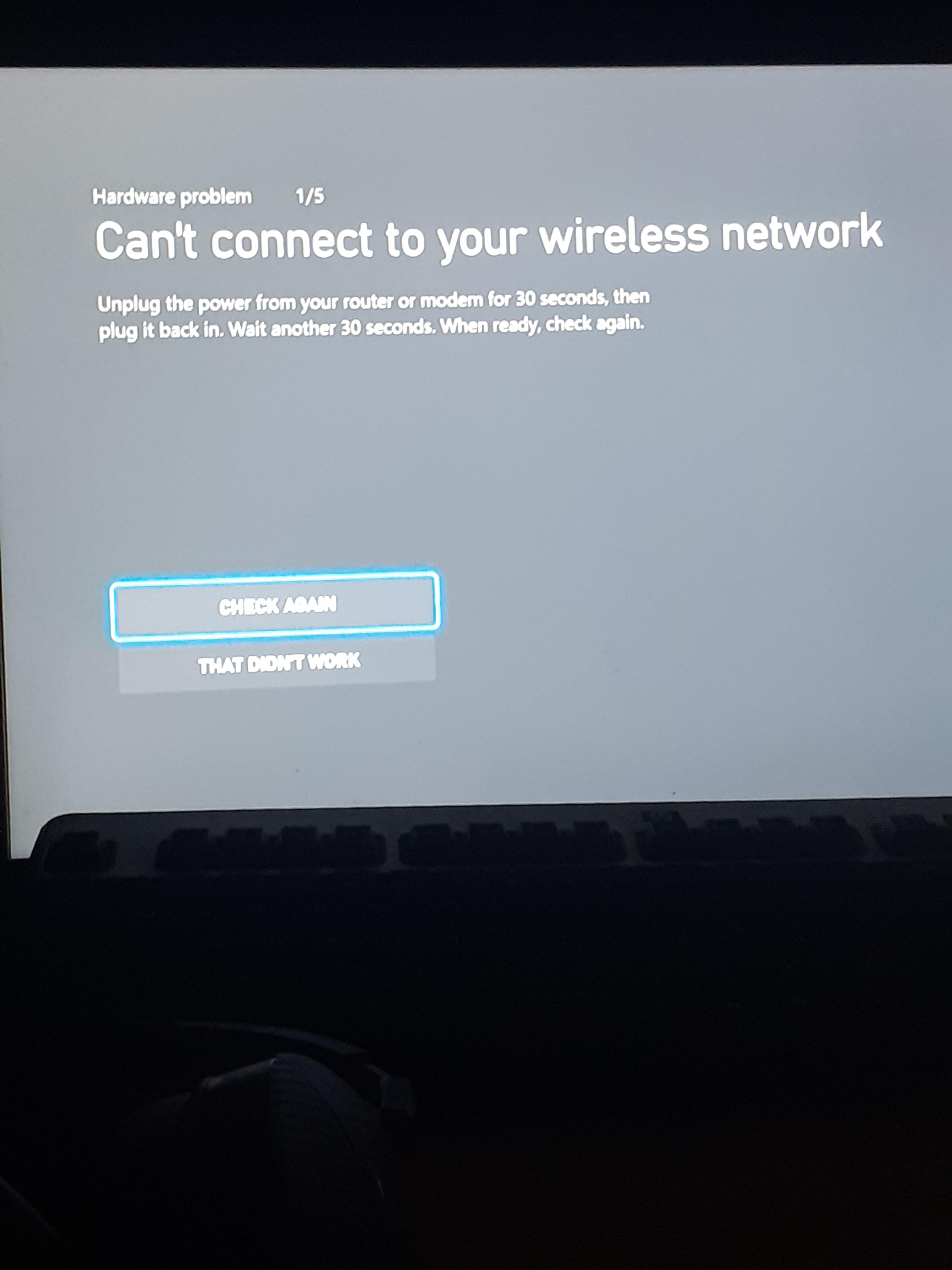
- Wait for the modem/router to fully restart before turning on your Xbox
Check Your Network Connection
- Go to Settings > Network > Network Settings on your Xbox
- Select Test Network Connection to check your connection status
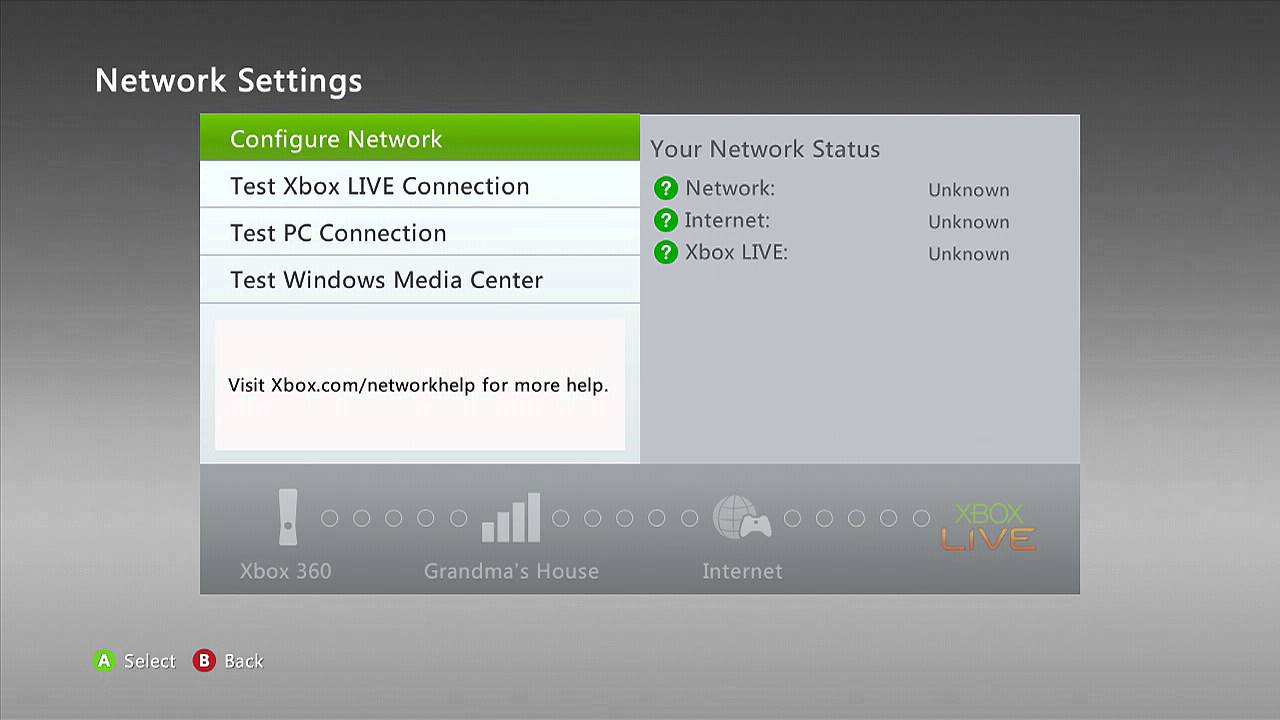
- If there is an issue, follow the on-screen instructions to fix it
Reset Your Network Hardware
- Unplug your modem/router from the power source
- Press and hold the reset button on your modem/router for at least 10 seconds

- Wait for the modem/router to fully restart before turning on your Xbox
Set Up Port Forwarding
- Go to Settings > Network > Network Settings on your Xbox
- Write down the IP address and port number displayed on the screen
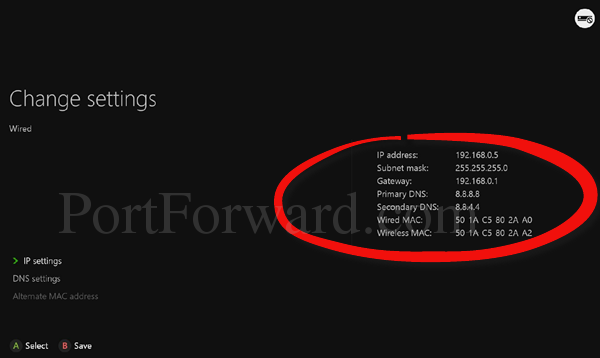
- Log in to your modem/router settings
- Find the Port Forwarding section and add a new rule using the IP address and port number from your Xbox
Configure Your DNS Settings
- Go to Settings > Network > Advanced Settings > DNS Settings on your Xbox
- Select Manual and enter the primary and secondary DNS server addresses provided by your internet service provider
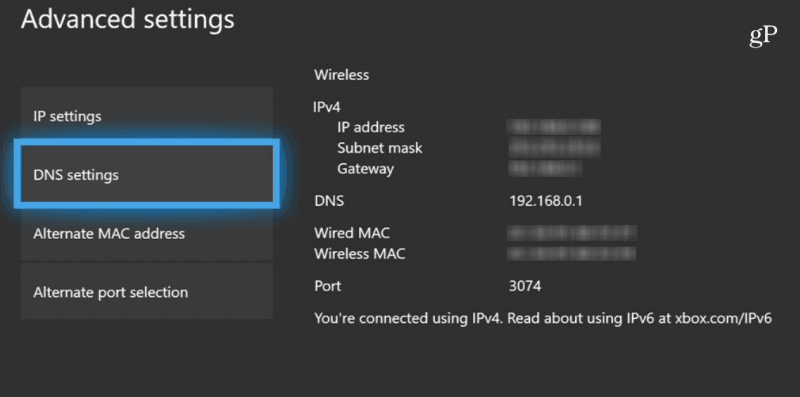
- Save your settings and restart your Xbox
Understanding NAT and Its Impact on Online Gaming
Xbox Live is a game console developed by Microsoft that can experience these errors, and they are common among Xbox One and Xbox 360 users. The error screen can be frustrating for any customer or gamer, and Reddit is full of posts about this issue.
To fix this error, you need to understand NAT and how it impacts your Xbox Live experience. There are three types of NAT: strict NAT type, moderate NAT type, and open NAT type. Strict NAT type is the most restrictive, while open NAT type is the least restrictive.
The NAT type can be affected by the network option you use, such as wired connection or Wi-Fi, and the type of IP address you have, such as static IP or one IP. To configure your NAT type, you can go to the Settings Hub and select Network Settings.
Testing network diagnostics will help you identify the issue and troubleshooting options such as using a static IP, using a wired connection, or configuring your router settings. In some cases, you may need to contact your ISP or Microsoft support to resolve the issue.
python
import socket
def check_internet_connection():
# Check internet connection and return True if it's stable, False otherwise
pass
def get_ip_address():
# Retrieve user's IP address
pass
def check_xbox_live_ip():
# Compare user's IP address to Xbox Live's required IP address
pass
def prompt_for_ip_address():
# Prompt user to enter the correct IP address for Xbox Live
pass
def connect_to_xbox_live(ip_address):
# Attempt to connect to Xbox Live using the updated IP address
pass
# Main function
if __name__ == '__main__':
internet_connection = check_internet_connection()
if not internet_connection:
print('Internet connection is unstable. Please try again later.')
exit()
user_ip_address = get_ip_address()
xbox_live_ip_address = check_xbox_live_ip()
if user_ip_address != xbox_live_ip_address:
prompt_for_ip_address()
new_ip_address = input('Enter the correct IP address for Xbox Live: ')
connect_to_xbox_live(new_ip_address)
print('Xbox Live connection problem solved!')
else:
connect_to_xbox_live(user_ip_address)
print('Xbox Live connection successful!')
Note that this is just a rough example, and you may need to modify the code to fit your specific use case. Additionally, this code assumes that you have already identified the correct IP address for Xbox Live and that you are able to connect to it programmatically.
Tips to Fix Xbox One/360 Connection Issues
If you’re experiencing network connection issues with your Xbox One/360, don’t worry, there are a few things you can do to try and fix the problem. Start by testing your network to see if there are any IP address errors or other issues that might be causing the problem. If you’re not sure how to do this, check out Xbox’s System Settings to find the network option.
If there’s an error on the screen, try to figure out what it means and research it online. Reddit can be a great resource for troubleshooting Xbox issues. You might also want to clear your cookies or configure your network settings to see if that makes a difference.
If you’re still having issues, try connecting your Xbox to your modem directly with an ethernet cable instead of using a wireless network. This can improve the effectiveness of your connection. You can also try setting up a static IP address for your Xbox to avoid any IP address errors.
If you’re having strict NAT type or moderate NAT type issues, you might need to open up some ports on your router to allow your Xbox to connect properly. Check out Xbox’s Network Settings to see which ports you need to open.
Checking Xbox Live Status and Network Connection
| Service | Status |
|---|---|
| Xbox Live Core Services | Up and running |
| Xbox Live Social and Gaming | Up and running |
| Xbox Live Account and Profile | Up and running |
| Xbox Live Store | Up and running |
| Xbox Live Cloud Storage | Up and running |
| Xbox Live Status | Connected |
| Network Connection | Established |
Restarting Console, Router, and Modem
- Turn off the Xbox console, router, and modem.
- Unplug the power cable from the modem and router.

- Wait for 30 seconds.
- Plug the modem and router back in.
- Wait for the modem and router to fully restart.
- Turn on the Xbox console.
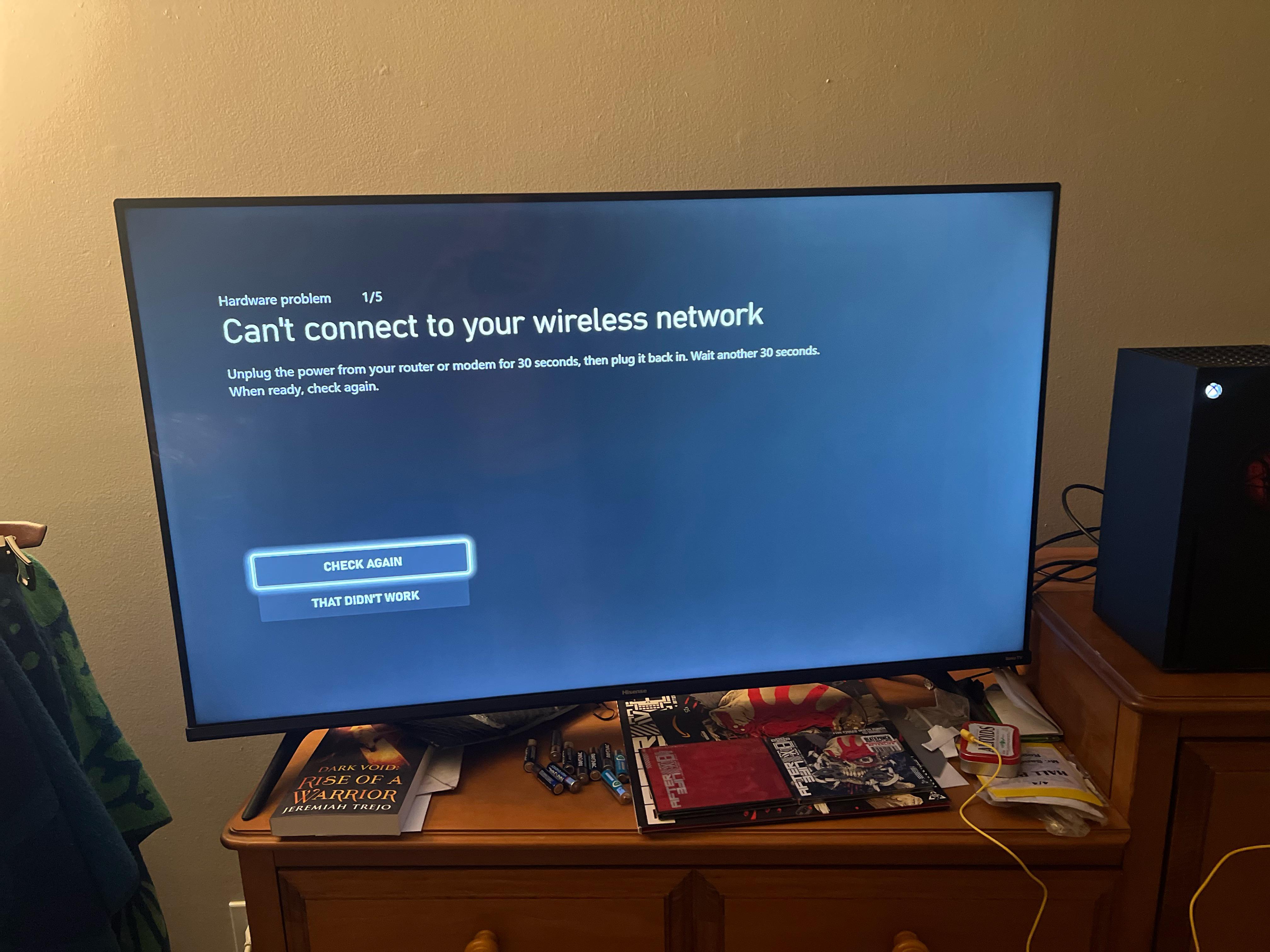
Updating Xbox and Checking LAN Cable
Updating your Xbox and checking your LAN cable can help fix Xbox Live IP connection issues. Your Xbox One or Xbox 360 game console may encounter IP address errors, causing network connection issues.
To fix these issues, start by testing your network connection. Go to the Settings Hub, and select Network Settings. From there, choose the network option and select Test Network Connection. This will run diagnostics on your network and may help identify the issue.
If your Xbox is connected via Ethernet cable, make sure the cable is properly plugged into both the console and the router. If you’re using a wireless network, ensure you have a strong signal and that your router is nearby.
Updating your Xbox and router technologies can also improve the effectiveness of your network connection. Microsoft often releases updates to improve the Xbox experience, so make sure you’re running the latest software.
If everything else fails, you may need to configure your network. This involves setting up a static IP and opening ports on your router. You can find instructions for this task on Reddit or through customer support.
By taking these steps, you can troubleshoot IP address errors and enjoy a smoother gaming experience on Xbox Live.
Disconnecting Other Devices from WiFi
One of the potential solutions to fix Xbox Live IP Connection Issues is to disconnect other devices from your Wi-Fi network.
When multiple devices are connected to the same Wi-Fi network, they all share the same IP address. This can sometimes cause IP address errors and issues with your Xbox game console.
To fix this issue, you can disconnect other devices from your Wi-Fi network. You can do this by accessing your home network settings. On your Xbox One or Xbox 360 console, go to the System Settings menu and select Network Settings. From there, select the wireless network option and then select Configure Network.
You’ll be prompted to enter your network information, including your Wi-Fi password and IP address information. Once you’ve entered this information, you’ll see an option to disconnect other devices from your network.
In some cases, you may need to use a wired connection instead of Wi-Fi to fix network connection issues. To do this, you’ll need an Ethernet cable and an Ethernet port on your Xbox console. Simply connect the Ethernet cable to your modem or broadband router and then connect the other end to the Ethernet port on your Xbox console.
By disconnecting other devices from your Wi-Fi network and using a wired connection, you can improve the effectiveness of your Xbox Live experience.
Trying a Different ISP or Internet Connection
If you’re experiencing network connection issues while using Xbox LIVE, trying a different ISP or internet connection might be an effective solution. This option is especially useful if you keep receiving an IP address error while trying to connect to Xbox LIVE.
Before you switch to a different ISP or internet connection, you should try everything to fix the issue, such as testing your network and configuring your settings. However, if nothing seems to work, it’s worth giving a different ISP a try.
You can check Reddit or Xbox forums to see what other users have to say about different ISPs and their effectiveness with Xbox. You can also contact customer support for your current ISP to see if they can help resolve any IP address errors or other issues you might be experiencing.
Note that some ISPs use different technologies that might not be compatible with your game console. So, make sure to test the new network before committing to a new ISP or internet connection. Additionally, you should consider whether a wired or wireless network is the right option for your home network.
Resetting Xbox Console and Adding/Removing Accounts
Resetting your Xbox console and adding/removing accounts can help fix Xbox Live IP connection issues. These network connection issues can be frustrating, but there are steps you can take to resolve them.
If you’re experiencing IP address errors, try resetting your game console by going to System Settings and selecting Reset Console. You can also test your network connection by going to Settings Hub > Network > Network Settings > Test network connection. This will help you identify any issues with your home network or broadband router.
If resetting your console and testing your network doesn’t solve the issue, you may need to add or remove accounts. To add an account, go to the menu and select Add & Manage > Add New. To remove an account, go to the menu and select Add & Manage > Remove Accounts.
You can also try configuring your network settings by selecting the Configure Network option. This will allow you to change your IP address and DNS settings, as well as set up a static IP or wired connection.
If you’re still experiencing IP connection issues, it may be necessary to contact Microsoft customer support for additional assistance. Don’t forget to reference any relevant error messages or tests you’ve run, as this can help them diagnose the problem more quickly and effectively.


