Troubleshooting VPN Connection Issues
Having trouble with your VPN connection? Look no further! I’ve got you covered with some troubleshooting tips.
Basic Troubleshooting for VPN Connection
1. Check your internet connection: Before troubleshooting the VPN connection, ensure that your internet connection is stable and working properly.
2. Restart your device: Sometimes, simply restarting your device can resolve connectivity issues. Reboot your computer or smartphone and try connecting to the VPN again.
3. Change server locations: If you’re having trouble connecting to a specific server, try switching to a different server location within your VPN app.
4. Disable antivirus software or firewall: Temporarily disable any antivirus software or firewall that might be blocking your VPN connection. Remember to re-enable them once the issue is resolved.
5. Clear DNS cache: DNS-related issues can sometimes cause VPN connection problems. Clear the DNS cache on your device by using the command sudo ipconfig/flushdns (for Windows) or sudo dscacheutil -flushcache (for Mac).
6. Update VPN app: Make sure you’re using the latest version of your VPN app. Software bugs can sometimes interfere with the connection. Check for updates and install them if available.
7. Reset network settings: Resetting your network settings can often fix connectivity issues. Go to your device’s settings and look for an option to reset network settings.
8. Contact customer support: If none of the above steps work, reach out to your VPN provider’s customer support. They have the expertise to help troubleshoot any specific issues you may be facing.
Verify Internet Connection
![]()
To verify your internet connection when troubleshooting VPN connection issues, follow these steps:
1. Check your Wi-Fi or Ethernet connection: Ensure that you are connected to a stable internet network. If using Wi-Fi, try connecting to a different network or move closer to the router. For Ethernet, make sure the cable is securely connected.
2. Test your internet speed: Use an online speed test tool to check your internet speed. A slow connection can affect your VPN performance. If the speed is significantly lower than your subscribed plan, contact your internet service provider for assistance.
3. Clear your browser cache: Sometimes, a cached web page can interfere with your VPN connection. Clear your browser cache and try connecting again.
4. Restart your router: A simple router reboot can often resolve connection issues. Unplug the power cable, wait for a few seconds, and then plug it back in. Allow the router to restart completely before attempting to connect to the VPN.
5. Disable any firewall or antivirus software: Temporarily disable any firewall or antivirus software on your device. These security programs can sometimes block VPN connections. Remember to re-enable them once you have successfully connected to the VPN.
6. Check for software updates: Make sure your VPN client software is up to date. Developers often release updates to address bugs and improve compatibility with different operating systems.
7. Test on a different device: If possible, try connecting to the VPN on a different device. This can help determine if the issue is specific to your device or network.
Restart Device and VPN Application
To troubleshoot VPN connection issues, try restarting your device and the VPN application. This can often resolve common connectivity problems.
First, close the VPN application completely. On most devices, you can do this by swiping up from the bottom of the screen (on iPhone or Android) or right-clicking the application’s icon on the taskbar (on Windows).
Next, restart your device. To do this, simply turn it off and then back on again. This can help refresh the network settings and clear any temporary glitches.
Once your device has restarted, open the VPN application again. Log in if prompted, and try connecting to a server.
If the issue persists, you may want to consider contacting the VPN provider’s support team for further assistance. They have the expertise to troubleshoot more complex issues and can guide you through additional steps if needed.
Update VPN Application
To troubleshoot VPN connection issues, it is important to keep your VPN application updated. Outdated versions of the application may have bugs or security vulnerabilities that can cause connection problems. Updating the VPN application ensures that you have the latest features and fixes.
To update your VPN application, follow these steps:
1. Open your VPN application on your device.
2. Look for the “Settings” or “Preferences” option in the application menu.
3. Within the settings, locate the “Update” or “Check for Updates” option.
4. Click on this option to initiate the update process.
5. If an update is available, follow the prompts to download and install it.
6. Once the update is complete, restart your device and open the VPN application again.
Updating your VPN application can resolve many common connection issues, as it ensures that you are using the most recent version of the software. Additionally, it helps to keep your device secure and protected while using the VPN.
Verify Credentials
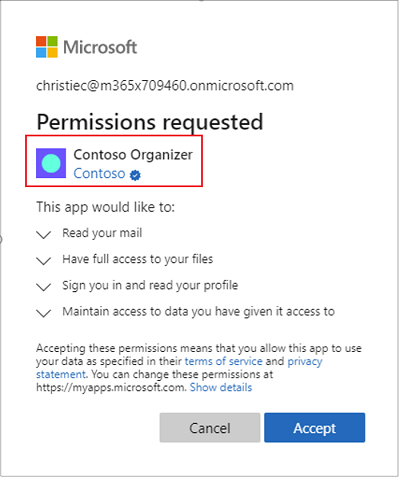
1. Double-check your login credentials: Ensure that you have entered your username and password correctly. Make sure there are no typographical errors in either field.
2. Verify your subscription status: Ensure that your subscription to the VPN service, such as NordVPN, is active and not expired. If needed, contact the VPN provider’s support to confirm your subscription status.
3. Check your internet connection: A stable internet connection is crucial for VPN connectivity. Verify that you have a working internet connection by accessing websites or using other online services.
4. Restart your device: Sometimes, connection issues can be resolved by simply restarting your device. Restart your computer, smartphone, or tablet and attempt to connect to the VPN again.
5. Try different server locations: If you are unable to connect to a specific server, try connecting to a different server location. Switch to an alternative server within the VPN application or software and check if the issue persists.
6. Disable firewalls and antivirus software: Firewalls and antivirus software can sometimes interfere with VPN connections. Temporarily disable any firewall or antivirus software and attempt to connect to the VPN.
7. Clear your browser cache: If you are experiencing issues with web browsing while connected to the VPN, clearing your browser cache can help. In your web browser settings, clear the cache and try browsing again.
8. Contact customer support: If none of the above steps resolve the issue, reach out to the VPN provider’s customer support. They can provide specific troubleshooting steps or assist you further in resolving the problem.
Advanced Troubleshooting for VPN Connection
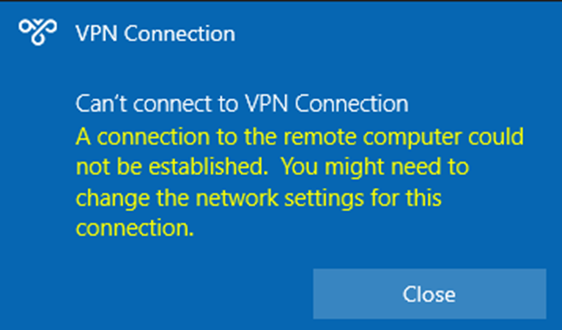
1. Check your network settings: Ensure that your device’s network settings are configured correctly. Verify that your IP address, subnet mask, default gateway, and DNS server addresses are accurate.
2. Test different VPN servers: Try connecting to different VPN servers offered by your VPN service provider. Sometimes, specific servers may experience high traffic or technical issues, causing connection problems.
3. Update VPN software: Keep your VPN software up to date. Developers frequently release updates to address bugs, security vulnerabilities, and improve overall performance.
4. Disable firewall or antivirus: Temporarily disable any firewall or antivirus software on your device to see if it’s causing conflicts with your VPN connection. Remember to re-enable them once testing is complete.
5. Change VPN protocols: Experiment with different VPN protocols, such as OpenVPN, L2TP/IPsec, or IKEv2. Some ISPs or networks may block specific protocols, so switching to an alternative protocol can resolve connection issues.
6. Clear cache and cookies: Clear your browser’s cache and cookies, as they can sometimes interfere with VPN connections. Additionally, clearing cache and cookies helps maintain privacy and security while browsing the web.
7. Restart your device: A simple restart can often resolve temporary software glitches or network conflicts. Turn off your device, wait for a few moments, and then turn it back on to see if the VPN connection improves.
8. Contact your VPN service provider: Reach out to your VPN service provider’s customer support for assistance. They have the expertise to diagnose and troubleshoot complex VPN connection issues specific to their software and network.
Adjust VPN Protocols
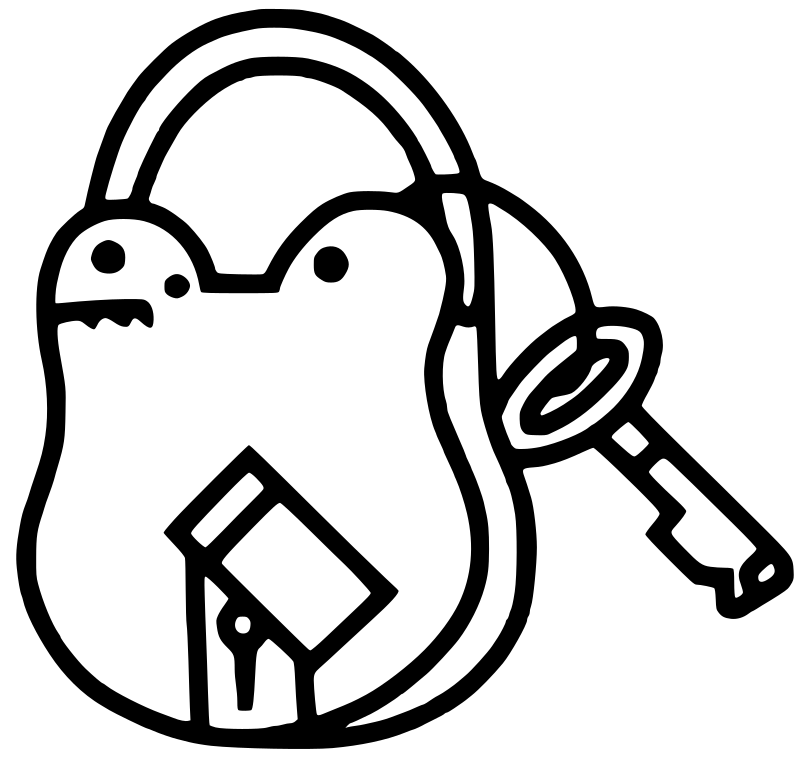
Adjusting VPN Protocols
If you’re experiencing VPN connection issues, adjusting the VPN protocols can often resolve the problem. VPN protocols determine how data is transmitted between your device and the VPN server. Here’s how you can adjust VPN protocols:
1. Open your VPN application or settings. Look for the option to change VPN protocols. It may be located in the settings or advanced options.
2. Select a different protocol. Common VPN protocols include OpenVPN, IKEv2, and L2TP/IPsec. Try switching to a different protocol to see if it improves your connection.
3. Test different protocols. If the first protocol change doesn’t work, try testing other protocols to find the one that works best for you. Each protocol has its own advantages and disadvantages, so experimentation may be necessary.
4. Consider the security and speed trade-offs. Some protocols offer better security while others prioritize speed. Depending on your needs, you may need to prioritize one over the other.
5. Restart your VPN connection. After adjusting the protocol, it’s a good idea to disconnect and reconnect to the VPN server. This ensures that the changes take effect.
Remember, adjusting VPN protocols can help resolve connection issues, but it may not always be the solution. If you continue to experience problems, consider reaching out to your VPN provider’s customer support for further assistance.
Stay secure and enjoy uninterrupted VPN connectivity!
Configure Firewall and Security Software
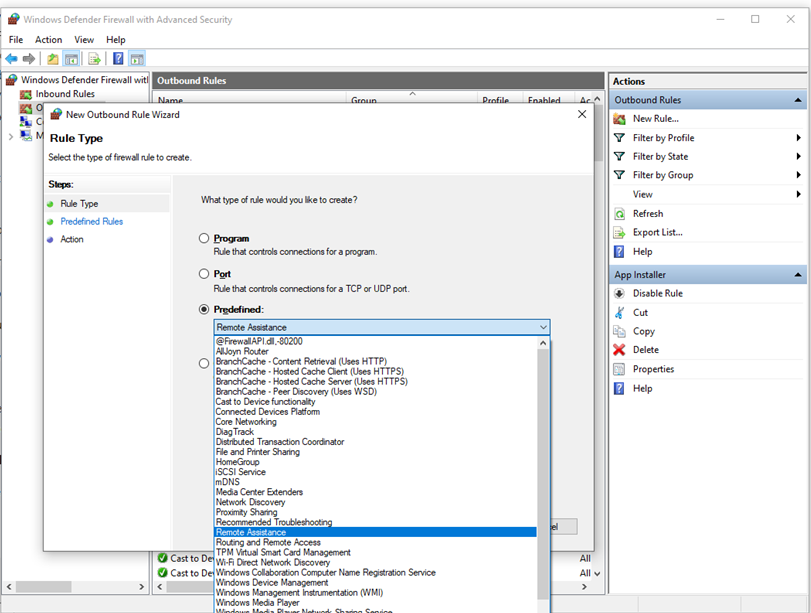
To configure the firewall and security software for troubleshooting VPN connection issues, follow these steps:
1. Start by accessing your firewall settings. Open the control panel or security software on your computer.
2. Look for the firewall or security settings section. This may vary depending on the software you’re using.
3. Locate the option to add an exception or allow a program through the firewall. Click on it.
4. Add the VPN application to the list of exceptions or allowed programs. This ensures that the VPN traffic is not blocked by the firewall.
5. Save the changes and exit the firewall or security software settings.
6. If you’re using a router with firewall capabilities, you may also need to configure the router’s firewall settings. Refer to your router’s manual for instructions on how to do this.
7. Once the firewall settings are configured, try connecting to the VPN again and check if the issue is resolved.
Remember, if you’re using a VPN service like NordVPN, make sure to follow their specific instructions for configuring the firewall and security software.
If you continue to experience connection issues, consider checking other factors such as your internet connection, DNS settings, and any other security software or browser extensions that may interfere with the VPN connection.
Adjust Network Settings
Adjusting network settings can often resolve VPN connection issues. Here’s how to do it:
1. Check your internet connection: Ensure that you have a stable and reliable internet connection. If not, troubleshoot your internet connection before proceeding.
2. Reset your router: Sometimes, resetting your router can fix connectivity problems. Turn off your router, wait for a few seconds, and then turn it back on. This can help with issues related to the router’s configuration or temporary glitches.
3. Change your DNS settings: DNS issues can also affect VPN connectivity. Consider changing your DNS settings to a more reliable option like Google DNS or OpenDNS. On Windows, go to Control Panel > Network and Internet > Network and Sharing Center > Change adapter settings. Right-click on your network adapter, select Properties, and then double-click on Internet Protocol Version 4 (TCP/IPv4). Enter the preferred and alternate DNS addresses and click OK.
4. Disable firewalls and antivirus software: Firewalls and antivirus programs can sometimes interfere with VPN connections. Temporarily disable them and check if the VPN connection is established. If it works, add your VPN client as an exception in your firewall or antivirus settings.
5. Switch to a different VPN server: Sometimes, the server you’re trying to connect to may be experiencing issues. Try switching to a different server within your VPN client and see if that resolves the problem.
6. Clear cache and cookies: Clearing your browser’s cache and cookies can help resolve any temporary issues related to web browsing. Go to your browser’s settings, find the option to clear cache and cookies, and proceed with the clearing process.
Simple Fixes for Connecting to VPN on Any Device
- Ensure you have a stable internet connection.
- Check if your VPN subscription is still active.
- Verify that you are using the correct VPN server address.
- Double-check your login credentials and reset them if necessary.
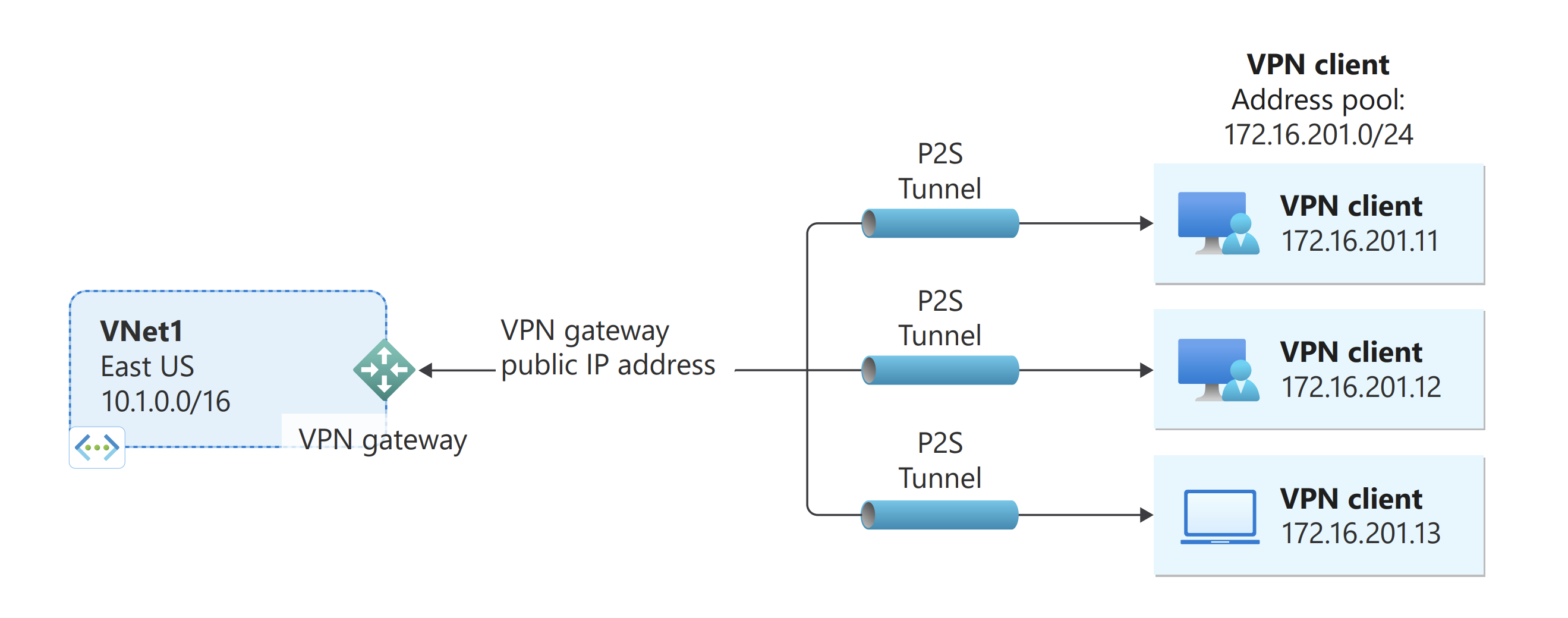
- Update your VPN client to the latest version.
- Disable any firewalls or antivirus software that might be blocking the VPN connection.
- Restart your device and try connecting to the VPN again.
- Try using a different VPN protocol (e.g., OpenVPN, L2TP/IPsec) if available.
- Reset your network settings and flush your DNS cache.
- Contact your VPN provider’s support team for further assistance.
Troubleshooting VPN Connection on Wi-Fi
If you’re experiencing issues with your VPN connection on Wi-Fi, there are a few troubleshooting steps you can take to try and resolve the problem.
First, double-check your internet connection. Make sure you have a stable Wi-Fi connection and that your internet service is working properly. If you’re having trouble connecting to the internet, try restarting your router or contacting your internet service provider for assistance.
Next, ensure that your VPN software is up to date. Check for any available updates and install them if necessary. Outdated software can sometimes cause connectivity issues.
If you’re still having trouble, try switching to a different VPN server. Sometimes, certain servers can become overcrowded or experience technical difficulties, resulting in a poor connection. Switching to a different server can help improve your connection speed and stability.
Additionally, check your firewall settings. Some firewalls may block VPN connections, so make sure to allow your VPN software to access the internet. You may need to add an exception or create a rule in your firewall settings.
If you’re using a VPN app on your mobile device, try force-closing the app and reopening it. This can sometimes resolve minor software glitches that may be affecting your connection.
Lastly, if none of the above steps work, consider reaching out to your VPN provider’s customer support. They may be able to provide further assistance and troubleshooting steps specific to their software.
Troubleshooting VPN Connection on Mobile
If you’re having trouble with your VPN connection on your mobile device, there are a few things you can try to troubleshoot the issue.
First, make sure you have a stable internet connection. Check if your Wi-Fi or mobile data is working properly.
If your internet connection is fine, try restarting your mobile device. Sometimes a simple restart can fix connection issues.
If that doesn’t work, check the VPN settings on your mobile device. Make sure you have entered the correct server address, username, and password. Double-check for any typographical errors.
Another troubleshooting step is to switch to a different VPN server. Sometimes certain servers can have issues, so try connecting to a different one.
If you’re using a VPN app, try uninstalling and reinstalling it. This can help resolve any software bugs that may be causing the connection problem.
If you’re still experiencing issues, you can try using a different VPN app or contacting the VPN provider’s customer support for assistance.
Remember to always keep your VPN app and operating system up to date, as updates often include bug fixes and security improvements.
Troubleshooting VPN Connection to Servers
If you are experiencing issues with your VPN connection to servers, there are a few troubleshooting steps you can take to resolve the problem.
First, check your internet connection to ensure that you have a stable and reliable connection. If you are using Wi-Fi, try connecting to a different network or resetting your router.
Next, verify that you have entered the correct server address and login credentials. Double-check for any typographical errors, as even a small mistake can prevent a successful connection.
If you are still unable to connect, try switching to a different VPN server. Sometimes, certain servers may be experiencing issues or have a high amount of traffic.
Another common cause of VPN connection issues is firewall or antivirus software blocking the VPN connection. Temporarily disable any firewalls or antivirus programs and try connecting again.
If you are using a VPN app or client, make sure that it is up to date. Software bugs can sometimes cause connection problems, and updating the app may resolve the issue.
In some cases, port forwarding may be necessary to establish a VPN connection. Consult your VPN provider’s documentation or support for instructions on how to set up port forwarding.
If you are still unable to resolve the issue, it may be helpful to reach out to your VPN provider’s support team. They have the knowledge and expertise to assist you in troubleshooting and resolving any connection problems.
Troubleshooting VPN Connection on Desktop and Router
If you’re experiencing issues with your VPN connection on your desktop or router, follow these steps to troubleshoot and resolve the problem:
1. Check your internet connection: Ensure that you have a stable and reliable internet connection. If your internet is down, your VPN won’t be able to connect.
2. Restart your devices: Sometimes, a simple restart can fix connection issues. Restart your desktop and router to see if it resolves the problem.
3. Update your VPN software: Ensure that you have the latest version of your VPN software installed on both your desktop and router. Outdated software can cause connection problems.
4. Verify your login credentials: Double-check that you are entering the correct username and password for your VPN. Typos and incorrect credentials can prevent a successful connection.
5. Check for software conflicts: Disable any antivirus or firewall software temporarily to see if it is interfering with your VPN connection. Some security software may block VPN traffic.
6. Change VPN server location: Try connecting to a different server location within your VPN provider’s network. Sometimes, servers can become overloaded or experience downtime.
7. Reset your router: If the VPN connection issue persists on your router, try resetting it to its default settings. This can help resolve any configuration problems that might be causing the issue.
8. Contact your VPN provider’s support: If all else fails, reach out to your VPN provider’s support team for assistance. They will have the expertise to troubleshoot and guide you through any advanced steps necessary.
Troubleshooting VPN Connection to Streaming Services
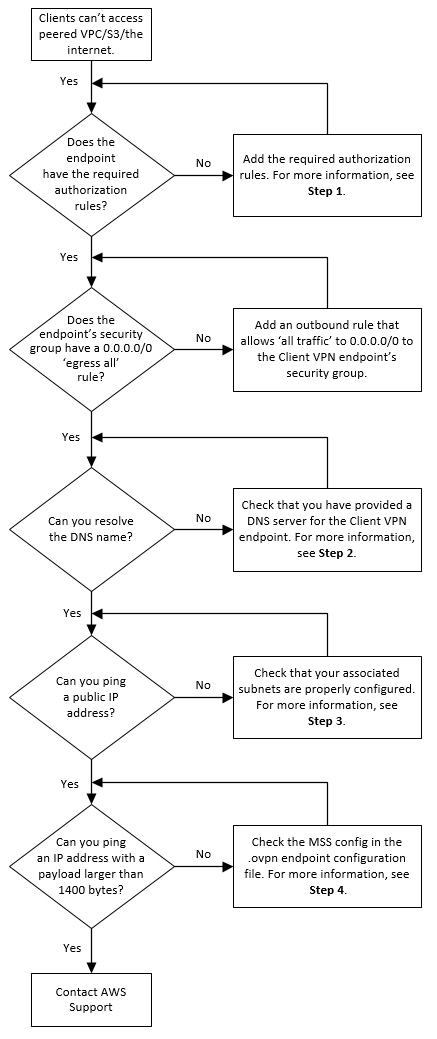
If you’re experiencing VPN connection issues specifically when trying to access streaming services, there are a few troubleshooting steps you can try to resolve the problem.
First, make sure you’re connected to a reliable internet network. A stable and fast internet connection is crucial for streaming services to work properly. If you’re using Wi-Fi, try switching to a wired connection to see if that improves your VPN connection.
Next, check your VPN settings and make sure you’re connected to a server that supports streaming. Some VPN providers have specific servers optimized for streaming services. Switching to one of these servers might help resolve the issue.
If you’re still having trouble, try clearing your web browser’s cache and cookies. Sometimes, accumulated data can interfere with the VPN connection. Restart your browser after clearing the cache and cookies to see if that makes a difference.
In some cases, your VPN software might have a built-in kill switch feature. This feature automatically disconnects your internet connection if the VPN connection drops. Enabling this feature can help prevent your streaming service from detecting your real IP address.
If none of these steps work, reach out to your VPN provider’s customer support. They will have more expertise in troubleshooting VPN connection issues and can provide specific guidance based on your situation.
Additional Steps if VPN Still Doesn’t Connect
-
Check your internet connection:
- Ensure that you are connected to the internet.
- Try accessing other websites or services to confirm internet connectivity.
-
Disable firewall or antivirus software:
- Temporarily turn off your firewall or antivirus software.
- Attempt to establish the VPN connection again.
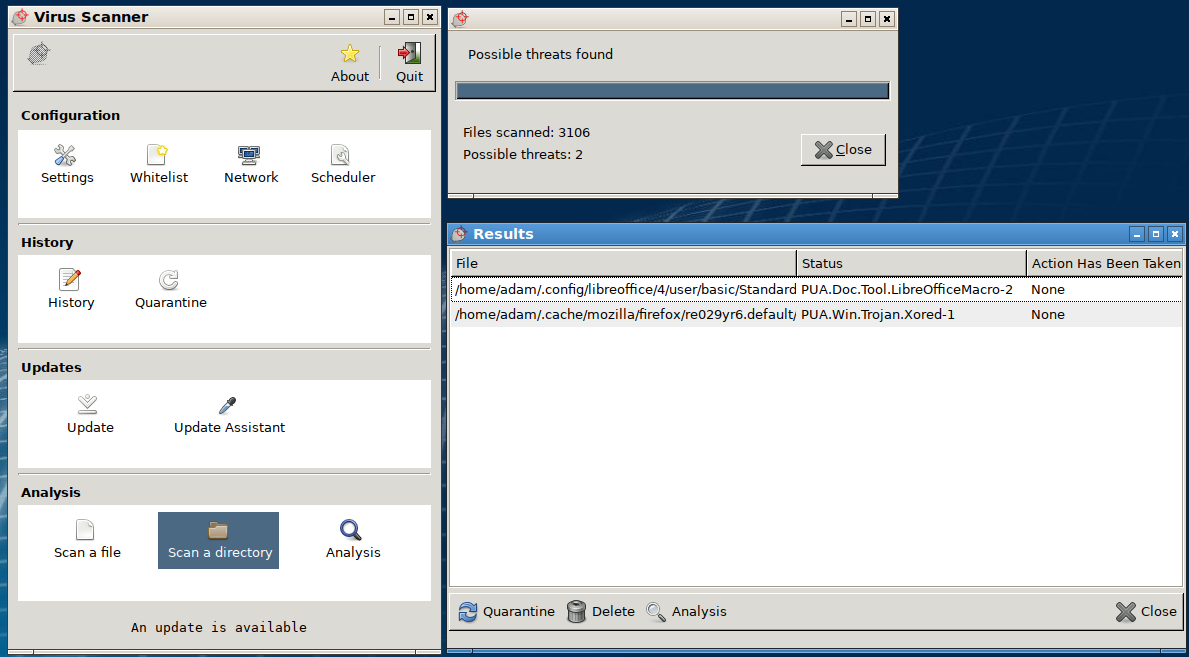
-
Restart your devices:
- Power off your computer, router, and modem.
- Wait for a few minutes before turning them back on.

- Try connecting to the VPN again.
-
Update VPN client software:
- Check for any available updates for your VPN client software.
- Download and install the latest version if an update is available.
- Retry connecting to the VPN after the update.
-
Change VPN server:
- Select a different VPN server location from the available options.
- Try connecting to the VPN using the new server.
-
Check VPN credentials:
- Verify that you are using the correct username and password for the VPN.
- Double-check for any typing errors.
- Try resetting your VPN credentials if necessary.
-
Contact VPN provider support:
- Reach out to your VPN service provider’s customer support team.
- Describe the issue and provide any relevant details.
- Follow their instructions to troubleshoot the problem further.
Frequently Asked Questions (FAQs) for VPN Connection Issues
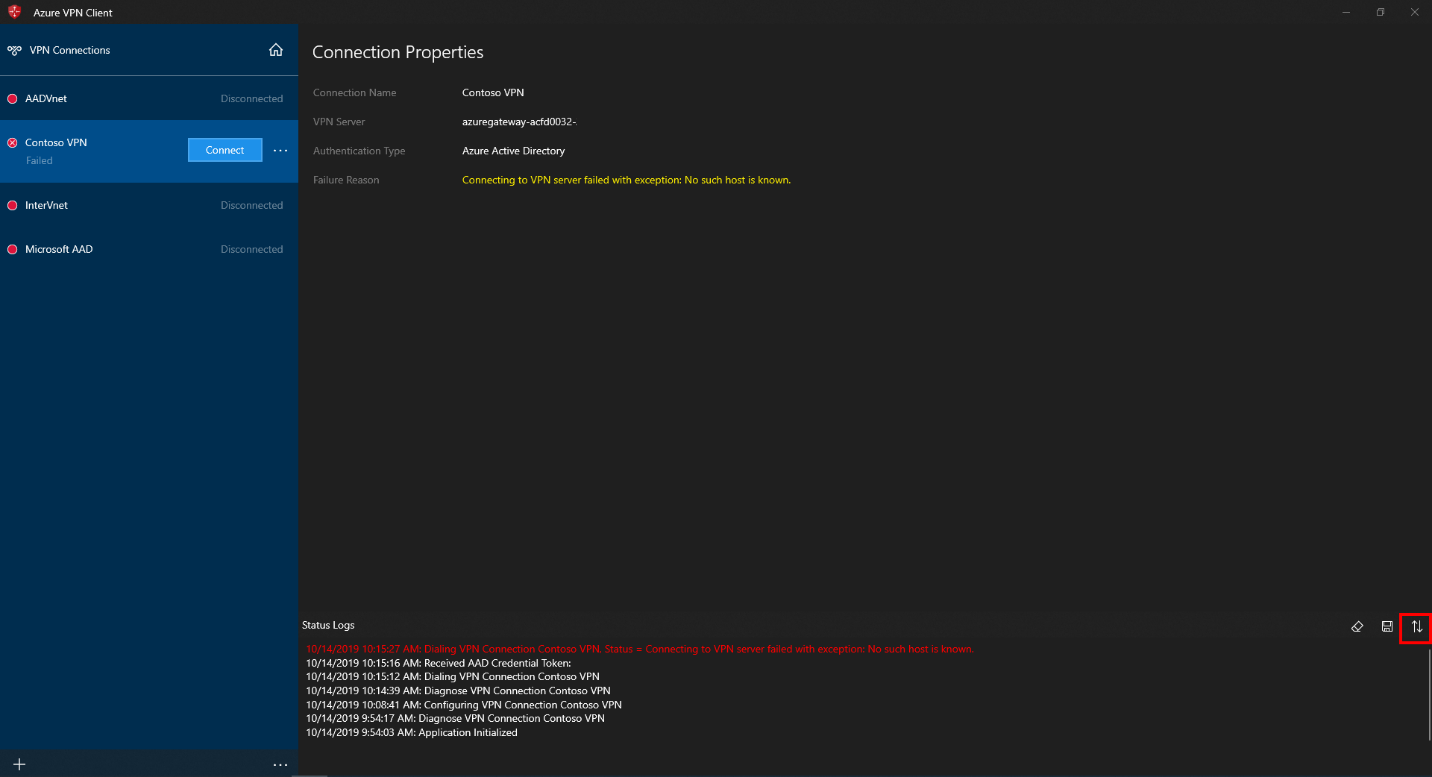
- Check Internet Connection
- Ensure that your device is connected to the internet.
- Try accessing other websites or applications to confirm internet connectivity.
- Restart VPN Application
- Close the VPN application completely.
- Reopen the VPN application and attempt to connect again.
- Switch VPN Servers
- Disconnect from the current VPN server.
- Select a different server from the available options.
- Attempt to establish a connection using the new server.
- Disable Firewall or Antivirus
- Open the settings of your firewall or antivirus software.
- Temporarily disable the firewall or antivirus protection.
- Try connecting to the VPN again.
- Check VPN Account Credentials
- Verify that the username and password for your VPN account are correct.
- If unsure, reset your password through the VPN provider’s website.
- Update VPN Application
- Check for any available updates for the VPN application.
- If an update is available, download and install it.
- Try connecting to the VPN after updating the application.
- Restart Device
- Turn off your device completely.
- Wait for a few seconds and then turn it back on.
- Try connecting to the VPN again.
- Check VPN Provider’s Status
- Visit the VPN provider’s website or social media pages.
- Check if there are any reported issues or service disruptions.
- If there are known issues, wait for the provider to resolve them.
- Reinstall VPN Application
- Uninstall the VPN application from your device.
- Download the latest version of the VPN application from the provider’s website.

- Install the VPN application again and attempt to connect.

