Troubleshooting ldapsearch Command-Line Tool for Windows Server 2019
Having difficulty troubleshooting the ldapsearch command-line tool on Windows Server 2019? Allow me to provide some valuable insights to help resolve your issues effectively.
Common LDAP Error Causes
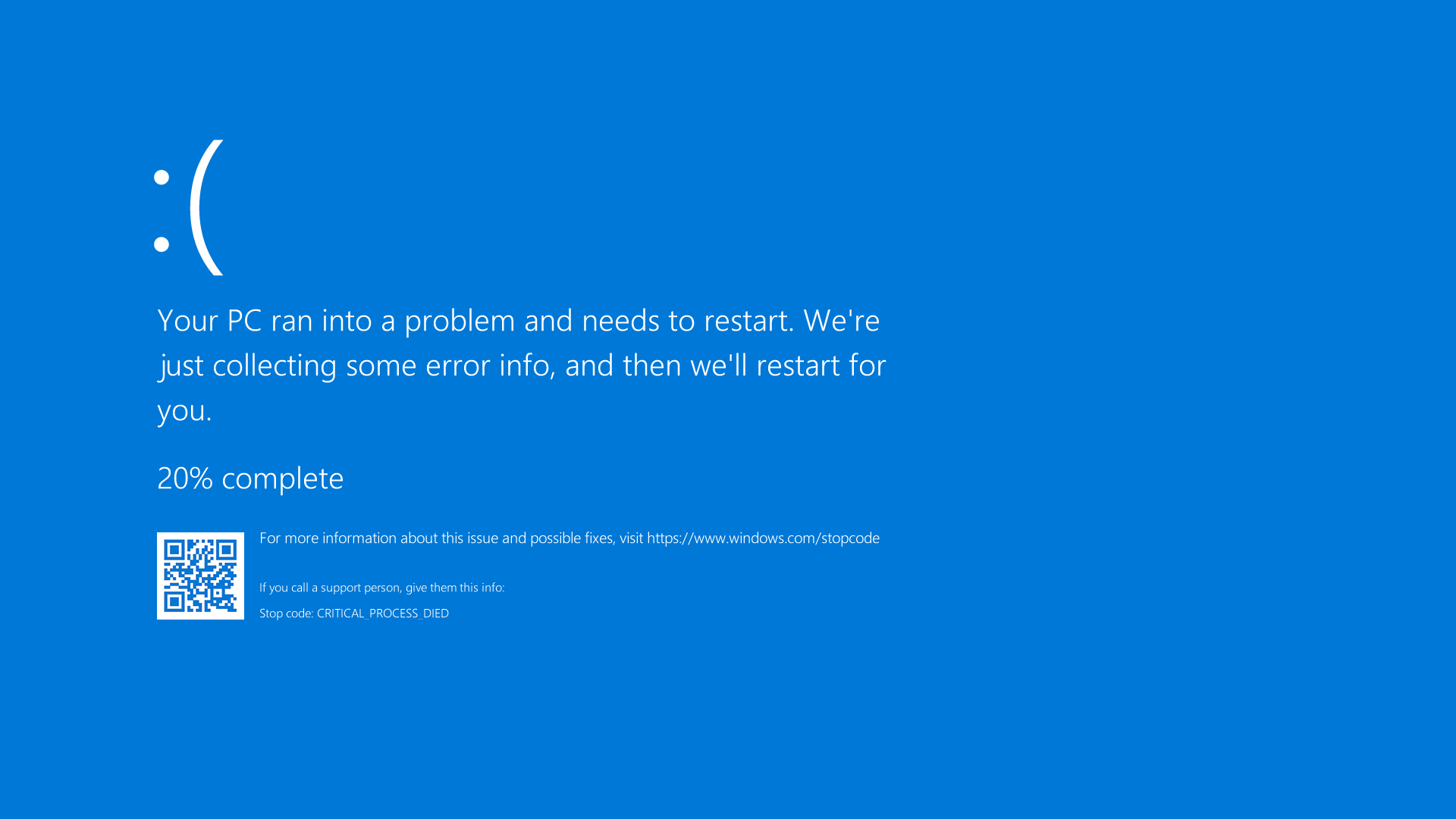
One common cause of LDAP errors is incorrect syntax in the command. Make sure to double-check the syntax and parameters used in the ldapsearch command.
Another common cause is authentication issues. Ensure that the correct username and password are being used to authenticate with the LDAP server.
Furthermore, errors can occur if the LDAP server is not running or if there are network connectivity issues. Verify that the LDAP server is running and that there are no network issues between the client and server.
Additionally, LDAP errors can be caused by permissions or access control list (ACL) issues. Ensure that the user has the necessary permissions to perform the desired LDAP search.
If you are encountering an error related to SSL/TLS, make sure that you have configured the LDAP client and server to use the appropriate certificates and encryption settings.
In some cases, LDAP errors can be caused by issues with the LDAP server itself, such as a misconfiguration or a problem with the LDAP directory data.
To troubleshoot LDAP errors, it can be helpful to enable verbose logging and examine the log files for more detailed information about the error.
Environment and Issue Analysis
1. Ensure that all necessary software and dependencies, such as OpenDJ or OpenLDAP, are properly installed on the server.
2. Verify that the command-line interface, such as Cmd.exe, is accessible and functioning correctly.
3. Check if the Lightweight Directory Access Protocol (LDAP) server is running and reachable from the server where ldapsearch is being executed.
4. Review the configuration files for the LDAP server, such as Apache HTTP Server or Oracle Corporation, and ensure they are correctly set up.
5. Validate any environment variables that are used by ldapsearch, such as the PATH variable, to ensure they are correctly configured.
6. Confirm that the server’s network connectivity is stable and not experiencing any issues that could impact ldapsearch.
7. Double-check the credentials and authentication method being used for ldapsearch to ensure they are accurate and have the necessary permissions.
8. Review any relevant logs or error messages to identify specific issues or error codes that may be encountered during ldapsearch.
9. Consider any specific requirements or parameters needed for ldapsearch, such as specific search filters or search bases.
10. Test ldapsearch with different scenarios and search queries to verify its functionality and identify any specific issues.
By thoroughly analyzing the environment and investigating potential issues, you can effectively troubleshoot the ldapsearch command-line tool for Windows Server 2019 and resolve any problems that may arise.
Resolution and Root Cause Identification
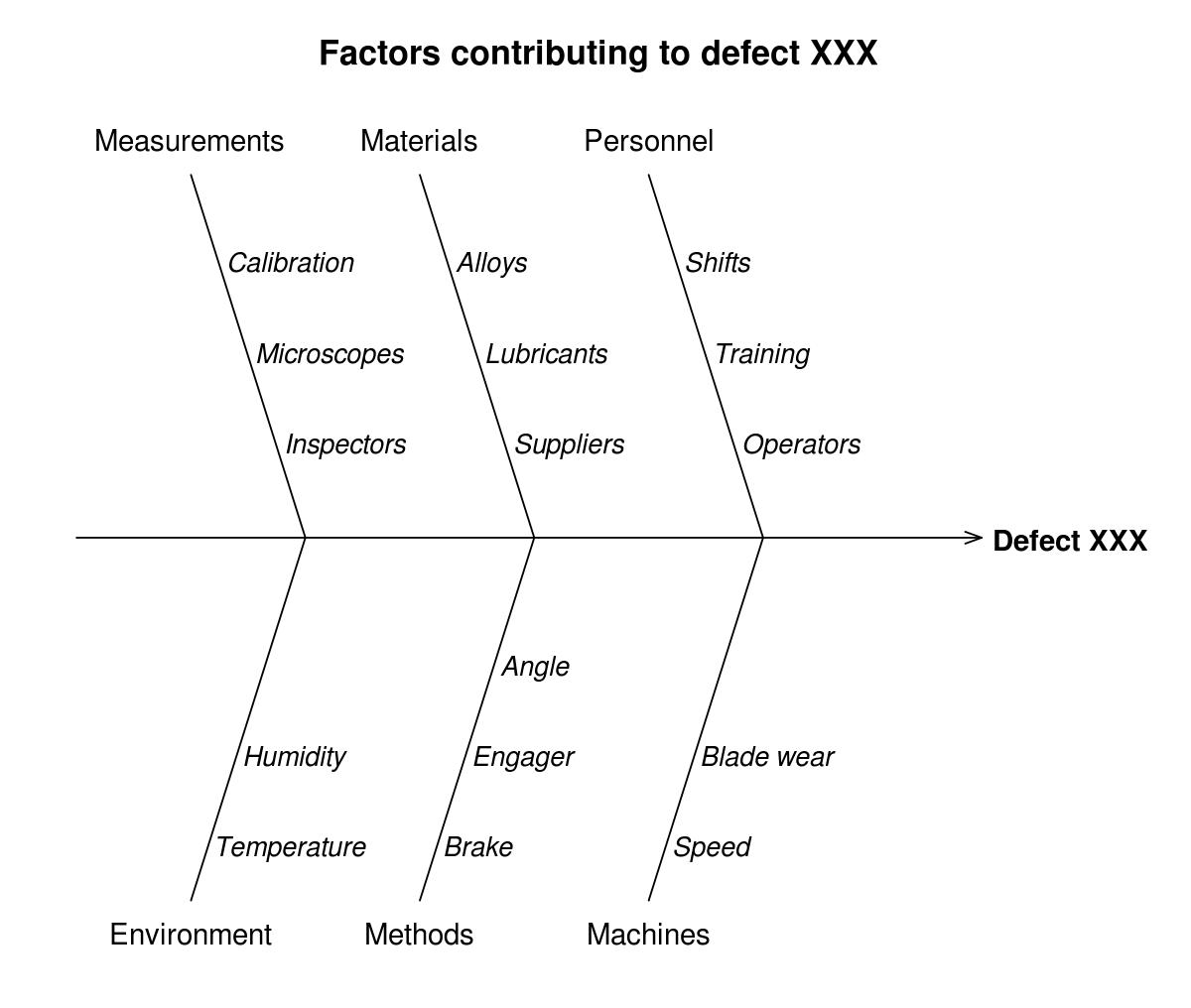
For troubleshooting the ldapsearch command-line tool on Windows Server 2019, it is important to identify the root cause of any issues and find a resolution. Here are some steps to help you with this process:
1. Start by checking the syntax of your ldapsearch command. Make sure you are using the correct format and parameters.
2. Verify that the Lightweight Directory Access Protocol (LDAP) server you are trying to connect to is running and accessible.
3. Check if there are any network or firewall issues that may be blocking the connection. Ensure that the necessary ports are open for LDAP communication.
4. If you are using OpenLDAP or OpenDJ as your LDAP server, make sure the software is properly installed and configured.
5. Check if there are any issues with the LDAP Data Interchange Format (LDIF) file you are using. Validate the LDIF syntax and ensure it is properly formatted.
6. Verify that the necessary environment variables are set correctly, especially if you are using a batch file to execute the ldapsearch command.
7. If you are experiencing authentication issues, double-check the username and password you are using.
8. Review any error messages or logs that are generated when running the ldapsearch command. They can provide valuable clues about the root cause of the problem.
LDAP Connection and Authentication Overview
To troubleshoot the ldapsearch command-line tool for Windows Server 2019, it’s important to understand the LDAP connection and authentication process.
LDAP (Lightweight Directory Access Protocol) is a protocol used to access and manage directory information services. It allows clients to connect to an LDAP server and perform various operations, such as searching for specific information or modifying directory entries.
To establish an LDAP connection, you need to provide the necessary connection details, including the LDAP server address and port number. The ldapsearch command-line tool allows you to specify these details in the command itself.
When authenticating with an LDAP server, you typically need to provide a username and password. This ensures that only authorized users can access the directory information. The ldapsearch command-line tool also allows you to include authentication credentials in the command, using the appropriate parameters.
To troubleshoot LDAP connection and authentication issues, you can check if the LDAP server is running and accessible. Use the ldapsearch command to test the connection and verify the authentication process. Make sure to provide the correct server address, port number, username, and password.
If you encounter any errors or issues, double-check the command syntax and ensure that all the necessary parameters are correctly specified. Additionally, check if there are any firewall or network restrictions that may be blocking the LDAP connection.
Operation and Data Argument Usage
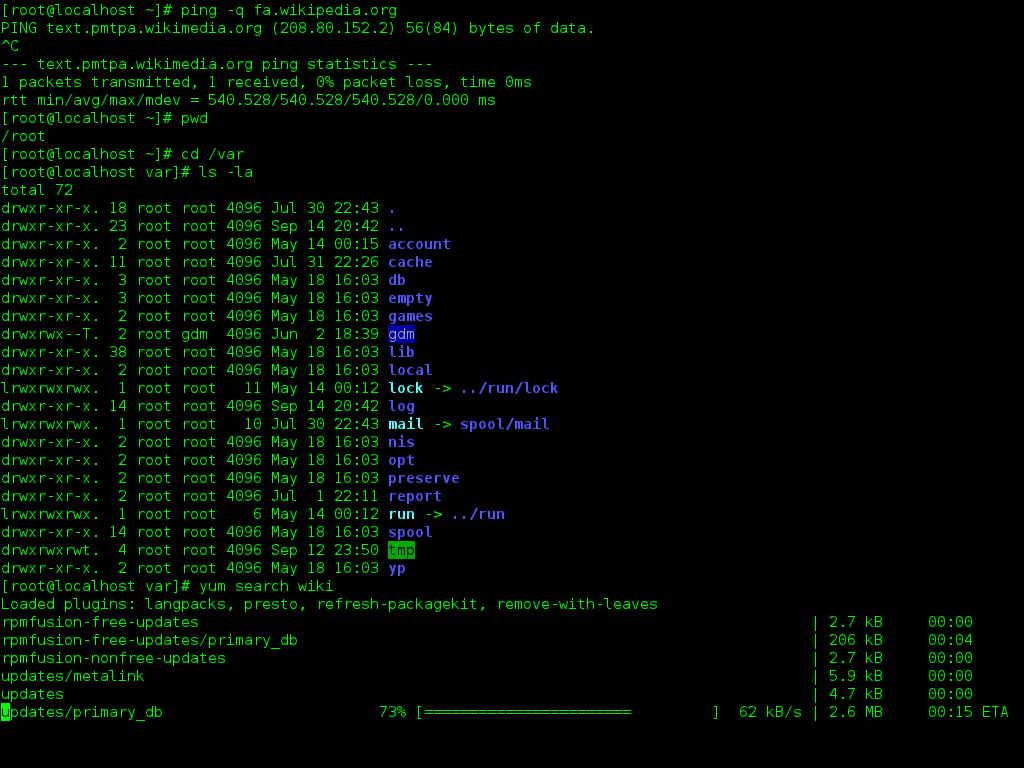
To use the ldapsearch command-line tool effectively, you need to specify the operation you want to perform, such as searching for specific data in the directory. The operation argument is specified using the -T option, followed by the operation code. For example, to perform a search operation, use the code -T search.
Additionally, the data argument is used to specify the search criteria or the data you want to retrieve from the directory. This argument is specified using the -F option, followed by the file name. The file should be in LDAP Data Interchange Format (LDIF), which is a standard format for representing directory entries and updates.
To troubleshoot any issues with the ldapsearch command-line tool, ensure that the necessary environment variables are set correctly. These variables include the path to the ldapsearch executable and any other required libraries or files.
Remember to use the appropriate syntax when using the ldapsearch command-line tool. Use the backslash () to escape any special characters or spaces in the command.
If you encounter any errors or unexpected results, refer to the documentation or online resources for further assistance.
Control and Entry Transformation Arguments

- Control arguments: Control the behavior of the ldapsearch command by specifying control options.
- Entry transformation arguments: Modify the output format or filter the entries returned by the ldapsearch command.
Additional and Dependent Argument Sets
One option is to create a batch file to automate the ldapsearch process. This can be done by saving the command with its arguments in a text file with a .bat extension.
Another option is to utilize environment variables to make the ldapsearch command more flexible. By setting variables such as LDAPSEARCH_BASEDN and LDAPSEARCH_FILTER, you can easily modify the search criteria without modifying the command itself.
Additionally, it is important to check the syntax of the ldapsearch command and ensure that all arguments are correctly formatted. The command-line interface can be unforgiving of typos or incorrect parameter usage.
A useful tip is to save the ldapsearch command in a computer file for future reference. This allows you to easily access and modify the command as needed.
If you are experiencing issues with the ldapsearch command, it may be helpful to consult the documentation or seek support from the appropriate vendor, such as Oracle Corporation for their LDAP software.
Remember to always protect personal data when using the ldapsearch command. Be cautious when entering passwords or other sensitive information.
Exclusive Argument Sets and Examples
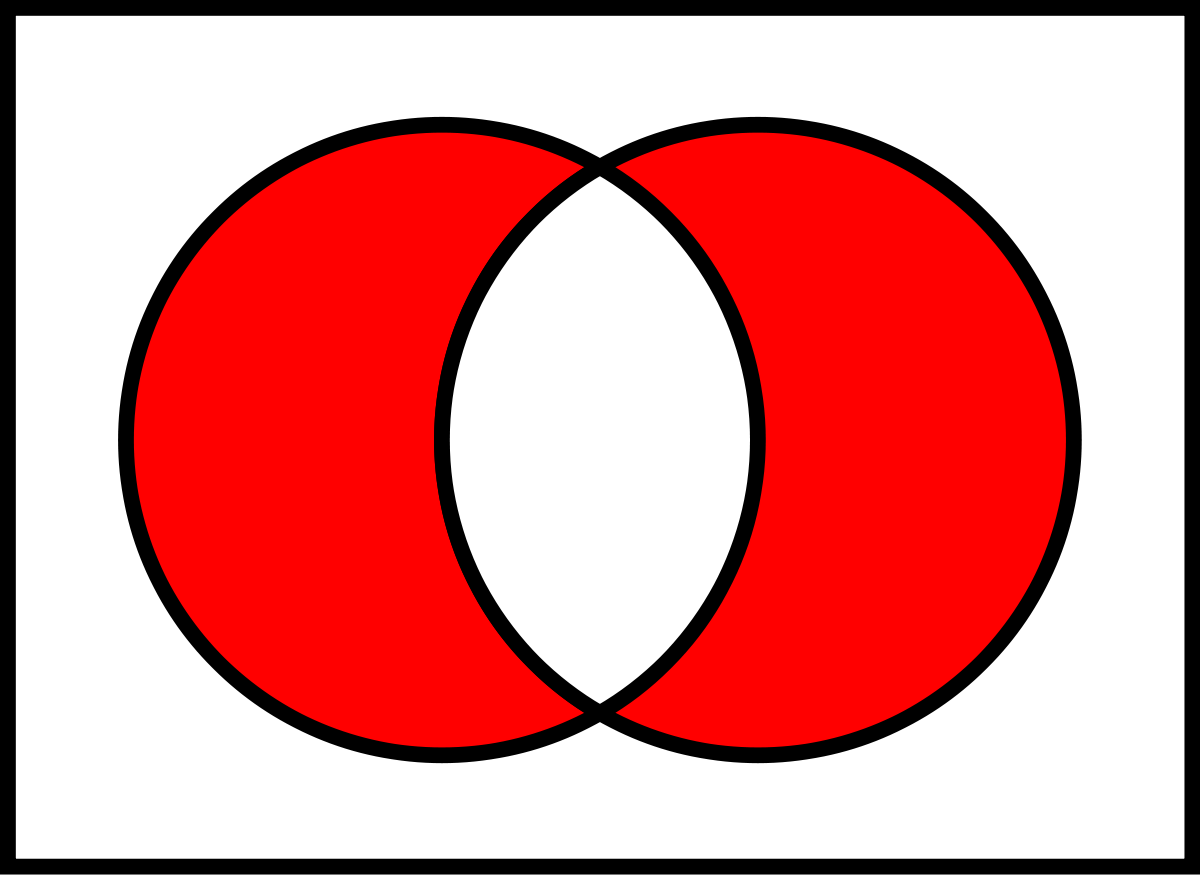
| Argument Set | Description | Example |
|---|---|---|
| -b | Sets the base DN (Distinguished Name) for the search | -b “ou=Users,dc=example,dc=com” |
| -s | Sets the search scope | -s sub |
| -z | Sets the size limit for the search | -z 100 |
| -l | Sets the time limit for the search | -l 30 |
| -p | Sets the port number for the LDAP server | -p 389 |
FAQs
How to install ldapsearch in Windows?
To install ldapsearch in Windows, you can follow these steps:
1. Install the “Active Directory Certificate Services” role through Server Manager roles.
2. Configure LDAPS on the client-side server.
3. Convert Certificate Format and Install the Certificate using OpenSSL.
How to fix error is not recognized as internal or external command?
To fix the “is not recognized as internal or external command” error, try the following steps:
– Run the Command Prompt as an administrator.
– Verify if the application is installed correctly.
– Make sure you are in the correct drive and directory.
– Enclose the command in quotes if it contains spaces.
– Add the command’s location to the environment variable.
– Perform an SFC and DISM scan to check for system file errors.
– Consider doing a system restore to revert any recent changes that may have caused the error.
What is the default port for ldapsearch?
The default port for ldapsearch is 389.


