Fix YouTube Error Loading – Tap to Retry on iPhone – 17 Solutions
Are you experiencing trouble with YouTube on your iPhone? If you’re seeing the error message “Error Loading – Tap to Retry,” don’t worry, you’re not alone. In this article, we’ll explore 17 solutions to help fix this issue and get you back to watching your favorite videos.
Update the YouTube app
If you’re experiencing the “Error Loading – Tap to Retry” message on your iPhone while using the YouTube app, there are a few ways to fix it. First, check your network connection and try to restart your device. Make sure you have the latest version of the app by going to the App Store and checking for updates. Clearing the app cache, deleting and reinstalling the app, and checking your account settings can also help. If nothing works, try some more advanced troubleshooting methods like updating your system software, checking for bugs, or contacting YouTube’s customer service. Always make sure you have enough storage space and a strong network connection before streaming videos. With these fixes and suggestions, you can improve your YouTube app experience and avoid the “Error Loading – Tap to Retry” issue.
Reinstall the YouTube app
If you’re experiencing the “Error Loading – Tap to Retry” message on your YouTube app, it may be time to reinstall the app. First, delete the app from your device by long-pressing the app icon and selecting the “Delete App” option. Next, head to the App Store and search for YouTube. Tap the “Get” button to redownload the app. Once downloaded, open the app and sign in to your account. If you’re still experiencing the error message, try some troubleshooting methods such as checking your network connections, updating your system software, and clearing app data and cache. If nothing seems to work, contact YouTube’s customer service for further assistance.
Ensure Airplane Mode is disabled
After checking that Airplane Mode is disabled, try reloading the YouTube video by tapping on the “tap to retry” button. If the video still won’t load, try some of the other fixes listed in this guide.
Other possible causes of the retry error include network connectivity issues, bugs in the YouTube app or iOS software versions, and storage problems on your iPhone.
To fix the issue, you may need to update your iOS software or the YouTube app, clear the YouTube app’s cache, check your account settings, or free up some storage space on your device.
If none of these fixes work, you may need to contact YouTube support or Apple support for further assistance. Don’t hesitate to reach out on social media or tech forums for suggestions from other users who have experienced similar issues.
Wait and try again later
If you’re experiencing the YouTube error “Tap to Retry” while trying to watch a video on your iPhone, there are a few things you can try. First, wait and try again later – this error could be caused by network connectivity issues or system software updates. If that doesn’t work, make sure your iPhone’s software is up to date by going to Settings > General > Software Update. You can also try clearing your YouTube app’s cache and data in the iPhone’s settings. Another option is to check your network connections and make sure you have a strong signal. If all else fails, you can try contacting YouTube support or reaching out on social media for suggestions. Remember, there are a variety of reasons why this error could be occurring, so it may take some trial and error to find the solution that works for you.
Update your device’s operating system
To fix the YouTube error loading – tap to retry on iPhone, update your device’s operating system. This can solve many issues and enhance your video streaming experience.
To update your system software, go to Settings > General > Software Update and follow the prompts.
If updating your system software doesn’t fix the issue, try clearing your device’s storage by deleting unused apps, photos, and files. This can free up space and improve YouTube playback.
You can also try restarting your device or resetting your network settings. If the problem persists, check your internet connection and make sure you have a stable Wi-Fi or cellular network.
If none of these solutions work, contact YouTube support or seek help from a professional. Don’t share personal information or email addresses with unknown sources, as this may lead to security issues.
Update iOS/iPadOS
Updating your iOS/iPadOS system software can help fix the YouTube error loading issue on iPhones and iPads. Follow these steps to update your system software:
1. Open the Settings app on your device.
2. Tap General.
3. Tap Software Update.
4. If an update is available, tap Download and Install.
5. Follow the on-screen instructions to complete the update.
In addition to updating your system software, there are other ways to fix the retry error on YouTube. These include clearing your YouTube app cache, resetting your device’s network settings, and checking for any available bug fix updates for the YouTube app.
Storage problems, glitches, and background apps can also cause the error. Try closing any open apps and clearing up storage space on your device. If all else fails, contacting YouTube support or reporting the issue through the app can help find a solution.
Reboot your device
If you’re experiencing the YouTube error “Tap to Retry” on your iPhone or iPad, try rebooting your device. Press and hold the power button until “Slide to Power Off” appears. Slide to turn off your device, then press and hold the power button again to turn it back on. If this doesn’t work, try clearing your device’s cache by going to Settings > Safari > Clear History and Website Data. If you’re still having trouble, check your internet connection and make sure you’re running the latest system software version. Other possible solutions include resetting your network settings, checking for a bug fix update, or contacting YouTube support. Keep in mind that different kinds of YouTube errors can have different causes, so it’s important to track down the specific issue before trying any suggestions.
Refresh your network
If you’re experiencing the frustrating “Error Loading – Tap to Retry” message on YouTube while using your iPhone or iPad, there are several solutions to try. First, check your internet connection and make sure you have a strong signal. Clear your cache and cookies if you haven’t done so in a while, and update your system software to the latest version. Try restarting your device or switching to a different Wi-Fi network. If none of these work, there may be a bug in the YouTube app that requires an update. You can also try deleting and reinstalling the app, or contacting YouTube support for further assistance. Keep in mind that different iPhones and iPads may require different solutions, so it may take some trial and error to find the right one.
11 ways to fix the “Something went wrong, Tap to retry” error on iPhone
- Go to Settings on your iPhone and scroll down to find the YouTube app.
- Tap on the app and select “Offload App” to delete the app while keeping the data or “Delete App” to delete the app and data altogether.
- Reinstall the YouTube app from the App Store.
Check Your Internet Connection
- Make sure you’re connected to a strong and stable Wi-Fi network or cellular data connection.
- Restart your Wi-Fi router or modem to reset the connection.

- Disable and enable airplane mode on your iPhone to refresh the network connection.
Restart Your iPhone
- Press and hold the Power button on your iPhone.
- Swipe the “slide to power off” slider to turn off your iPhone.
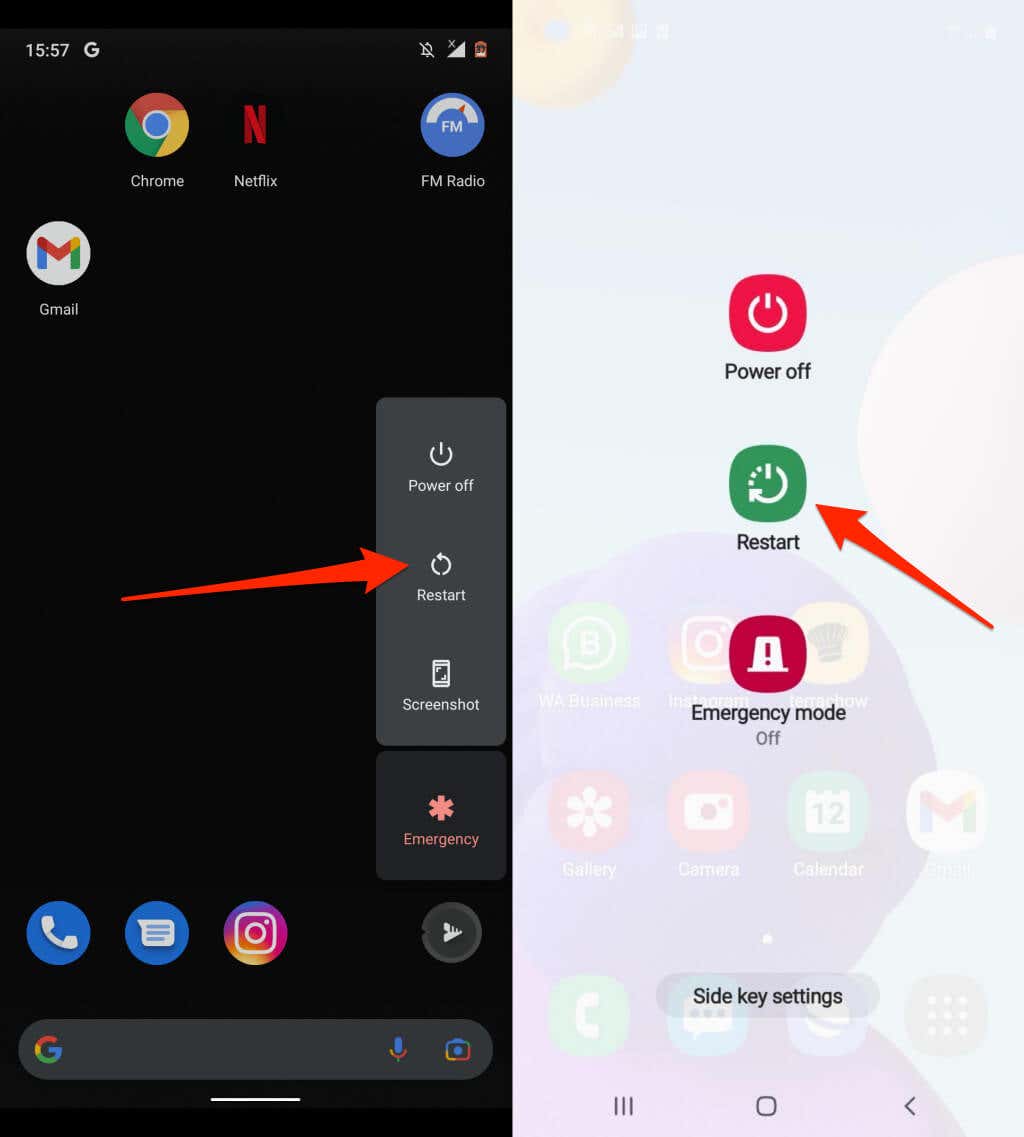
- Wait for a few seconds and press and hold the Power button again to turn on your iPhone.
Update the YouTube App and iPhone Software
- Go to the App Store and check if there’s an update available for the YouTube app.
- Go to Settings on your iPhone and select “General” and then “Software Update.”
- Download and install any available software updates for your iPhone.
Disable Video Restrictions
- Go to Settings on your iPhone and select “Screen Time.”
- Select “Content & Privacy Restrictions.”

- Tap on “Allowed Apps” and make sure that YouTube is enabled.
Change DNS Settings
- Go to Settings on your iPhone and select “Wi-Fi.”
- Tap on the “i” icon next to your Wi-Fi network.

- Select “Configure DNS” and then “Manual.”
- Add the following DNS servers: 8.8.8.8 and 8.8.4.4.
Clear Safari Website Data
- Go to Settings on your iPhone and select “Safari.”
- Tap on “Clear History and Website Data.”

- Confirm by tapping on “Clear History and Data.”
Check YouTube Server Status
- Visit the YouTube Help Center website and check if there are any known issues or outages with YouTube.
- Check social media platforms like Twitter and Reddit for any reports of YouTube issues.
Reset Network Settings
- Go to Settings on your iPhone and select “General.”
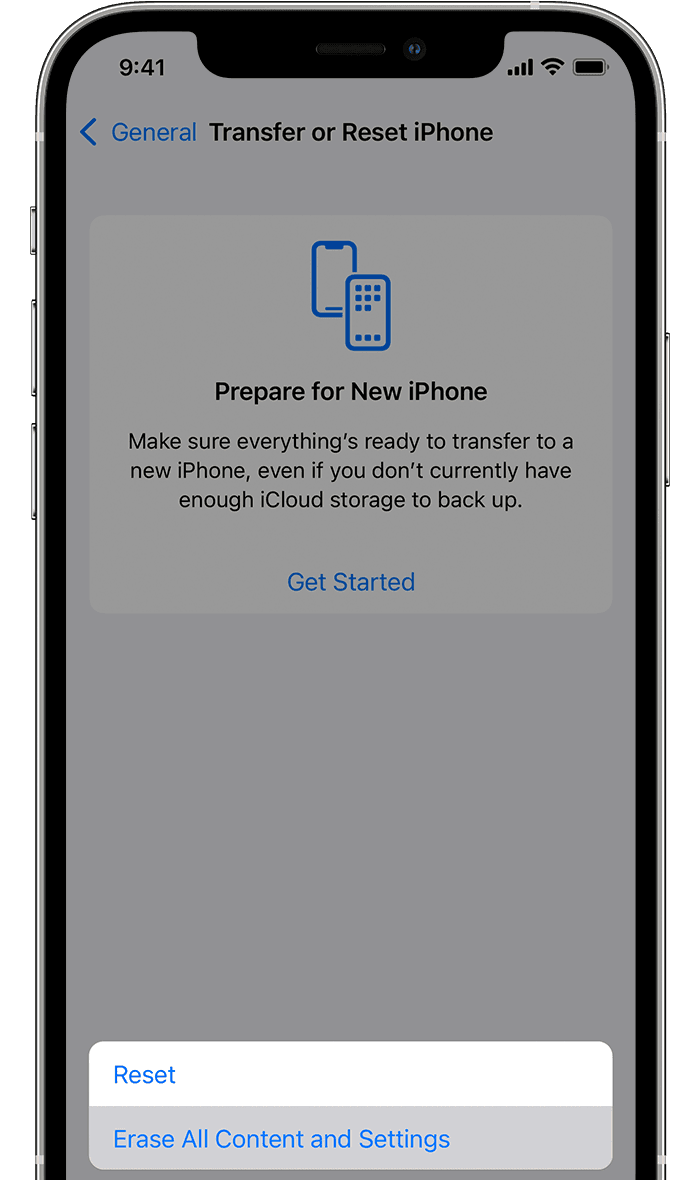
- Scroll down and select “Reset.”
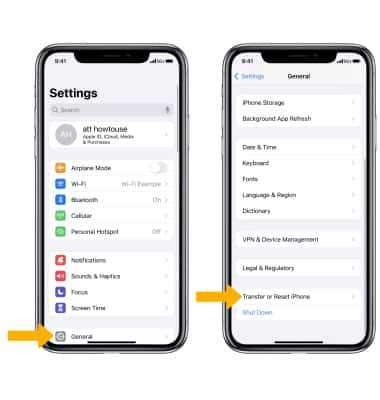
- Select “Reset Network Settings.”
- Enter your passcode if prompted and confirm by tapping on “Reset Network Settings.”
Update Your Google Account
- Go to the Google Account website and sign in.
- Click on “Security” and then “Device activity & security events.”
- Check if there are any unrecognized devices or suspicious activity.
- Remove any unauthorized devices and change your password if necessary.
Disable VPN or Proxy
- If you’re using a VPN or proxy on your iPhone, disable it.
- Go to Settings on your iPhone and select “VPN” or “General” and then “VPN.”
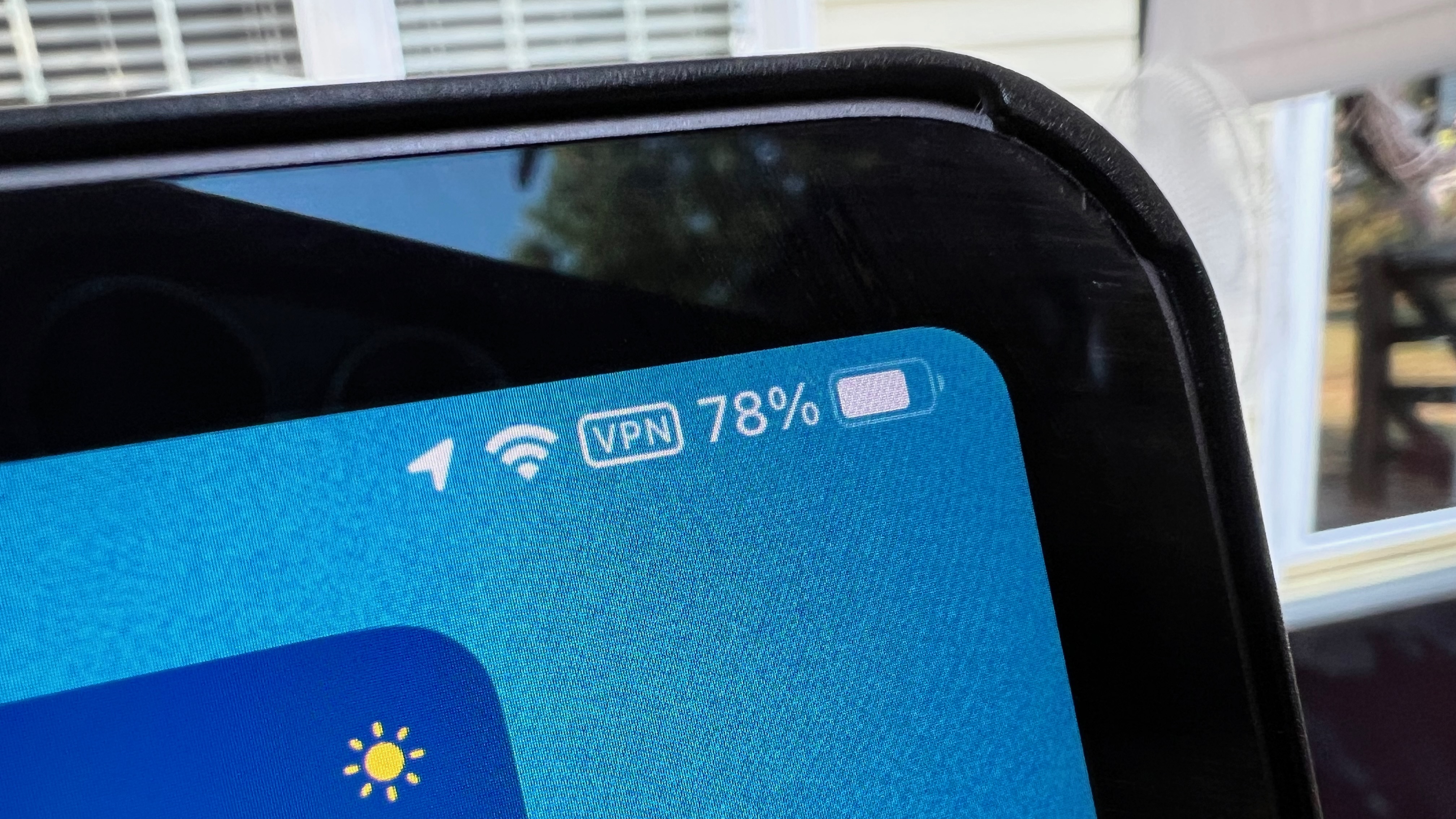
- Turn off any VPN connections.
Reset Your iPhone to Factory Settings
- Make sure to back up your iPhone data before resetting.
- Go to Settings on your iPhone and select “General.”
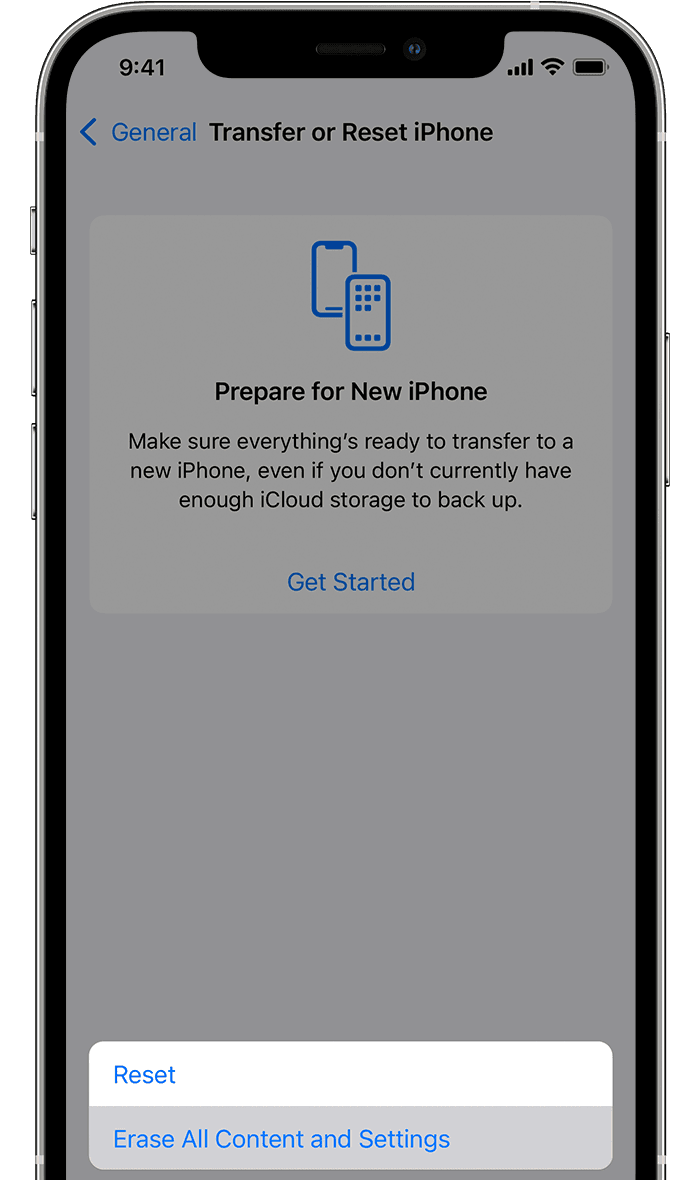
- Scroll down and select “Reset.”
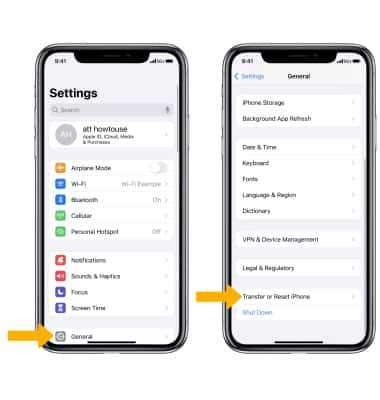
- Select “Erase All Content and Settings.”
- Enter your passcode if prompted and confirm by tapping on “Erase iPhone.”


