How to Fix Windows Activation Error 0xC004B100
Unlocking the Solution: Dealing with Windows Activation Error 0xC004B100
Verify your MAK key
To verify your MAK key and fix Windows Activation Error 0xC004B100, follow these steps:
1. Open the Activation Troubleshooter: Go to the Start menu, type “Activation Troubleshooter,” and select it from the search results.
2. Click on the “I changed hardware on this device recently” option.
3. Enter your Microsoft account credentials if prompted.
4. Select the device you want to activate from the list.
5. Click on “Activate” to verify your MAK key.
If the troubleshooter doesn’t resolve the issue, try these additional steps:
1. Check your internet connection: Ensure that your device is connected to the internet.
2. Restart your PC: Sometimes a simple restart can fix activation errors.
3. Contact Microsoft Support: If the problem persists, reach out to Microsoft support for further assistance.
For more detailed troubleshooting information, visit the Microsoft support website and search for “Windows Activation Error 0xC004B100.”
Run the Activation Troubleshooter
To fix Windows Activation Error 0xC004B100, you can run the Activation Troubleshooter. This tool helps identify and resolve activation issues on your PC. Here’s how to use it:
1. Press the Windows key + I to open the Settings app.
2. Go to Update & Security, then click on Activation in the left sidebar.
3. Scroll down and click on Troubleshoot.
4. The Activation Troubleshooter will open. Follow the on-screen instructions to diagnose and fix any activation problems.
If the troubleshooter doesn’t resolve the issue, you can try these additional steps:
1. Check your internet connection and ensure it’s stable.
2. Verify that you’re using a genuine Windows product key.
3. Restart your computer and try activating again.
If you still encounter the error, it’s recommended to contact Microsoft Support or consult IT professionals for further assistance.
Use Phone Activation
To fix Windows Activation Error 0xC004B100, you can use Phone Activation. Here’s how:
1. Open the activation wizard by clicking “Start” and typing “Activation” in the search bar. Select “Activate Windows” from the results.
2. In the Activation Wizard, choose the option to activate by Phone Activation.
3. Follow the prompts to select your country and call the toll-free number provided.
4. Enter the installation ID displayed on your screen using your phone’s keypad.
5. Listen to the automated voice prompts and enter the confirmation ID provided.
6. Once you’ve entered the confirmation ID, Windows should be activated successfully.
If you’re still experiencing issues, it’s recommended to reach out to Microsoft support or consult the knowledge base (KB) articles for more troubleshooting information.
python
import subprocess
def activate_office(product_key):
try:
# Run the Office activation command using the provided product key
activation_result = subprocess.run(['cscript', '//Nologo', 'ospp.vbs', '/inpkey:' + product_key])
if activation_result.returncode == 0:
print("Office activation successful!")
else:
print("Office activation failed. Error code:", activation_result.returncode)
except Exception as e:
print("An error occurred during Office activation:", str(e))
# Example usage:
product_key = "XXXXX-XXXXX-XXXXX-XXXXX-XXXXX" # Replace with your own product key
activate_office(product_key)
In the sample code above, we use the `subprocess` module in Python to run a command-line script (`ospp.vbs`) responsible for Office activation. The `activate_office` function takes a `product_key` as input and attempts to activate Office using that key. It then checks the return code to determine if the activation was successful or not.
Please note that this code assumes you have the necessary permissions to execute the `ospp.vbs` script and that the script is located in the appropriate directory. Additionally, it is essential to have a valid product key for Office activation.
Remember, the provided code is a general approach and may not directly address the specific error code you mentioned. It is always recommended to consult official Microsoft documentation or support channels for specific error codes and their resolutions.
Contact Microsoft Support
If you are experiencing Windows Activation Error 0xC004B100, there are a few steps you can take to resolve the issue. First, ensure that you have a stable internet connection and that your computer is connected to it. Next, restart your computer and try activating Windows again. If the issue persists, you can try running the Activation Troubleshooter tool. To do this, go to the Start menu, select Settings, then Update & Security, and finally Activation. Click on the “Troubleshoot” button under the Activation section. Follow the on-screen instructions to complete the troubleshooting process. If these steps do not resolve the error, you can contact Microsoft Support for further assistance.
Make sure you are entering the correct key
If you’re facing Windows Activation Error 0xC004B100, it’s crucial to ensure that you’re entering the correct key. A simple mistake can lead to activation issues. Here are a few steps to help you resolve this error:
1. Double-check the key: Make sure you’ve entered the correct product key for your version of Windows. Verify it carefully to avoid any typos or mistakes.
2. Use the correct format: Ensure that you’re entering the key in the correct format. Windows keys usually consist of 25 characters, divided into five groups of five characters each.
3. Restart your computer: Sometimes, a simple restart can fix activation errors. Restart your computer and try activating Windows again.
4. Activate by phone: If the online activation doesn’t work, try activating Windows by phone. Follow the on-screen instructions to complete the process.
Remember, these steps may not work in all cases. If you continue to experience activation issues, it’s best to consult Microsoft support or IT professionals for further assistance.
Run a diagnostic tool
If you’re encountering Windows Activation Error 0xC004B100, here’s a quick guide to help you fix it.
1. Use the built-in Windows diagnostic tool to identify and resolve the issue.
2. Press the Windows key + R, type “slui.exe 4” in the Run dialog box, and hit Enter.
3. Select your country or region from the drop-down menu and click Next.
4. Call the provided toll-free number and follow the instructions to activate your Windows.
5. If the automated activation fails, you will be connected to a Microsoft support agent who can assist you further.
6. In some cases, the error may be due to hardware changes, such as a motherboard or CPU replacement. Contact support for guidance on how to resolve this.
For more detailed instructions and additional troubleshooting steps, refer to the official Microsoft support article (KB article) on this issue.
Check for any hardware changes
If you encounter Windows Activation Error 0xC004B100, it may be due to recent hardware changes on your computer. To resolve this issue, follow these steps:
1. Open the Start menu and search for “Device Manager.”
2. In Device Manager, expand the categories and check for any devices with a yellow exclamation mark. These indicate hardware issues.
3. Right-click on the problematic device and select “Uninstall device.”
4. Restart your computer.
5. After the restart, Windows will automatically detect and reinstall the device drivers.
6. Try activating Windows again.
If the error persists, it may be necessary to contact Microsoft Support or consult with a technical expert for further assistance.
Please note that these steps are specific to Windows 10, but they can also be applied to other Windows versions. For more information, refer to the relevant knowledge base article or consult the official Microsoft support website.
Summary of error codes
- Error code 0xC004B100: This error occurs when there is an issue with the product key used for Windows activation.
- Error message: “Activation failed because this device doesn’t have a valid digital entitlement or product key. Error code: 0xC004B100”
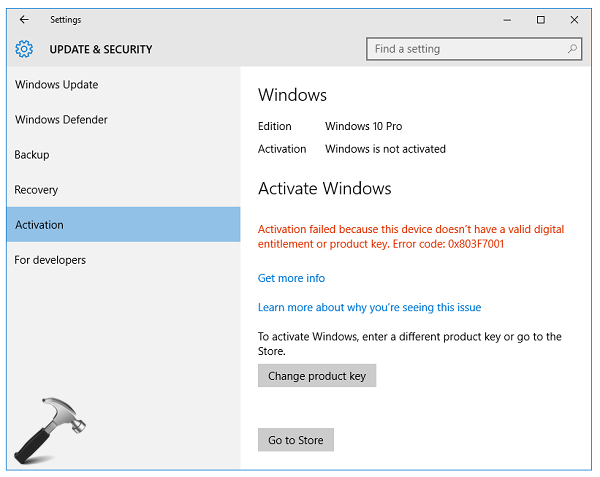
- Possible causes for error code 0xC004B100:
- Incorrect or invalid product key entered during Windows activation.
- Product key being used has already been used on another device.
- Software or hardware changes on the device affecting the activation process.
- Possible solutions to fix error code 0xC004B100:
- Ensure that you are using a valid and genuine product key.
- Double-check that you have entered the product key correctly, avoiding any typing errors.
- If the product key has already been used on another device, contact Microsoft Support for assistance.
- Verify that your device is connected to the internet and try activating again.
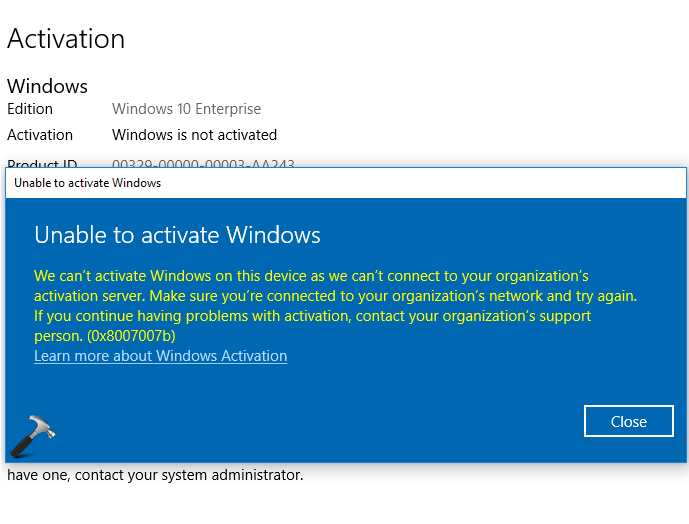
- If the error persists, consider using the “Activate by Phone” method to activate Windows.
- Additional information:
- Make sure your device meets the minimum system requirements for Windows activation.
- If you are using a pre-installed version of Windows, contact the manufacturer for support.
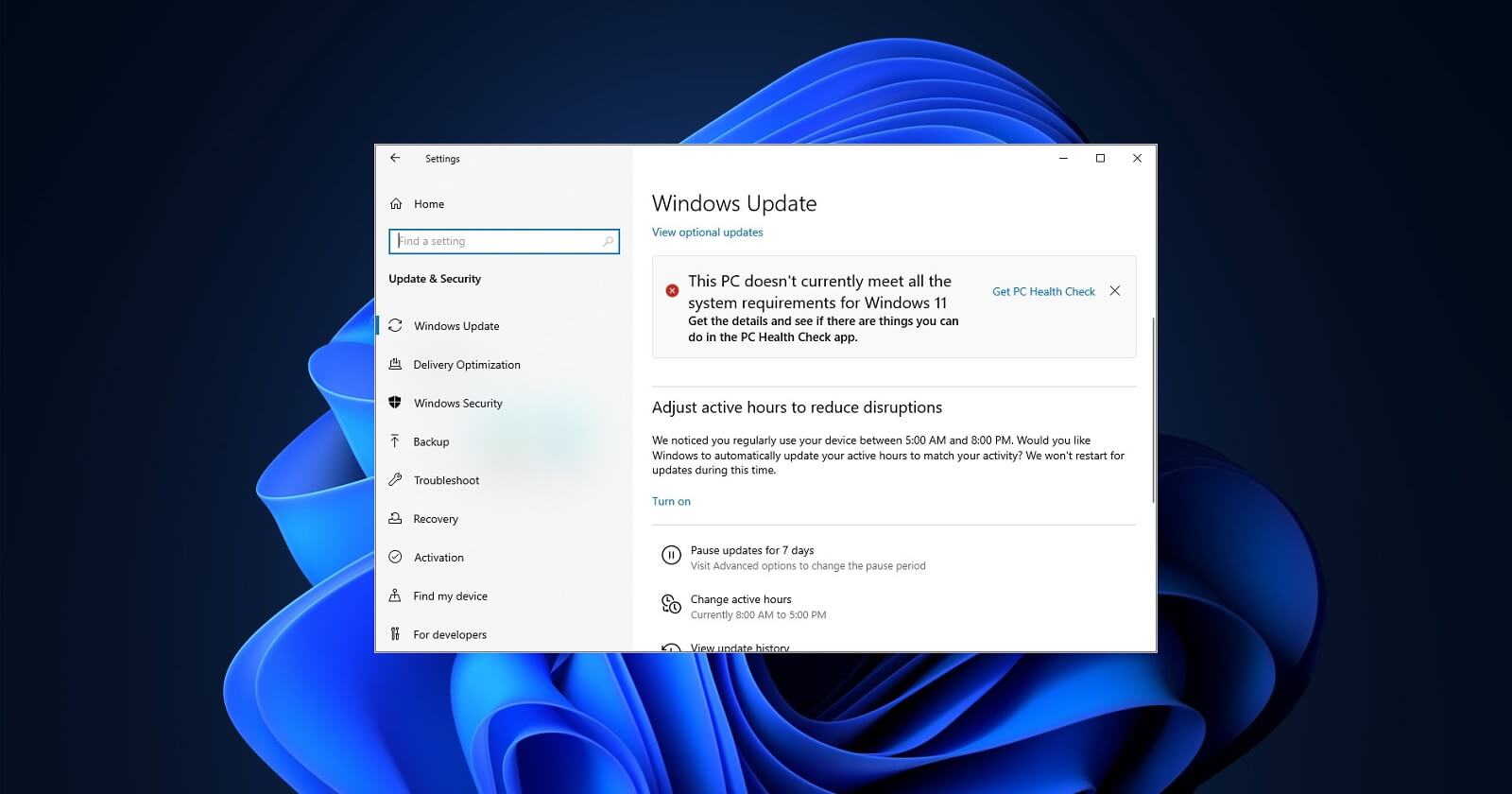
- Always ensure you have a legitimate copy of Windows and avoid using unauthorized activation methods.
Causes and resolutions
- Causes:
- Invalid or incorrect product key entered during Windows activation.
- Resolution:
- Double-check and re-enter the product key to ensure it is accurate.
- If the issue persists, try activating Windows using the phone activation method.
- Make sure no third-party software or modifications are interfering with the activation process.
- Ensure that your Internet connection is stable and reliable during activation.
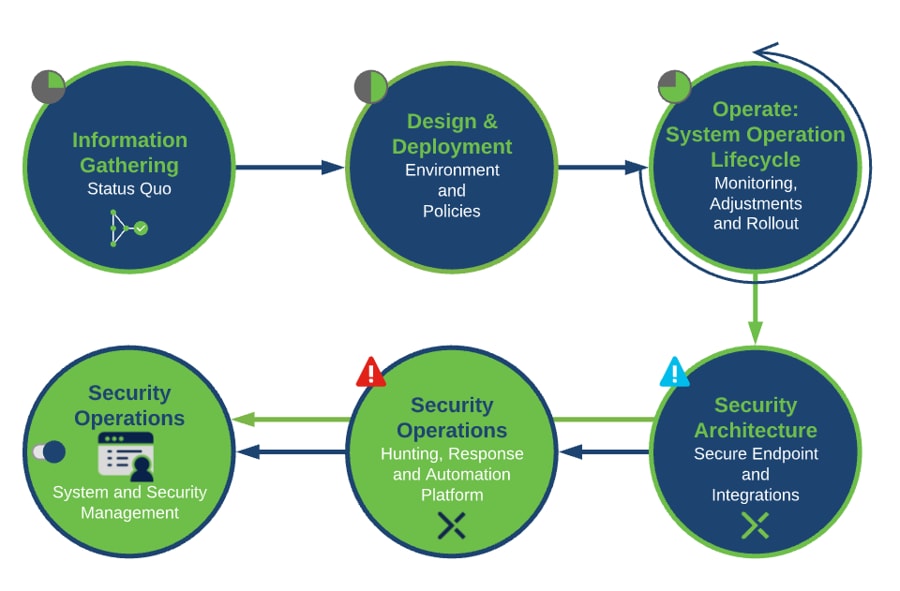
- If all else fails, contact Microsoft Support for further assistance.
0x8004FE21 This computer is not running genuine Windows
If you encounter the Windows activation error code 0x8004FE21, it means that your computer is not running a genuine version of Windows. This can prevent you from accessing certain features and updates. To fix this issue, follow these steps:
1. Open the Start menu and search for “cmd”.
2. Right-click on the Command Prompt app and select “Run as administrator”.
3. In the Command Prompt window, type “slmgr /rearm” and press Enter.
4. Restart your computer.
5. After restarting, open the Command Prompt as administrator again.
6. Type “slmgr /ato” and press Enter.
7. Wait for the activation process to complete.
8. Restart your computer once more.
If the error persists, you may need to contact Microsoft support or consult a technical expert for further assistance.
0x80070005 Access denied
1. Run the Windows Activation troubleshooter:
– Press the Windows key + R, then type “ms-settings:activation” and press Enter.
– Click on “Troubleshoot” and follow the instructions.
2. Check your internet connection and firewall settings:
– Ensure that you have a stable internet connection.
– Temporarily disable any third-party firewall or security software.
3. Reset the Windows Update components:
– Press the Windows key + R, then type “cmd” and press Ctrl + Shift + Enter to run Command Prompt as an administrator.
– Type the following commands and press Enter after each one:
net stop wuauserv
net stop cryptSvc
net stop bits
net stop msiserver
ren C:WindowsSoftwareDistribution SoftwareDistribution.old
ren C:WindowsSystem32catroot2 catroot2.old
net start wuauserv
net start cryptSvc
net start bits
net start msiserver
4. Activate Windows using a different method:
– If you are using a Key Management Service (KMS), contact your system administrator for assistance.
– If you have a Volume Activation license, use the Volume Activation Management Tool (VAMT) to activate your Windows.
If the issue persists, it is recommended to contact Microsoft Support for further assistance or consult the Windows Activation error codes guide (KB article) for more information.
0x8007007b DNS name does not exist
First, ensure you have a stable internet connection and that your DNS settings are configured correctly. To do this, follow these steps:
1. Press the Windows key + R to open the Run dialog box.
2. Type “ncpa.cpl” and hit Enter to open the Network Connections window.
3. Right-click on your network adapter and select “Properties.”
4. Double-click on “Internet Protocol Version 4 (TCP/IPv4)” and make sure the “Obtain DNS server address automatically” option is selected.
If the issue persists, you can try activating Windows using the phone activation method. Here’s how:
1. Press the Windows key + R to open the Run dialog box.
2. Type “slui 4” and hit Enter to open the Phone Activation wizard.
3. Follow the on-screen instructions to complete the activation process.
If these steps don’t resolve the issue, it’s recommended to contact Microsoft support or consult with a Windows activation expert for further assistance.
Remember, these steps are specifically for resolving the Windows activation error 0xC004B100 with the error message 0x8007007b DNS name does not exist.
0x80070490 The product key you entered didn’t work
If you are encountering the Windows activation error code 0x80070490, it means that the product key you entered didn’t work. To fix this issue, try the following steps:
1. First, make sure you have entered the correct product key. Double-check for any typing errors or incorrect characters.
2. If the product key is correct, try using the Windows Activation Troubleshooter tool. To do this, go to the Start menu, search for “Activation Troubleshooter,” and follow the on-screen instructions.
3. If the troubleshooter doesn’t resolve the issue, you can try activating Windows manually. Open the Start menu, search for “Command Prompt,” right-click on it, and select “Run as administrator.” In the Command Prompt window, enter the following command: slmgr.vbs /ipk [your product key]. Replace “[your product key]” with your actual product key and press Enter.
4. If none of the above methods work, you may need to contact Microsoft support for further assistance. They have experts who can help you resolve activation errors and provide alternative solutions.
Remember, it’s important to have a valid product key to activate your Windows successfully.
0x800706BA The RPC server is unavailable
If you encounter the error code 0x800706BA while trying to activate Windows, it means that the RPC server is unavailable. This issue can prevent your Windows activation from completing successfully. To fix this problem, follow these steps:
1. Press the Windows key and R on your keyboard to open the Run dialog.
2. Type “services.msc” and press Enter to open the Services window.
3. Scroll down and locate the “Remote Procedure Call (RPC)” service.
4. Right-click on it and select “Properties.”
5. In the Properties window, make sure the Startup type is set to “Automatic.”
6. Click on the “Start” button if the service is not already running.
7. Click “OK” to save the changes.
8. Restart your computer and attempt to activate Windows again.
If the issue persists, contact Microsoft Support for further assistance.
0x8007232A DNS server failure
0x8007232A DNS Server Failure: How to Fix Windows Activation Error 0xC004B100
If you’re experiencing the 0x8007232A DNS server failure while trying to activate Windows, follow these steps to resolve the issue:
1. Check your internet connection: Ensure that you have a stable internet connection to reach the DNS server.
2. Verify DNS settings: Confirm that your DNS settings are configured correctly. Go to the Control Panel, select “Network and Internet,” and then click on “Network and Sharing Center.” From there, choose “Change adapter settings” and right-click on your network connection. Select “Properties” and double-check the settings.
3. Use the “slmgr.vbs” command: Open Command Prompt as an administrator and run the following command: slmgr.vbs -ipk [Product Key]. Replace [Product Key] with your valid product key. This will manually activate your Windows.
4. Restart the Software Licensing Service: In Command Prompt, run the command net stop sppsvc followed by net start sppsvc. This will restart the Software Licensing Service, which can help resolve activation errors.
If these steps don’t fix the issue, consult Microsoft’s Knowledge Base (KB) articles or reach out to our experts for further assistance.
0x8007232B DNS name does not exist
1. Check your internet connection and ensure it is stable.
2. Verify that you have entered the correct product key.
3. If you are using a Key Management Service (KMS), make sure it is reachable and functioning properly.
4. Open the Command Prompt as an administrator.
5. Type slmgr.vbs -ipk
6. Next, type slmgr.vbs -ato to activate Windows.
7. If the issue persists, try restarting your computer and repeating the activation process.
These steps should help you address the activation error and activate Windows successfully. For more detailed troubleshooting steps, please refer to the relevant Microsoft Knowledge Base (KB) article.
0x8007251D No records found for DNS query
If you encounter the error code 0x8007251D while trying to activate Windows, it means that no records were found for the DNS query. To resolve this issue, you can try the following steps:
1. Restart your computer and try activating Windows again. Sometimes, a simple restart can fix activation errors.
2. Check your internet connection to ensure it is stable and working properly. A weak or unstable connection can cause DNS query issues.
3. If you’re using a VPN or proxy, temporarily disable it and try activating Windows again.
4. Ensure that your DNS settings are properly configured. You can use the following steps to check and modify your DNS settings:
a. Press the Windows key + R to open the Run dialog box.
b. Type “ncpa.cpl” and press Enter to open the Network Connections window.
c. Right-click on your active network connection and select “Properties.”
d. Double-click on the “Internet Protocol Version 4 (TCP/IPv4)” option.
e. Select “Use the following DNS server addresses” and enter the appropriate DNS server addresses.
f. Click “OK” to save the changes.
If these steps don’t resolve the issue, you may need to contact Microsoft support for further assistance.
0x80092328 DNS name does not exist
1. Ensure that you have a stable internet connection.
2. Open the Command Prompt as an administrator.
3. Type slmgr /rearm and press Enter to reset the licensing status.
4. Restart your computer.
5. If the error persists, use the slmgr /ipk command followed by your product key to manually activate Windows.
6. If the manual activation fails, contact Microsoft Support for further assistance.
Remember, this error can occur due to various reasons, but these steps should help resolve it. For more detailed information and additional workarounds, refer to the relevant knowledge base article (KB) on the Microsoft website.
0xC004C001 The activation server determined the specified product key is invalid
If you encounter the Windows activation error code 0xC004C001, it means that the activation server has determined that the product key you entered is invalid. To fix this issue, follow these steps:
1. Make sure you have entered the correct product key. Double-check the key you used for activation.
2. If you are using a key provided by your organization, contact your IT department or the person responsible for software licensing.
3. If you are using a retail key, ensure that it has not been used on multiple devices. Each key can only be used on one computer.
4. If you have recently made changes to your hardware, such as replacing the motherboard or CPU, you may need to reactivate Windows. In this case, contact Microsoft Support for assistance.
Remember to always keep your product key safe and only use it on authorized devices.
0xC004C003 The activation server determined the specified product key is blocked
If you encounter the activation error code 0xC004C003 on Windows, it means that the specified product key is blocked. To resolve this issue, follow these steps:
1. Open the Start menu and type “cmd” to search for the Command Prompt.
2. Right-click on Command Prompt and select “Run as administrator”.
3. In the Command Prompt window, type “slmgr.vbs /upk” and press Enter. This will remove the product key from your computer.
4. Next, type “slmgr.vbs /ipk [your product key]” and press Enter. Replace [your product key] with the actual product key you want to activate.
5. Finally, type “slmgr.vbs /ato” and press Enter to activate the product key.
By following these steps, you should be able to resolve the activation error 0xC004C003 and activate your Windows successfully. If you still encounter any issues, please refer to the relevant knowledge base article (KB) or contact our support agents for further assistance.


