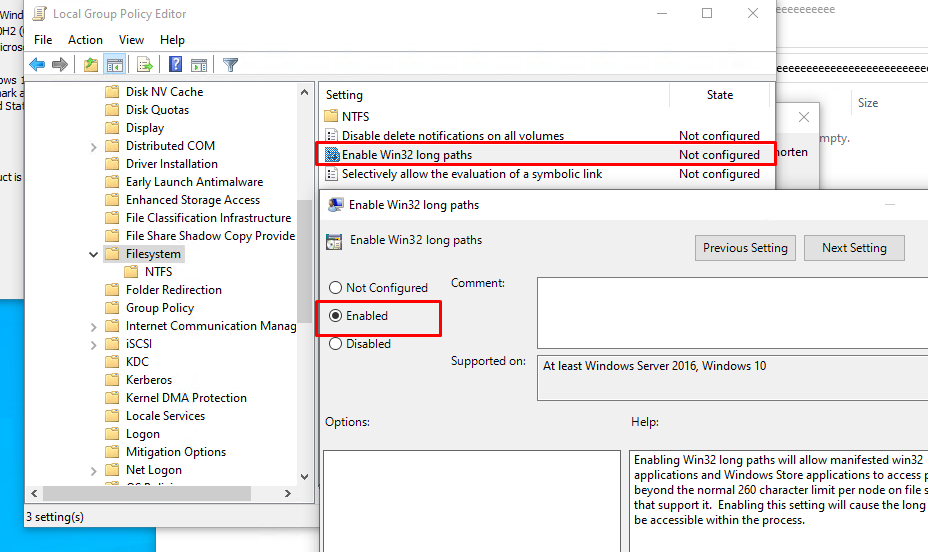Fix Windows 7 File Path Too Long
Unlocking the Secret to Taming Wildly Long File Paths in Windows 7
Shortening the Parent Folder Name
To shorten the parent folder name in Windows 7 when encountering the “Destination Path Too Long” error, there are a few solutions to try.
One method is to use the command prompt. Open the command prompt and navigate to the parent folder that contains the long path. Use the ren command followed by the new shorter name to rename the folder. This will help reduce the overall path length.
Another solution is to use third-party software like MiniTool Software’s “Long Path Tool”. This tool allows you to easily rename or delete files and folders that exceed the character limit of 255 or 260 characters.
Keep in mind that when copying or moving files, it’s important to ensure that the destination path is also within the character limit. If not, you may need to rename the destination folder as well.
Changing File Extensions Temporarily
If you’re experiencing the “Destination Path Too Long” error when trying to copy or paste files in Windows 7, there are some simple solutions you can try.
One method is to temporarily change the file extension of the file you’re trying to copy. To do this, follow these steps:
1. Open the source folder where the file is located.
2. Locate the file with the long path or filename.
3. Right-click on the file and select “Rename”.
4. Add a shorter file extension to the end of the filename, such as “.txt”.
5. Press Enter to save the new file name.
Now you should be able to copy the file without encountering the “Destination Path Too Long” error. Once the file is copied, you can change the file extension back to its original format.
Remember that this method is only a temporary solution and may not work in all cases. If you’re still experiencing issues, it’s recommended to try other methods or seek assistance from reliable sources such as Stella, MiniTool Software, or Microsoft support forums.
Enabling Long Path Support in Registry Editor
To fix the Windows 7 file path too long error, you can enable long path support in the Registry Editor. Here’s how:
1. Press the Windows key + R to open the Run dialog box, then type “regedit” and press Enter to open the Registry Editor.
2. In the Registry Editor, navigate to the following path: HKEY_LOCAL_MACHINESYSTEMCurrentControlSetControlFileSystem.
3. Right-click on an empty space in the right-hand pane and select “New” > “DWORD (32-bit) Value”.
4. Name the new value “LongPathsEnabled” (without the quotes) and press Enter.
5. Double-click on the newly created value and set its value data to 1.
6. Click OK to save the changes and exit the Registry Editor.
Enabling long path support will allow you to work with file paths that exceed the normal 260 character limit. This will help resolve any issues you may encounter when copying, deleting, or working with files that have long file names or are stored in deep subfolders.
Please note that modifying the Registry Editor can have serious consequences if done incorrectly. Be sure to follow these instructions carefully and back up your registry before making any changes.
python
import os
import shutil
def copy_files(source_path, destination_path):
try:
shutil.copytree(source_path, destination_path)
print("Files copied successfully!")
except Exception as e:
print(f"Failed to copy files: {str(e)}")
def main():
source_path = r"C:pathtosourcefolder" # Replace with your source folder path
destination_path = r"C:pathtodestinationfolder" # Replace with your destination folder path
if os.path.exists(source_path):
copy_files(source_path, destination_path)
else:
print("Source folder does not exist.")
if __name__ == "__main__":
main()
In this sample code, the `copy_files` function uses the `shutil` module to copy the files from the source path to the destination path. It handles long file paths by using the `r` prefix before the string literals to treat them as raw strings, which helps avoid issues with escape characters.
The `main` function is responsible for defining the source and destination paths, and then calling the `copy_files` function. It also checks if the source path exists before initiating the file copy process.
Using xcopy Command
To fix the Windows 7 file path too long error, you can use the xcopy command. This command allows you to copy files and folders while bypassing the path length limitation of 260 characters.
Here’s how you can use the xcopy command:
1. Open Command Prompt by pressing “Windows + R” and typing “cmd” in the Run dialog box.
2. Navigate to the folder containing the file or folder you want to copy by using the “cd” command followed by the folder path.
3. Use the following command to copy the file or folder: xcopy [source file or folder path] [destination file or folder path] /s /e /i
4. Replace [source file or folder path] with the path of the file or folder you want to copy, and [destination file or folder path] with the path where you want to paste the copied file or folder.
5. Press Enter to execute the command and copy the files or folders.
Using the xcopy command can help you overcome the file path too long error and successfully copy your files or folders.
Renaming Files to Shorter Names
- Simplify file names: Shorten long file names to ensure they comply with the maximum character limit.
- Remove unnecessary characters: Eliminate any special characters, spaces, or symbols that are not essential to the file’s identification.
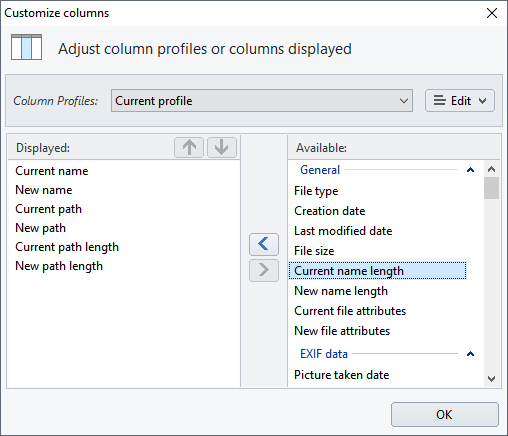
- Avoid excessive folder nesting: Limit the number of nested folders within a file path to prevent exceeding the character limit.
- Utilize abbreviations: Replace lengthy words or phrases with commonly understood abbreviations to create shorter file names.
- Organize files in relevant folders: Categorize files into logical folders based on their content or purpose, facilitating easy access and shorter file paths.
- Use unique identifiers: Incorporate unique identifiers, such as codes or numbers, to differentiate files without increasing the overall character count.
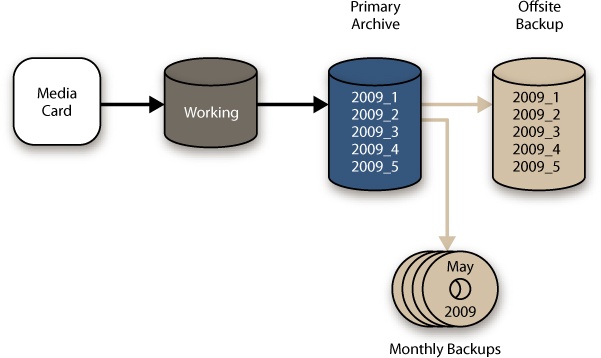
- Consider numbering conventions: Implement sequential numbering for related files or versions to maintain clarity while keeping file names concise.
- Opt for file type abbreviations: Replace lengthy file extensions with recognized abbreviations to reduce the overall length of file names.
- Regularly review and rename: Periodically assess and rename files to ensure they continue to adhere to the desired character limit and remain easily identifiable.
- Backup files before renaming: Prioritize file backups before making any changes to file names to avoid accidental data loss.
Using Command-line Interface to Move/Copy Files
- Open the Command Prompt by pressing Windows + R to open the Run dialog box, then type cmd and press Enter.
- Navigate to the directory where the file with the long path is located by using the cd command followed by the directory path. For example, if the file is located in the Documents folder, type cd C:UsersYourUsernameDocuments and press Enter.
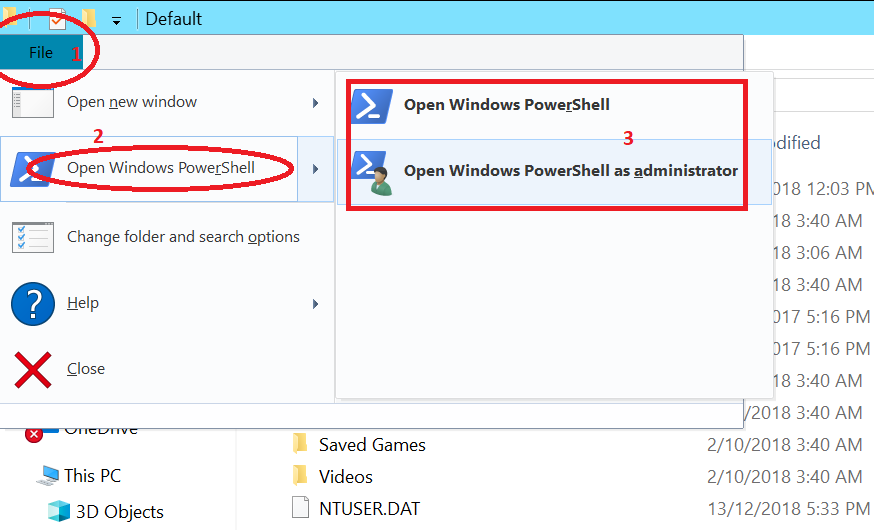
- Once you are in the correct directory, use the dir command to list all the files and folders in that location. This will help you identify the file with the long path.
- Copy or move the file to a shorter path by using either the copy or move command followed by the file name and the destination path. For example, to copy the file to the desktop, type copy filename.extension C:UsersYourUsernameDesktop and press Enter.
- Verify that the file has been successfully copied or moved by using the dir command again to list the files and folders in the destination directory.
- Repeat the process for any other files with long paths that need to be fixed.