Bring Off-Screen Windows Back on Windows 7
I recently discovered a simple way to bring off-screen windows back on Windows 7.
Identifying the Problem
To identify the problem of off-screen windows not appearing on Windows 7, you first need to determine if the window is truly off-screen or if it’s simply minimized or hidden. Check Taskbar to see if the window is listed there, indicating it may just be minimized. If the window isn’t on the Taskbar, try using the Alt + Tab keyboard shortcut to cycle through open windows and see if the missing window appears.
If the off-screen window still doesn’t show up, try using the Alt + Space keyboard shortcut to open the window’s context menu. From there, select the “Move” option, then use the arrow keys on your keyboard to try moving the window back onto the screen.
If the above steps don’t work, try using the Task Manager (Ctrl + Shift + Esc) to force close the off-screen window and then reopen it. This may reset the window’s position and bring it back onto the screen.
If the off-screen window is a pop-up ad or dialog box from a program, try pressing the Windows key + D to minimize all open windows and see if the off-screen window is now visible on the desktop. You can also try right-clicking on the program’s icon in the Taskbar and selecting “Restore” to bring the window back onto the screen.
Quick Fixes to Try First
- Look at the taskbar to see if the off-screen window icon is present.
- If the icon is present, right-click on it and select Move.
- Use the arrow keys on your keyboard to move the window back onto the screen.
Use Keyboard Shortcuts
- Press Alt+Tab to cycle through open windows.
- Hold down the Windows key and press the arrow keys to move the window around.

- If the window is still off-screen, press Alt+Space to open the window menu, then select Move.
Adjust Display Settings
- Right-click on the desktop and select Screen Resolution.
- Change the resolution settings to see if the off-screen window reappears.
- If the window is still off-screen, try adjusting the Multiple Displays settings.
Detailed Solutions for Recovery
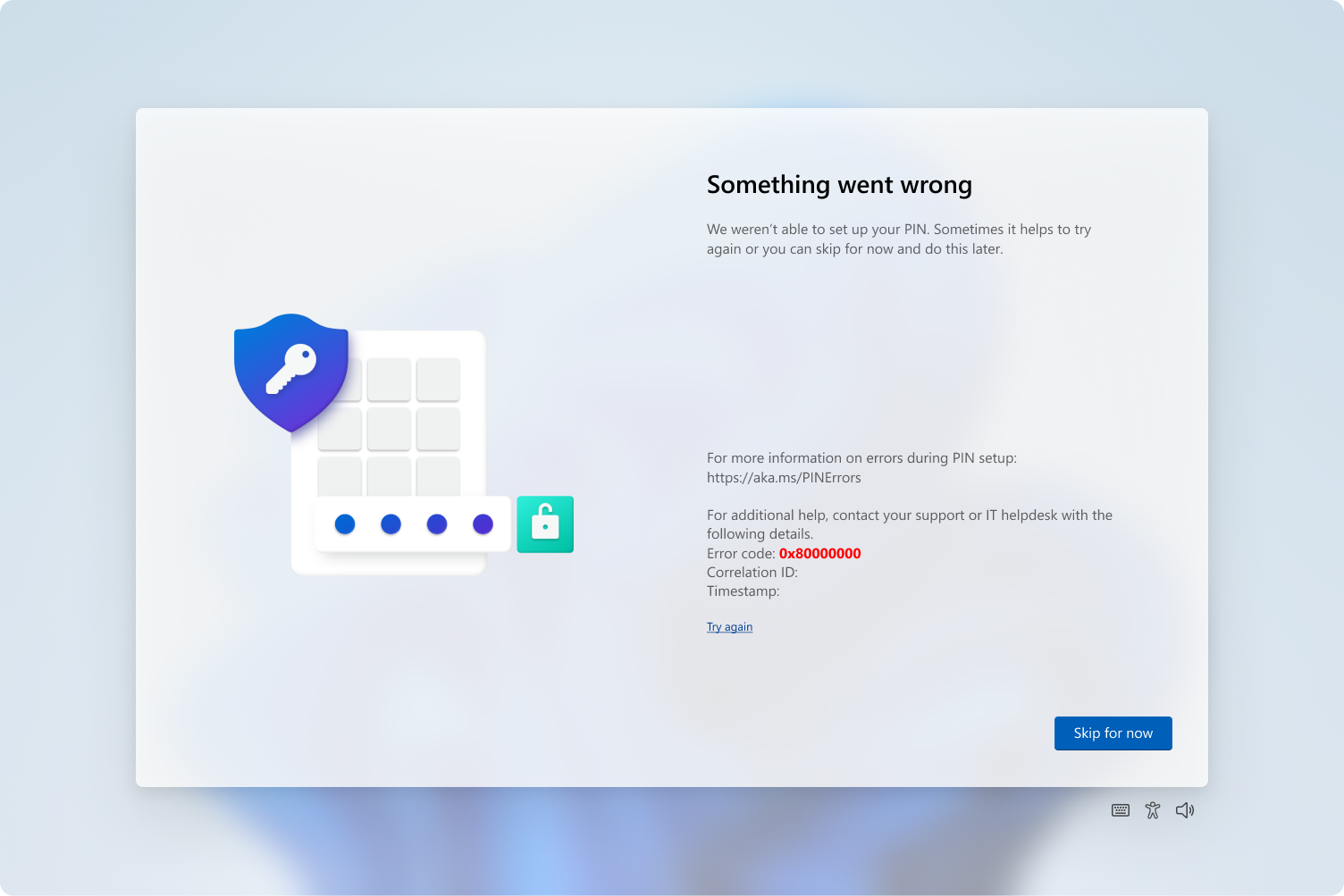
If you find yourself in a situation where your off-screen windows seem to have disappeared on your Windows 7 computer, there are detailed solutions you can follow to bring them back.
One common issue that causes off-screen windows is when a program opens outside the visible area of the screen. To bring these windows back, you can use the Alt key in combination with the space bar to access the Context menu of the window.
From the Context menu, select Move and then use the arrow keys on your computer keyboard to move the window back into view. You can also try right-clicking on the program’s icon in the Taskbar and selecting Move to bring the window back on screen.
If the above methods don’t work, you can try using the Task Manager to force the off-screen window to close. Press Ctrl + Shift + Esc to open the Task Manager, locate the program causing the issue, right-click on it, and choose End Task.
Once the program has been closed, you can reopen it, and it should appear back on your screen. These detailed solutions should help you recover off-screen windows on your Windows 7 computer efficiently and get back to your work without any hassle.
Additional Tips for Prevention
To prevent off-screen windows on Windows 7, here are some additional tips to keep in mind:
1. Use keyboard shortcuts: Pressing the “Alt” key along with the “Spacebar” key will open the window menu. From there, you can select “Move” and then use the arrow keys to move the window back on screen.
2. Resize the window: If the window is partially off-screen, you can resize it by clicking and dragging the edges or corners of the window to make it fit entirely on the screen.
3. Use the Task Manager: If a window is completely off-screen and unresponsive, you can use the Task Manager to close it. Press “Ctrl + Shift + Esc” to open the Task Manager, locate the off-screen window under the “Applications” tab, right-click on it, and select “Close.”
4. Disable Aero Snap: Aero Snap is a feature that automatically resizes windows when you drag them to the edges of the screen. If this is causing windows to go off-screen, you can disable it by going to “Control Panel > Ease of Access > Ease of Access Center > Make the mouse easier to use” and unchecking the box next to “Prevent windows from being automatically arranged when moved to the edge of the screen.”
FAQ
How do I move a window that is off-screen Windows 7?
To move a window that is off-screen in Windows 7, you can right-click the program on the taskbar, select Move, then use the arrow keys on your keyboard to bring the window back into view on the screen.
How do I get a window back that is off-screen?
To get a window back that is off-screen, you can right-click on the Taskbar and choose a window arrangement setting such as “Cascade windows” or “Show windows stacked.”
Why is window opening off-screen?
The window is opening off-screen because of changes in screen resolution or closing the application with the window in that position. This can result in the window opening completely out of view, with only its Taskbar entry showing evidence of launching.
How do you move a window you can’t see?
To move a window you can’t see, in Windows, press Shift and right-click the program icon on the taskbar. Then select Move and use the arrow keys until the window appears. Alternatively, you can change the screen resolution or select the app and long-press the Windows key while pressing an arrow.

