Solving Video Playback Issues on Windows Media Player
In this article, we will explore some effective solutions to fix video playback issues on Windows Media Player.
Understanding the Symptoms of Video Playback Issues on Windows Media Player
Symptoms of video playback issues on Windows Media Player can include video stuttering, black screens, freezing, and error messages. These issues are often caused by missing or outdated codecs, which are necessary for playing certain types of video files. Windows Media Player may also have trouble playing MP4 videos that use the H.264 codec. If you’re experiencing video playback failure issues, you can try several solutions, such as updating your codec library, resetting Windows Media Player to its default settings, or downloading a codec pack like WinX. You can also troubleshoot the problem by checking the video codec and FPS of the video file, or by using the Web Help feature within Windows Media Player.
Identifying the Cause of Video Playback Issues on Windows Media Player
- Check for updates
- Open Windows Media Player and click on the “Help” option in the menu bar
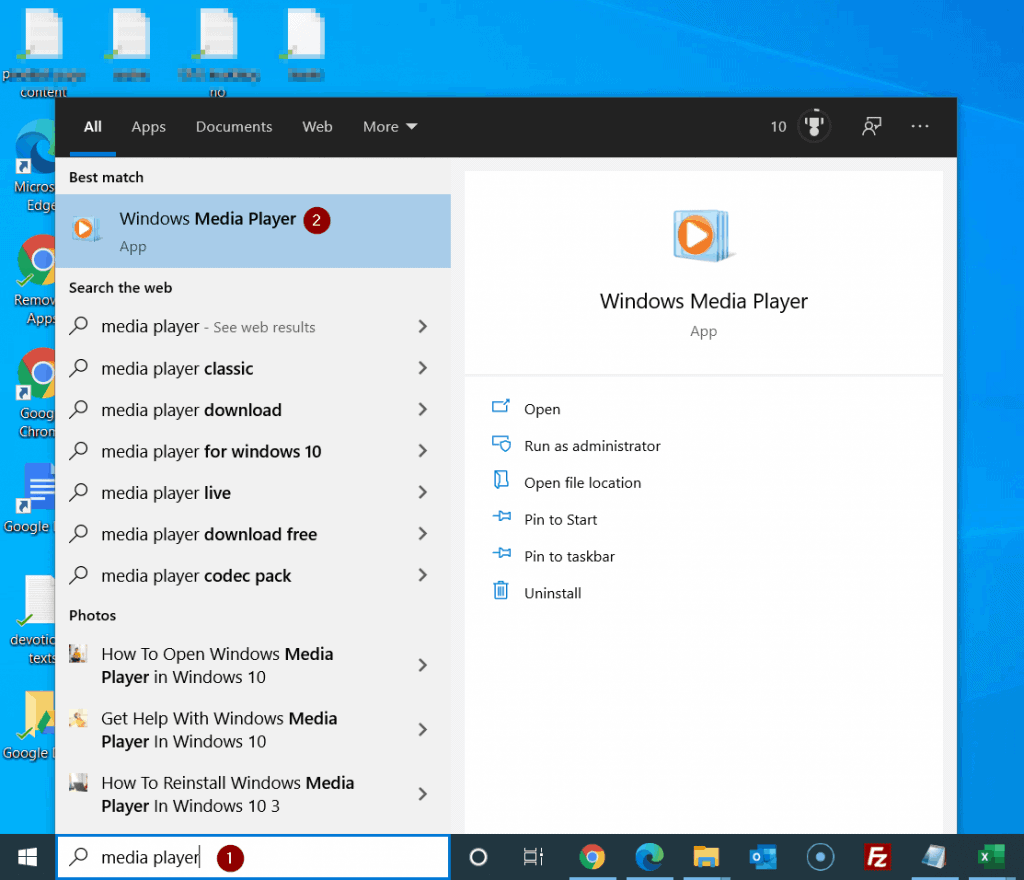
- Select “Check for Updates” and follow the prompts to download and install any available updates
- Check for codec issues
- Open the video file in question on Windows Media Player
- Click on the “Help” option in the menu bar and select “About Windows Media Player”

- Check the “Technical Support Information” section for any missing codecs and download and install them if necessary
- Adjust video settings
- Open Windows Media Player and click on the “Tools” option in the menu bar
- Select “Options” and click on the “Performance” tab
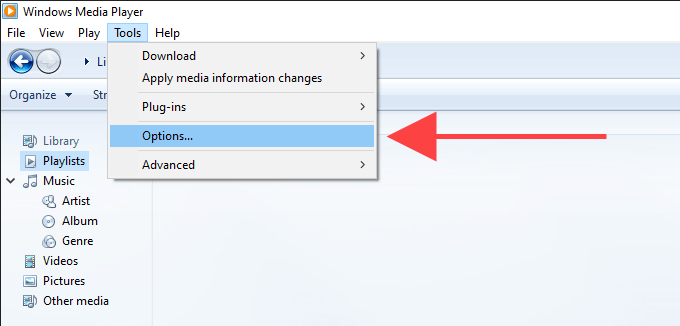
- Adjust the video acceleration and video quality settings to see if that resolves the issue
- Disable hardware acceleration
- Open Windows Media Player and click on the “Tools” option in the menu bar
- Select “Options” and click on the “Performance” tab
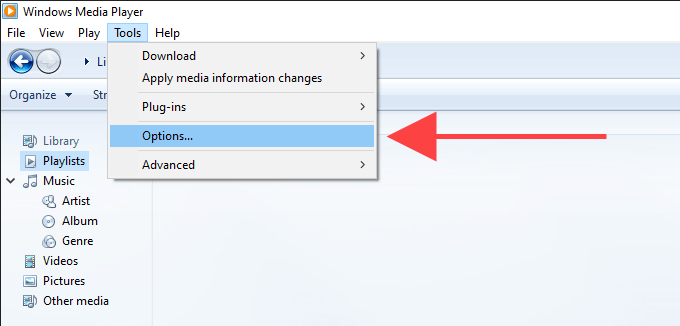
- Uncheck the “Turn on DirectX video acceleration for WMV files” box
- Restart Windows Media Player and try playing the video again
- Check for conflicting software
- Open Task Manager by pressing Ctrl+Shift+Esc
- Look for any software that may be conflicting with Windows Media Player, such as antivirus software or other media players
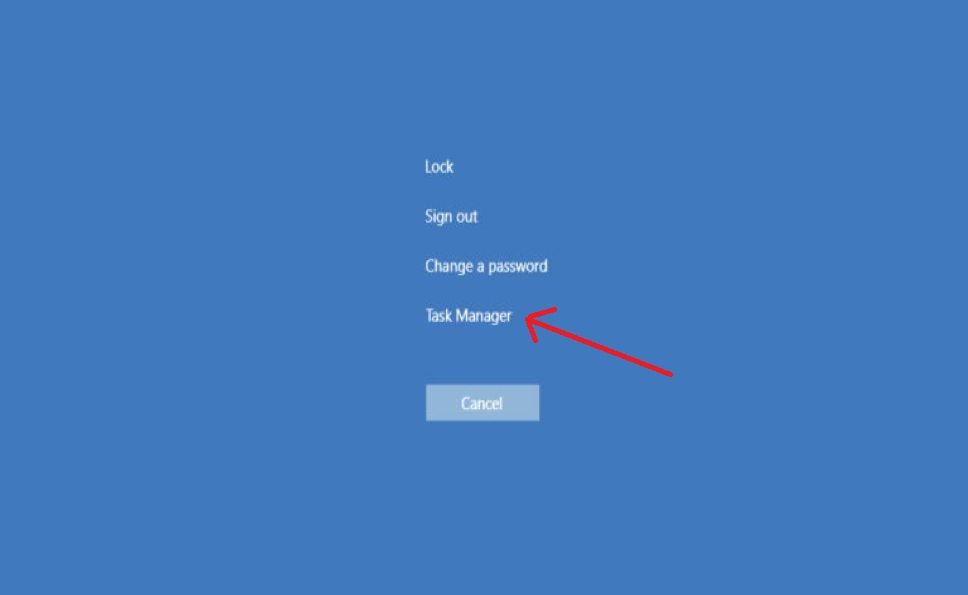
- End those processes or uninstall conflicting software to see if that resolves the issue
- Try a different media player
- If all else fails, try playing the video on a different media player such as VLC or QuickTime
- If the video plays correctly on another media player, the issue may be with Windows Media Player and not the video file itself
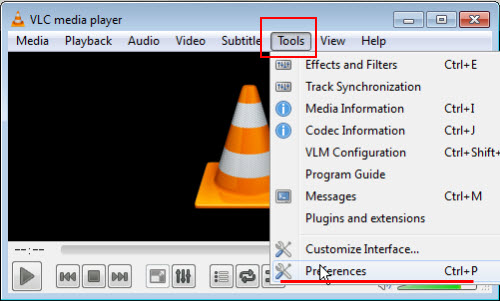
Common Resolutions for Video Playback Issues on Windows Media Player
| Common Resolutions |
|---|
| Ensure that Windows Media Player is up-to-date |
| Check if the video file is supported by Windows Media Player |
| Install missing codecs for the video file |
| Disable hardware acceleration |
| Clear Windows Media Player cache |
| Reset Windows Media Player |
| Check if the sound device is working properly |
| Update sound device drivers |
| Check if the video driver is working properly |
| Update video driver |
import os
import subprocess
def check_video_playability(video_path):
if not os.path.exists(video_path):
print("Error: Video file not found.")
return False
command = f"wmplayer {video_path}"
try:
subprocess.check_output(command, shell=True)
print("Video played successfully.")
return True
except subprocess.CalledProcessError:
print("Error: Cannot play video.")
return False
This code checks if the video file exists and then tries to play it using Windows Media Player (wmplayer). If the video plays successfully, it returns True; otherwise, it returns False and prints an error message. Of course, this is just a simple example that assumes the video file is compatible with Windows Media Player and the system has the necessary codecs installed. In reality, there could be many other reasons why a video won’t play, such as file corruption or incompatibility issues, which may require a more complex tool to diagnose and fix.
Advanced Troubleshooting for Video Playback Issues on Windows Media Player
If you’re still having video playback failure issues on your Windows Media Player, there are a few advanced troubleshooting steps you can take.
Firstly, ensure that your client’s computer has the necessary MP4 codecs installed by downloading the WinX player codec pack. If the error messages persist, check if the video problem is connected to the audio codec.
If the audio plays, but the video doesn’t, the client’s computer may be missing video codecs. In this case, download the necessary codecs from the Web Help page or KB article.
If the issue persists, try changing the video codec areas such as FPS or bitrate. Check if the MP4 videos play in the Now Playing or media library software.
Lastly, if the MP4 error is with a DVD player, try to burn the MP4 videos to a DVD.
These steps will help solve most video playback issues on Windows Media Player.
How to Install Necessary Codecs to Play Videos on Windows Media Player
To solve video playback issues on Windows Media Player, you need to install necessary codecs. Follow these steps to get started:
1. Find out which codec you need by noting the error message or the file type of the video.
2. Download the codec by searching for it online or using the KB number provided in the error message.
3. Once you’ve downloaded the codec, double-click on the file to install it.
4. Restart Windows Media Player and try playing the video again. It should now play without any issues.
Note that different codecs may be needed for different file types. For example, to play MP4 H.264 videos, you may need to download MP4 codecs.
By following these steps, you can easily install the necessary codecs to play videos on Windows Media Player and solve any video playback problems you may encounter.
Updating Windows Media Player to Resolve Video Playback Issues
Updating Windows Media Player can help resolve video playback issues. The process is straightforward and can be completed in a few simple steps. First, open Windows Media Player and select “Help” from the menu bar. Then, select “Check for Updates.” If an update is available, follow the prompts to download and install it.
If the issue persists, it may be related to the video codec. To solve this, download a player codec pack or individual codecs (such as MP4 H.264) from a reliable source. Install the codec pack or codec and try playing the video again.
Another solution is to check the video file type and ensure it is supported by Windows Media Player. If the video problem is related to an MP4 error, try converting the video to another file type.
In some cases, media library software or default settings may be causing the issue. Check these areas to ensure they are set up correctly.
By following these steps, Windows Media Player users can solve most video playback issues and enjoy their videos on their PC, laptop, or even iPhone or DVD player.
Converting Videos to Another Format to Play on Windows Media Player
- Download a video conversion software that’s compatible with Windows Media Player.
- Install the software and follow the instructions provided. Make sure to select the output format that is compatible with Windows Media Player.
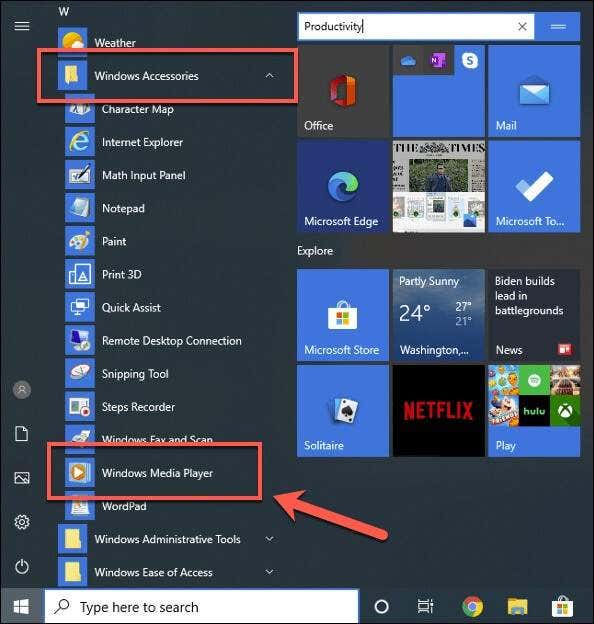
- Add the video file that you want to convert to the software. You can do this by clicking on the “Add” button or by dragging and dropping the file into the software.
- Select the output format that is compatible with Windows Media Player. You can usually find this option in the “Output Settings” or “Format” section of the software.
- Customize the settings if necessary. Some video conversion software allows you to adjust the video quality, resolution, and other settings.
- Start the conversion process by clicking on the “Convert” or “Start” button. This process may take a few minutes depending on the size and length of the video.
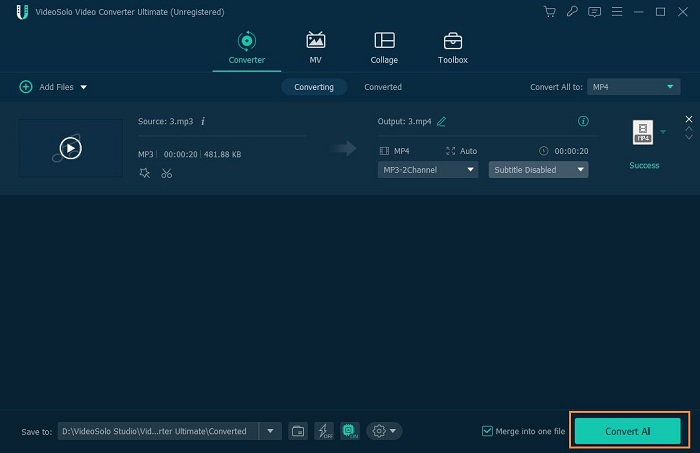
- Save the converted file to your computer. You can usually find this option in the “Output” or “Save” section of the software.
- Open Windows Media Player and click on the “File” menu. Then select “Open” and browse for the converted video file.
- Play the video and make sure it is playing correctly. If there are still issues, try converting the video to a different format or using a different media player.
Reinstalling Windows Media Player to Fix Video Playback Issues
To fix video playback issues on Windows Media Player, one solution is to reinstall the program. This can help if you’re experiencing problems with video playback, such as audio playing but no video showing or videos freezing or lagging.
To reinstall Windows Media Player 11:
1. Go to the Control Panel on your PC.
2. Click on “Programs and Features.”
3. Click on “Turn Windows features on or off.”
4. Scroll down and find “Media Features.”
5. Expand the Media Features option and uncheck “Windows Media Player.”
6. Click “OK” and wait for the uninstall process to finish.
7. Reboot your computer.
8. Follow steps 1-3 again.
9. This time, check “Windows Media Player” to reinstall it.
10. Click “OK” and wait for the installation process to finish.
Keep in mind that reinstalling Windows Media Player may not fix all video playback issues. If you’re still experiencing problems, try downloading codecs or seeking additional support from Microsoft or other computer users. Additionally, make sure your PC is up to date with the latest updates and drivers, and check that the video and audio codecs are supported by Windows Media Player.
Alternative Video Players for Windows Media Player
- VLC Media Player: A free, open-source media player that supports a wide range of video and audio formats.
- PotPlayer: A lightweight media player with customizable interface and advanced settings.
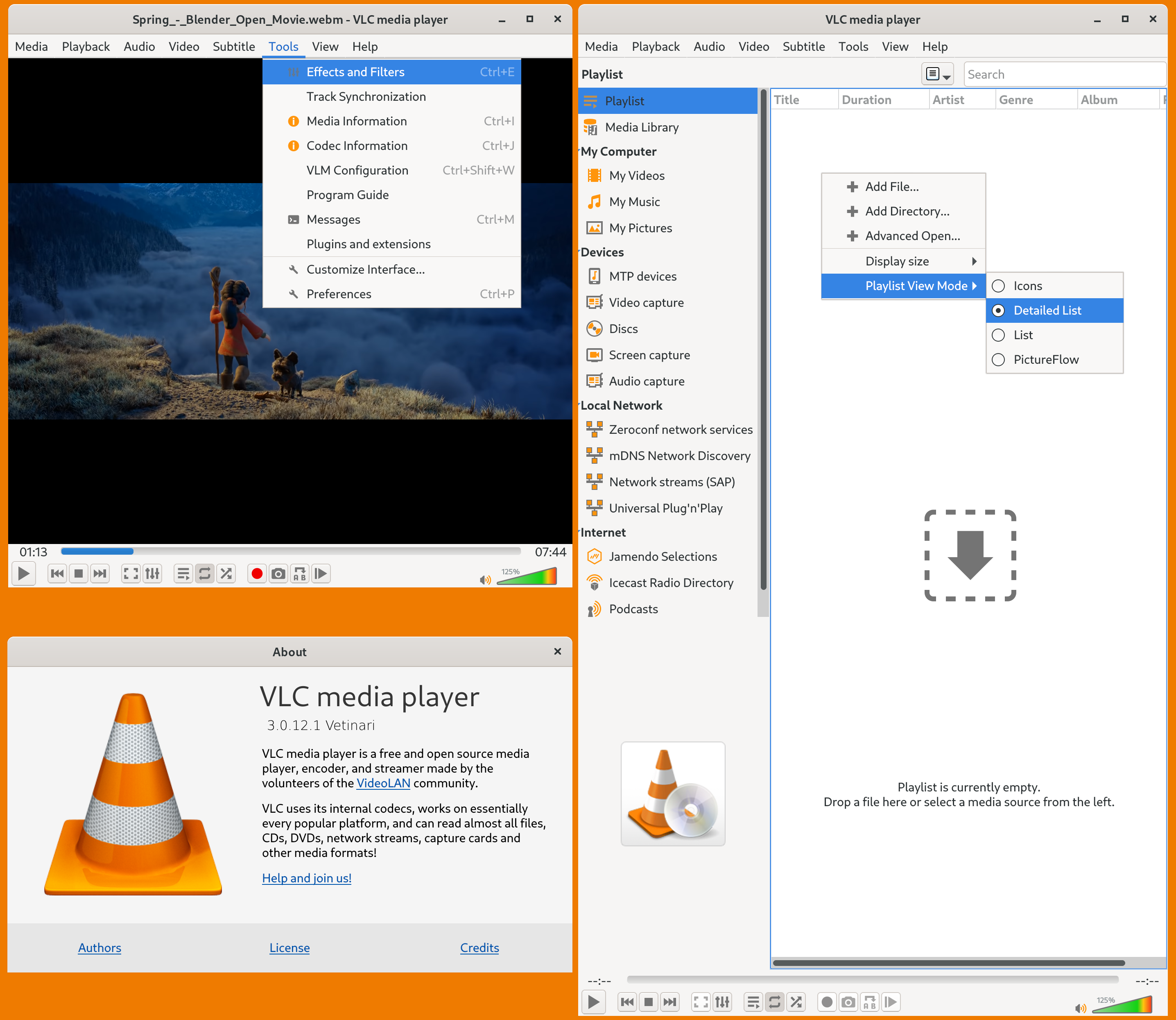
- KMPlayer: A feature-rich media player with support for 3D and 4K playback.
- GOM Player: A user-friendly media player with built-in codecs for seamless playback of various formats.
- MediaMonkey: A media player and library manager that supports video playback and organization.
- MPC-HC: A simple yet powerful media player with support for multiple audio and subtitle tracks.
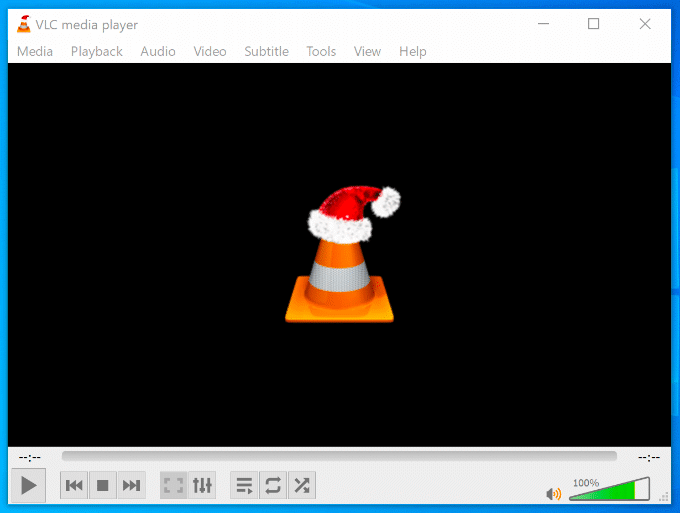
How to Convert MP4 for Windows Media Player
To play MP4 videos on Windows Media Player, you need to convert them to a compatible format. Here’s how to do it:
1. Download a reliable MP4 converter like HandBrake or Freemake Video Converter.
2. Install the software and launch it on your computer.
3. Add the MP4 video file you want to convert by clicking on the “Add File” button.
4. Choose the output format as “WMV” from the format list.
5. Click on the “Convert” button to start the conversion process.
6. Wait for the conversion to complete.
7. Once done, open Windows Media Player and click on the “File” menu.
8. Select “Open” and browse to the location of the converted WMV file.
9. Click on “Open” to start playing the video.
By following these simple steps, you can convert MP4 videos to a compatible format for Windows Media Player and avoid any video playback issues.
Methods to Fix MP4 Not Playing on Windows Media Player
- Identify the codec needed
- Download and install the codec
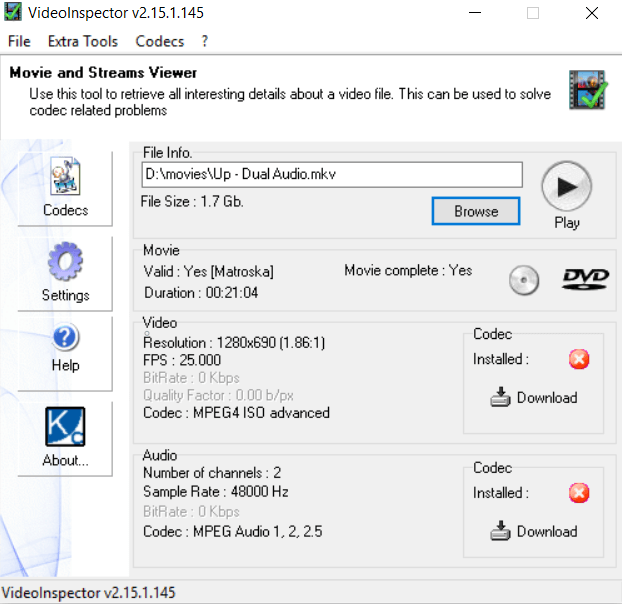
- Restart Windows Media Player
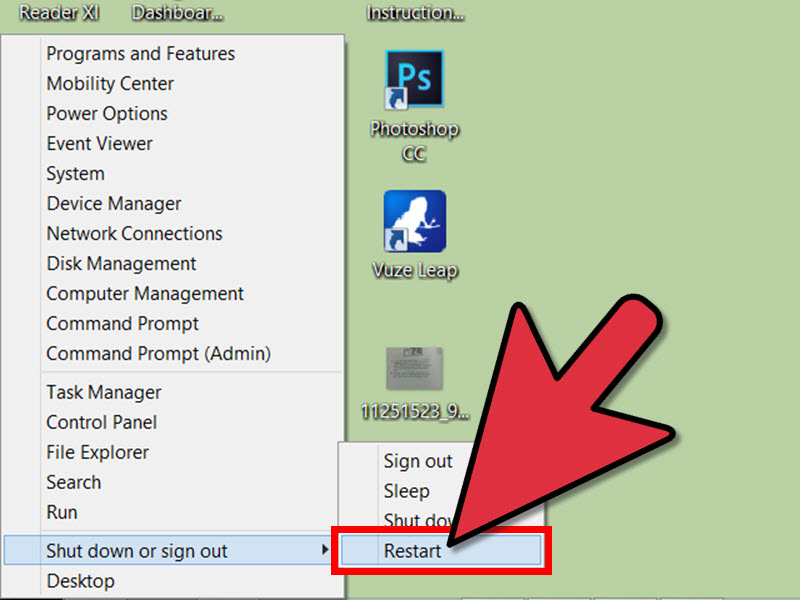
Method 2: Update Windows Media Player
- Search for updates in Windows Media Player
- Download and install any available updates

- Restart Windows Media Player
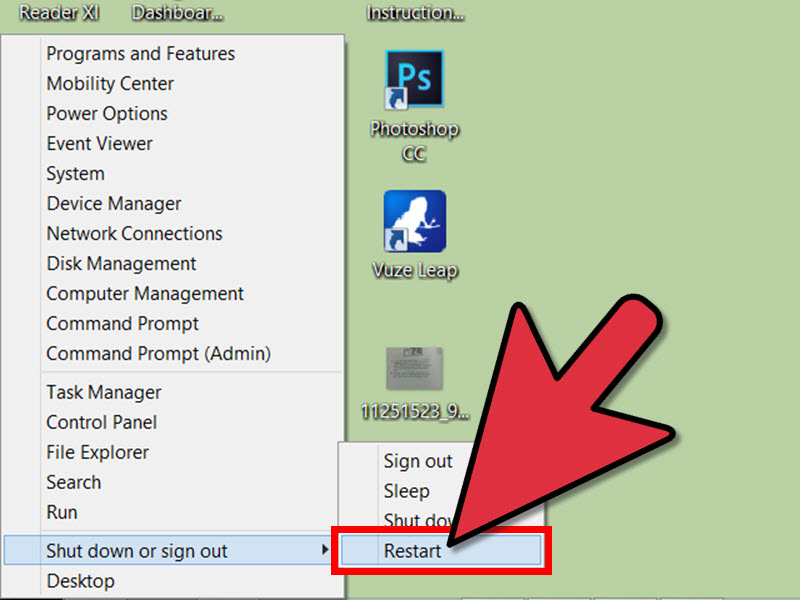
Method 3: Disable Hardware Acceleration
- Open Windows Media Player
- Go to Tools > Options
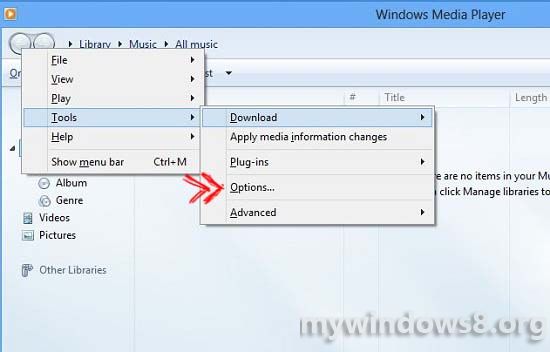
- Click on the Performance tab
- Uncheck the box that says “Turn on DirectX video acceleration for WMV files”
- Click OK
- Restart Windows Media Player
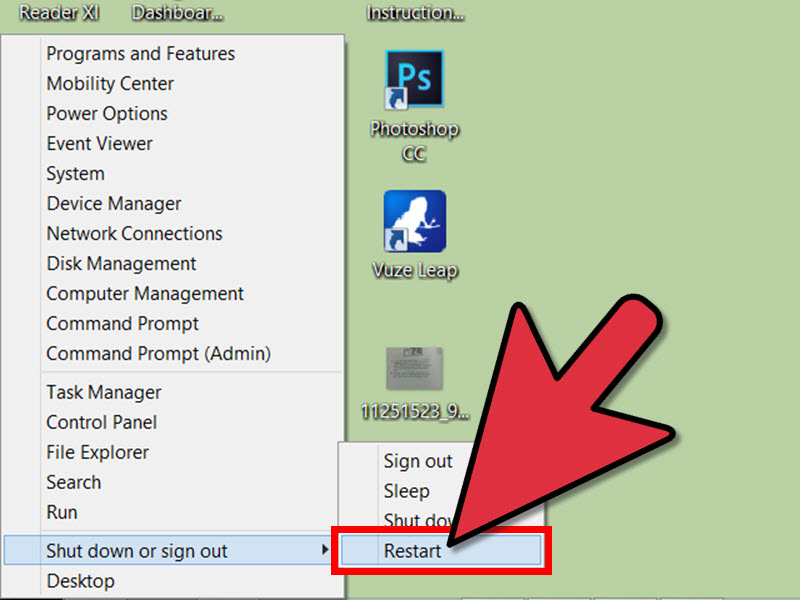
Method 4: Use a Different Media Player
- Download and install a different media player (such as VLC)
- Open the video file with the new media player



