Fixing Flickering Vertical Lines on Laptop Screen
If you’re experiencing flickering vertical lines on your laptop screen, it can be frustrating and disruptive. In this article, we will explore some common solutions to fix this issue.
Updating Graphics and Display Drivers
To update your graphics and display drivers, follow these steps. First, visit the manufacturer’s website of your laptop or the graphics card to download the latest driver updates. Make sure to select the correct drivers for your specific model and operating system.
Once the drivers are downloaded, install them by double-clicking on the downloaded file and following the on-screen instructions. After the installation is complete, restart your laptop to apply the changes.
It’s important to keep your drivers up to date as outdated drivers can cause various display issues, including flickering vertical lines on the screen. Updating the drivers can often resolve these issues and improve overall performance.
If you are still experiencing flickering vertical lines after updating the drivers, you may need to adjust your display settings. Check the display resolution and refresh rate settings to ensure they are set correctly for your laptop screen.
If the problem persists, it may be a hardware issue. Consider connecting your laptop to an external monitor or TV using HDMI or DisplayPort to see if the issue occurs on the external display as well. This can help determine if the problem is with the laptop screen or the graphics card.
If you are unable to resolve the issue on your own, consider seeking help from a professional technician or contacting the manufacturer for further assistance. Keeping your drivers updated and your display settings optimized can help prevent flickering vertical lines on your laptop screen.
Checking and Reconnecting Cables
| Step | Description |
|---|---|
| 1 | Turn off the laptop and unplug it from the power source. |
| 2 | Remove the battery from the laptop if it is removable. |
| 3 | Use a small screwdriver to carefully remove the screws on the back of the laptop. |
| 4 | Open the back cover of the laptop to access the internal components. |
| 5 | Locate the cables connecting the display to the motherboard of the laptop. |
| 6 | Check if the cables are securely connected and not loose or damaged. |
| 7 | If the cables are loose, reconnect them firmly to ensure a secure connection. |
| 8 | Inspect the cables for any signs of damage such as cuts or fraying. |
| 9 | If the cables are damaged, replace them with new cables. |
| 10 | Close the back cover of the laptop and reattach the screws. |
| 11 | Reinsert the battery and plug in the laptop to the power source. |
| 12 | Turn on the laptop and check if the flickering vertical lines on the screen have been fixed. |
Adjusting Screen Resolution and Refresh Rate
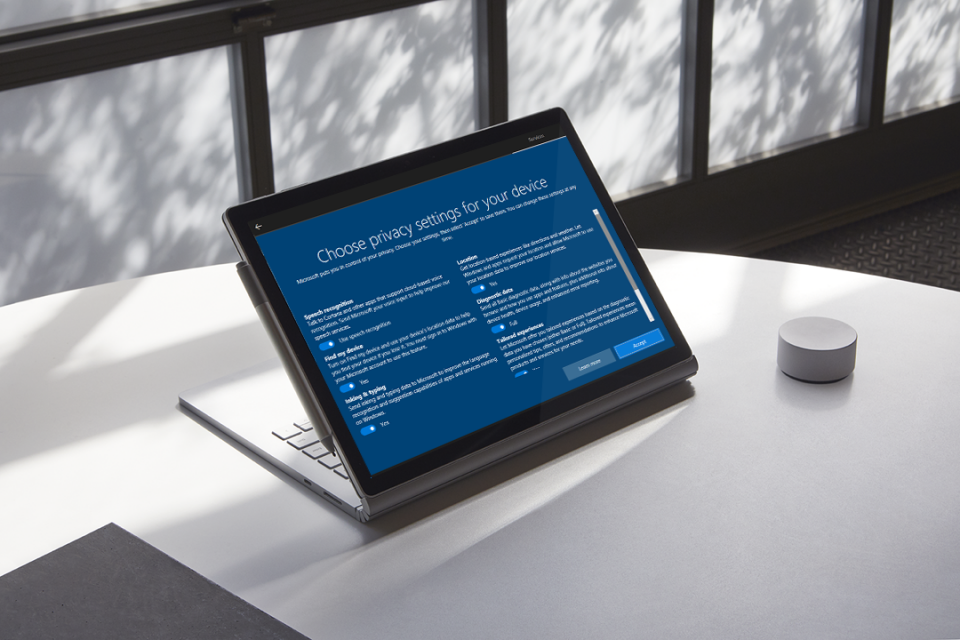
To adjust the screen resolution and refresh rate on your laptop screen, follow these steps:
1. Right-click on the desktop and select “Display settings.”
2. Click on “Advanced display settings.”
3. Under “Resolution,” use the drop-down menu to select the desired resolution. For example, 1920 x 1080 for Full HD.
4. Next, click on “Display adapter properties for Display 1.”
5. Go to the “Monitor” tab and select the desired refresh rate. For example, 60 Hertz for a standard display.
6. Click “Apply” and then “OK” to save the changes.
7. If the flickering vertical lines persist, try adjusting the resolution and refresh rate to different settings to find the optimal combination for your laptop screen.
By adjusting the screen resolution and refresh rate, you can potentially eliminate the flickering vertical lines on your laptop screen and enjoy a smoother display experience. Remember to test different settings until you find the one that works best for your specific needs.
In case the issue persists, consider updating your display drivers or seeking professional assistance to diagnose any potential hardware problems.
Troubleshooting with Task Manager and Disabling GPU Acceleration
If you are experiencing flickering vertical lines on your laptop screen, you can troubleshoot the issue using Task Manager and disabling GPU acceleration. To access Task Manager, press Ctrl + Shift + Esc on your keyboard. Look for any high CPU or memory usage that may be causing the flickering.
If you suspect that GPU acceleration is the culprit, you can disable it by opening the software or program where the issue is occurring. Go to the settings or preferences and look for an option to disable GPU acceleration. This may help resolve the flickering vertical lines on your laptop screen.
Additionally, you can try updating your graphics card driver to ensure it is running the latest version. Sometimes outdated drivers can cause display issues. Go to the manufacturer’s website to download and install the latest driver for your GPU.
If the problem persists, you can try connecting an external monitor to your laptop to see if the issue occurs on the external display as well. This can help determine if the problem is with the laptop screen itself or with the GPU.
Professional Assistance and Hardware Checks
For professional assistance with fixing flickering vertical lines on your laptop screen, it’s best to seek help from a certified technician. They will be able to diagnose the issue accurately and provide the necessary hardware checks to determine the root cause of the problem.
If you are attempting to troubleshoot the issue yourself, start by checking the display resolution settings on your laptop. Adjusting the resolution may help resolve the flickering lines on your screen. You can do this by right-clicking on the desktop, selecting Display Settings, and adjusting the resolution accordingly.
Another step you can take is to update your device drivers. Outdated or corrupted drivers can sometimes cause display issues, including flickering lines. You can download the latest drivers from the manufacturer’s website or use a driver update tool to automatically update them.
If the issue persists, you can try connecting your laptop to an external monitor or TV using HDMI or DisplayPort. This will help you determine if the problem is with the laptop screen itself or with the graphics card.
In some cases, flickering lines on a laptop screen may be caused by a hardware problem such as a short circuit or loose connection. If you suspect this to be the case, it’s best to seek professional help to avoid causing further damage to your device.
F.A.Qs
Why is my laptop screen flickering and lines?
Your laptop screen is flickering and showing lines possibly due to incorrectly installed drivers or residual power being sent to the monitor. Try deleting and reinstalling the video card or monitor drivers to fix the issue.
How do I fix the vertical lines on my laptop screen?
To fix the vertical lines on your laptop screen, you can start by updating the graphics card driver and adjusting the screen resolution settings. Additionally, try disconnecting all peripheral equipment, reconnecting the video cable, and replacing the ribbon cable if necessary.
Why is my screen flickering with vertical lines?
Your screen is flickering with vertical lines because the drivers of your monitor are outdated. Updating these drivers through the Device Manager can resolve the issue efficiently.
How do I fix the glitch lines on my laptop screen?
To fix the glitch lines on your laptop screen, you can try turning your monitor off and on again, restarting your computer, checking with a different monitor, disconnecting and checking the monitor, detaching and reattaching the keyboard, closing and reopening your laptop, using your laptop on a hard surface, and installing the latest operating system updates.


