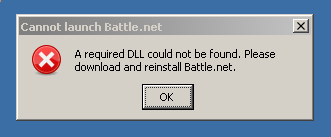Battle.net DLL Error Fix Download
Welcome to the ultimate solution for fixing DLL errors on Battle.net!
Troubleshooting Common Battle.net DLL Errors
If you’re encountering DLL errors while using Battle.net, there are a few steps you can follow to resolve the issue.
First, make sure you’re running the latest version of the Battle.net Desktop App. Updating the app can often fix DLL errors.
Next, try running the app as an administrator. Right-click on the Battle.net Desktop App icon and select “Run as administrator” from the menu.
If that doesn’t work, you can try repairing your system files using the System File Checker tool. Open the Command Prompt as an administrator and type “sfc /scannow“. This will scan your system files for any errors and repair them if needed.
In some cases, DLL errors can be caused by antivirus software or other programs interfering with Battle.net. Temporarily disabling your antivirus or adding Battle.net to the exclusion list may help.
Lastly, you can try reinstalling the Battle.net Desktop App. Uninstall it from your system, download the latest version from the official website, and install it again.
These troubleshooting steps should help you resolve common DLL errors in Battle.net. If you continue to experience issues, you may need to seek further assistance from Battle.net tech support or community forums.
Resolving “A Required DLL could not be Found” for Battlenet
If you’re encountering a “A Required DLL could not be Found” error when using Battlenet, there are a few steps you can take to resolve the issue.
First, ensure that you have the latest version of the Battlenet app installed. If not, download and install the latest version from the official website.
If that doesn’t fix the problem, try running the app as an administrator. Right-click on the Battlenet shortcut and select “Run as administrator”.
You can also try running the app in compatibility mode. Right-click on the Battlenet shortcut, go to “Properties”, and under the “Compatibility” tab, check the box for “Run this program in compatibility mode for” and select an older version of Windows, such as Windows 8.1 or Windows 10.
If the issue persists, repair the app by going to the Control Panel, selecting “Programs”, and then “Programs and Features”. Find Battlenet in the list, right-click on it, and select “Repair”.
Additionally, make sure your Windows operating system is up to date. Install any available updates through the Windows Update feature.
If none of these solutions work, you may need to reinstall the app or seek further support from Battlenet’s tech support team.
Understanding and Locating the battle.net.dll File
Understanding and locating the battle.net.dll file is crucial when dealing with a Battle.net DLL error. Follow these steps to fix the error and download the necessary files.
First, make sure you are logged in as an administrator on your PC. Then, navigate to the official Battle.net website and locate the “Support” section. Look for the specific error code or issue you are experiencing, such as the 0xc00005 error.
If you cannot find a solution on the website, try searching forums or Reddit threads dedicated to Battle.net and DLL errors. Often, other users have encountered similar problems and may have found a solution.
Before attempting any fixes, it’s recommended to update your Windows operating system, including any necessary runtimes and SSL certificates. Additionally, running a system file checker can help identify and repair any corrupted files.
If all else fails, reinstalling the affected application or game, such as Overwatch or Warcraft, may resolve the DLL error. Remember to follow the installation instructions carefully to ensure a clean installation.
Fixing Missing battle.net.dll Error and Downloading the Correct Version
-
Step 1: Identify the missing battle.net.dll error message.
- Pay attention to the exact error message displayed on your screen.
- Take note of the file name mentioned in the error message (battle.net.dll).
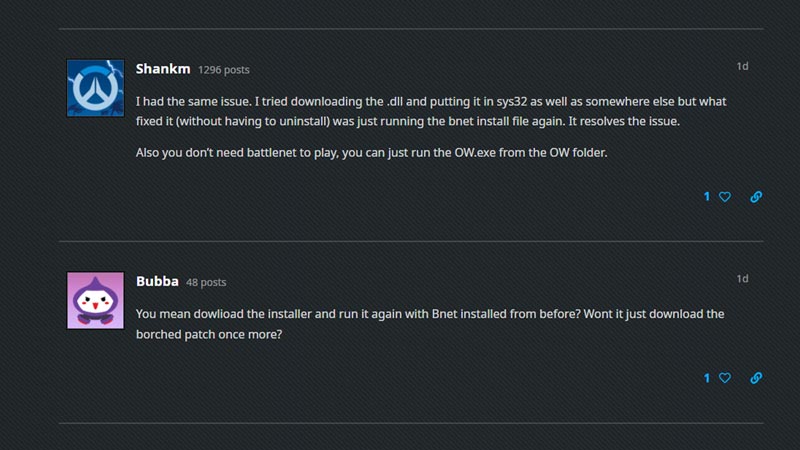
- Make sure the error is related to the battle.net.dll file and not any other DLL file.
-
Step 2: Confirm the missing battle.net.dll file.
- Check the specified file path mentioned in the error message (usually located in the system directory or the game installation folder).
- Ensure that the battle.net.dll file is indeed missing from the specified location.
- Verify that the file has not been mistakenly moved or deleted.
-
Step 3: Download the correct version of battle.net.dll.
- Visit the official website of the game or the developer’s website.
- Look for the “Support” or “Downloads” section on the website.
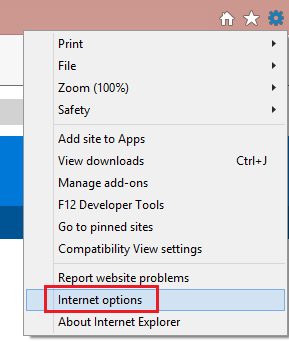
- Search for the correct version of the battle.net.dll file compatible with your operating system.
- Ensure that you download the file from a reliable and trusted source to avoid malware or other issues.
-
Step 4: Install the downloaded battle.net.dll file.
- Locate the downloaded battle.net.dll file on your computer.
- Copy the file to the appropriate directory mentioned in the error message (system directory or game installation folder).
- Replace the existing battle.net.dll file with the downloaded file.
- Confirm the file replacement if prompted by the operating system.
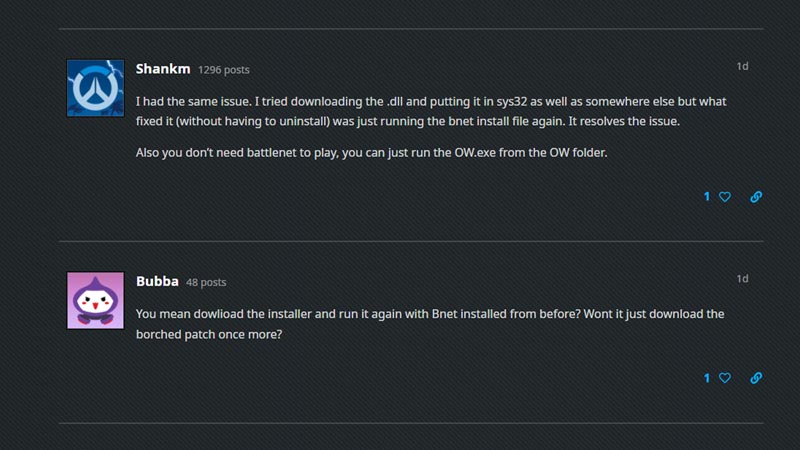
-
Step 5: Restart your computer and test the application.
- Save any pending work and close all open programs.
- Restart your computer to apply the changes and ensure the battle.net.dll file is properly loaded.
- Launch the game or application that previously displayed the missing battle.net.dll error.
- Verify if the error message no longer appears and if the game/application functions correctly.