Free Download and Fix for D3dx9_35.dll Missing Error on Windows 7
If you’ve encountered the frustrating D3dx9_35.dll missing error on your Windows 7 computer, don’t panic – there’s a free download and fix available to solve the problem.
Understanding d3dx9_35.dll File and Errors
If you’re experiencing issues with the d3dx9_35.dll file, it’s most likely due to it being missing or corrupted. This can result in a dll error message when trying to start a program or game. To fix this, try reinstalling Microsoft DirectX. You can download it from Microsoft’s website or from dll-files.com. If that doesn’t work, try reinstalling the program or game that’s giving you the error. Another way to fix this issue is to replace the d3dx9_35.dll file by downloading it from a reputable website and placing it in the correct folder (usually the WindowsSystem32 folder). Be sure to scan the file for viruses before doing this. Additionally, make sure your registry is clean and free from errors. If you’re still experiencing issues, it may be a code execution issue or a problem with the specific software program.
Causes of d3dx9_35.dll Errors in Windows 7
- Reinstall the Microsoft DirectX 9.0c:
- Download the latest version of DirectX 9.0c.

- Double-click the downloaded file to start the installation process.
- Follow the on-screen instructions to complete the installation.
- Update the Graphics Driver:
- Open Device Manager by pressing Windows+X and selecting Device Manager.
- Expand the Display adapters category.
- Right-click on the graphics card and select Update driver.
- Click Search automatically for updated driver software.
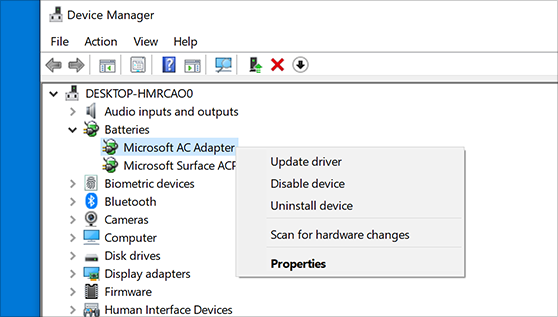
- Follow the on-screen instructions to complete the update.
- Perform a Malware Scan:
- Download and install a reputable antivirus program.
- Run a full system scan.
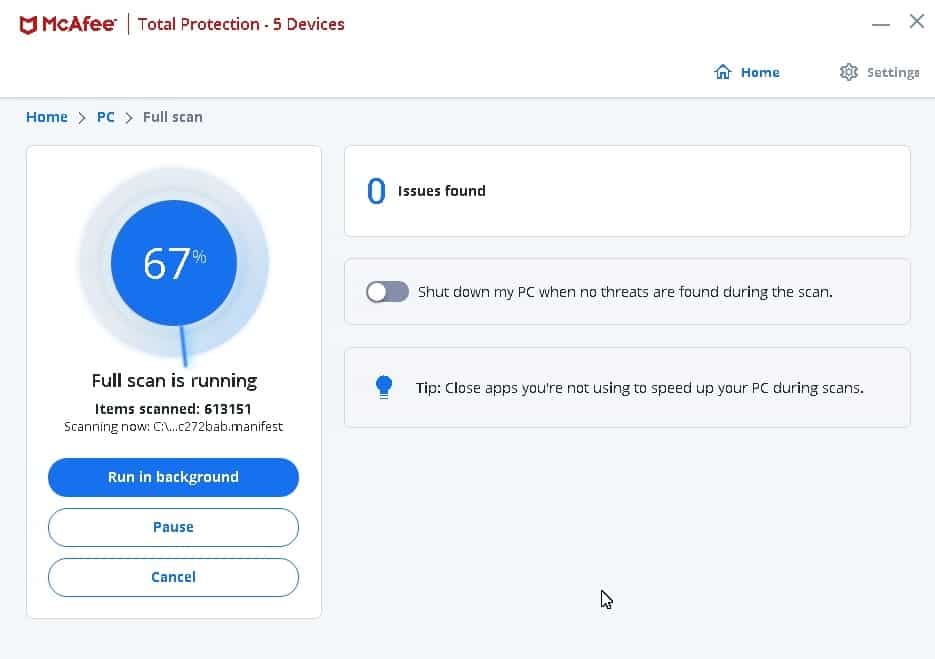
- Quarantine or delete any malware detected.
- Use System Restore:
- Click Start and type System Restore.
- Select a restore point before the error occurred.
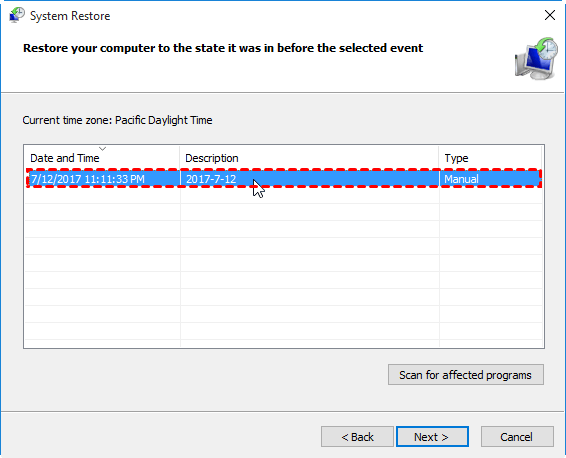
- Follow the on-screen instructions to complete the restore process.
How to Fix d3dx9_35.dll Errors on 32 and 64-bit Windows
To fix the d3dx9_35.dll error on 32 and 64-bit Windows, follow these steps. First, download the d3dx9_35.dll file from files.com. Next, locate the downloaded file in your downloads folder and copy it. Then, paste the file into the Windows system32 folder. If this doesn’t work, try registering the dll file in the registry. To do this, open the command prompt as an administrator and type “regsvr32 d3dx9_35.dll” and press enter. This should fix the error. If the error persists, try reinstalling the software program that’s giving you the error message. Alternatively, you can try running a registry cleaner or using a software collection that includes Windows system files. These methods should fix the d3dx9_35.dll error and allow you to start games like The Witcher without any issues.
Step-by-Step Installation Instructions for d3dx9_35.dll on Windows 7
| Step-by-Step Installation Instructions for d3dx9_35.dll on Windows 7 | |
|---|---|
| Step 1: | Visit the Microsoft website and download the latest DirectX End-User Runtime Web Installer. |
| Step 2: | Run the downloaded file and follow the on-screen instructions to install DirectX on your computer. |
| Step 3: | Restart your computer after the installation process is complete. |
| Step 4: | Open the Command Prompt as an administrator. |
| Step 5: | Type “regsvr32 d3dx9_35.dll” into the Command Prompt and press Enter. |
| Step 6: | You should receive a message indicating that the registration was successful. |
| Step 7: | Restart your computer once again to complete the process. |



