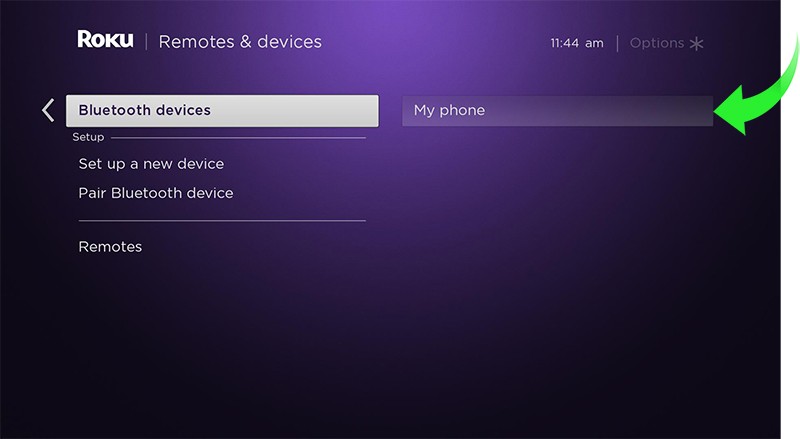Troubleshoot and Fix YouTube Not Working on Roku [2023]
Welcome to our troubleshooting guide on resolving issues with YouTube not working on Roku. In this article, we will explore common problems and provide you with quick and effective solutions to get your favorite videos back up and running on your Roku device. So, let’s dive in and fix YouTube’s playback woes together!
Causes of YouTube Not Working on Roku
1. Internet Connectivity: Ensure that your Roku device is connected to a stable Wi-Fi network. Check your internet connection and make sure it is strong enough to stream videos.
2. YouTube App Issues: The problem may lie with the YouTube app itself. Try closing and reopening the app or uninstalling and reinstalling it to see if that resolves the issue.
3. Account Problems: Verify that you are signed into the correct YouTube account on your Roku device. If you’re experiencing playback errors or other issues, sign out and sign back in to refresh the account.
4. Channel Issues: Occasionally, YouTube may experience server or channel issues that can affect streaming. Check the YouTube Status Page or Roku’s support site for any known issues or outages.
5. Firmware and Software Updates: Ensure that your Roku device and the YouTube app are running the latest firmware and software updates. Updating these can often fix compatibility issues and improve performance.
Remember, if you’re still having trouble, you can try restarting your Roku device, router, and internet modem. Additionally, double-check that your Roku device is within range of your wireless network and that there are no physical obstructions interfering with the signal.
How to Fix YouTube Not Working on Roku
- Ensure that your Roku device is properly connected to the internet.
- Check if other apps on Roku are working properly to determine if the issue is specific to YouTube.
- Restart your Roku device and your router to refresh the network connection.
- Verify that your Wi-Fi signal is strong enough by moving your Roku device closer to the router or using a wired connection.
Method 2: Update YouTube App
- Access the Roku home screen and navigate to the “Channel Store” or “Streaming Channels” section.
- Search for the YouTube app and select it.
- If an update is available, choose the “Update” option to install the latest version of the YouTube app.
- Restart your Roku device after the update to ensure the changes take effect.

Method 3: Clear Cache and Data
- Open the Roku home screen and go to the “Settings” menu.
- Select “System” and then choose “Advanced system settings”.
- Click on “Network connection reset” and confirm the action.
- Once the reset is complete, go back to the Roku home screen and launch the YouTube app again.
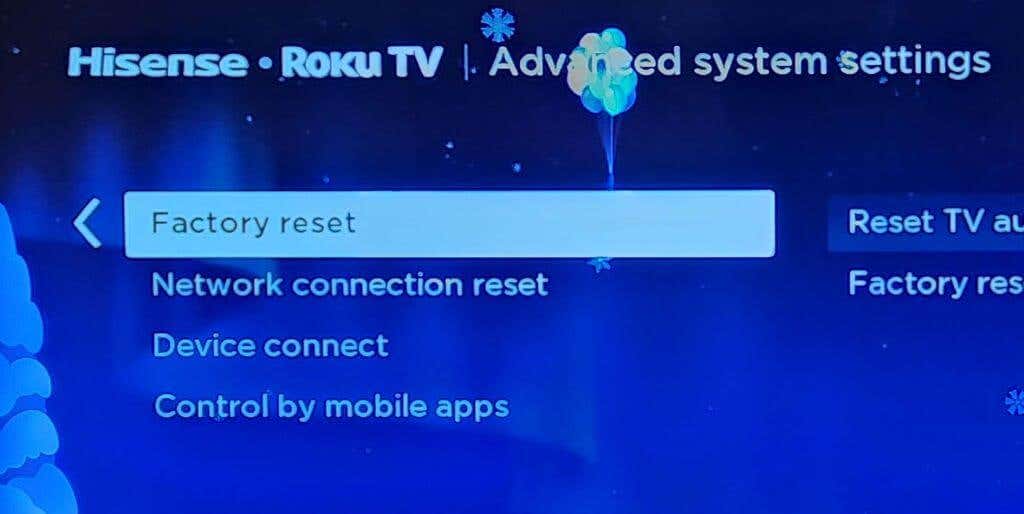
Method 4: Uninstall and Reinstall YouTube App
- Navigate to the Roku home screen and access the “Settings” menu.
- Select “System” and then choose “System restart” to reboot your Roku device.
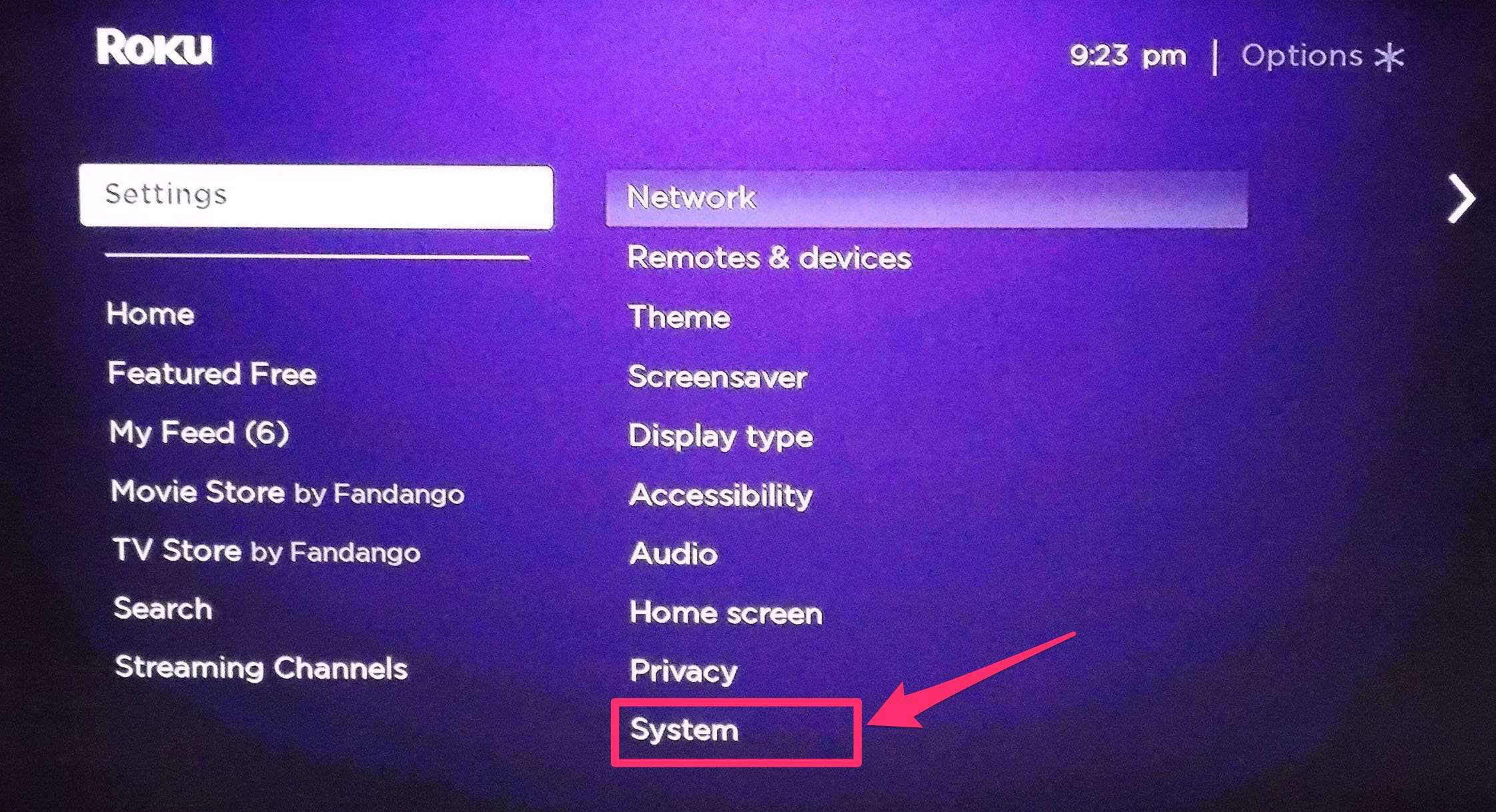
- After the restart, go back to the Roku home screen and locate the YouTube app.
- Press the asterisk (*) button on your Roku remote and choose “Remove channel”.
- Confirm the removal of the YouTube app.
- Restart your Roku device once again.
- Return to the Roku home screen, access the “Channel Store” or “Streaming Channels” section, and search for the YouTube app.
- Select the YouTube app and choose “Add channel” to reinstall it.
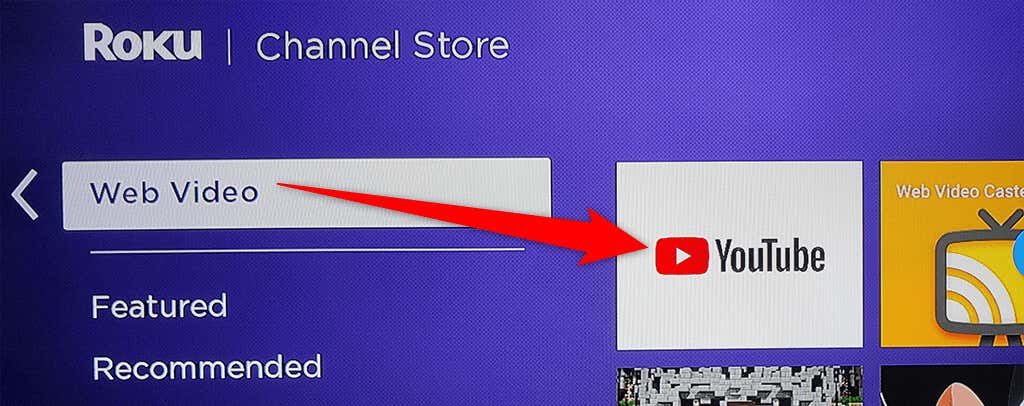
Method 5: Reset Roku Device
- Access the Roku home screen and go to the “Settings” menu.
- Select “System” and then choose “Advanced system settings”.

- Click on “Factory reset” and confirm the action.
- Your Roku device will reset to its original factory settings.
- Set up your Roku device again and reinstall the YouTube app.
YouTube TV and Roku Disagreement in 2021
YouTube TV and Roku have been experiencing some disagreements in 2021, causing issues for users trying to stream YouTube on their Roku devices. If you’re facing this problem, don’t worry, there are a few troubleshooting tips you can try to get YouTube working again on your Roku.
First, make sure your Wi-Fi network is working properly by checking your internet connectivity on other devices such as your phone or tablet. If everything seems fine, try restarting your Roku device by unplugging it from power for a few seconds and then plugging it back in.
If that doesn’t work, try checking for any available firmware updates for your Roku device. Sometimes, updating the device’s software can resolve compatibility issues with YouTube.
Another solution is to remove and reinstall the YouTube channel on your Roku. To do this, go to the Roku home screen, navigate to the YouTube channel, press the asterisk (*) button on your Roku remote, and select “Remove channel.” Then, go to the Roku Channel Store, search for YouTube, and reinstall the channel.
If none of these solutions work, it’s possible that the issue lies with YouTube TV or Roku themselves. You can check the status page of both services to see if there are any known issues. Additionally, you can try reaching out to their customer support for further assistance.
python
def troubleshoot_youtube_on_roku():
# Step 1: Check network connection
if not is_network_connected():
print("Please ensure your Roku device has a stable internet connection.")
return
# Step 2: Verify if YouTube app is installed
if not is_youtube_app_installed():
print("YouTube app is not installed on your Roku device.")
return
# Step 3: Check for app updates
if is_app_update_available('YouTube'):
print("An update is available for the YouTube app. Please update it.")
return
# Step 4: Restart Roku device
restart_roku_device()
# Step 5: Reinstall YouTube app
uninstall_app('YouTube')
install_app('YouTube')
print("Troubleshooting steps completed. Please check if YouTube is working on your Roku device.")
def is_network_connected():
# Check network connectivity implementation
pass
def is_youtube_app_installed():
# Check if YouTube app is installed implementation
pass
def is_app_update_available(app_name):
# Check if an update is available for the specified app implementation
pass
def restart_roku_device():
# Restart Roku device implementation
pass
def uninstall_app(app_name):
# Uninstall the specified app implementation
pass
def install_app(app_name):
# Install the specified app implementation
pass
# Run the troubleshooting function
troubleshoot_youtube_on_roku()
Please note that the code above is a high-level representation and lacks specific implementations for functions like network connectivity check, app installation, or update checks. These functions would require access to Roku’s SDK or other relevant APIs to provide accurate functionality.
Checking your Wi-Fi Network
Checking your Wi-Fi network is an important step in troubleshooting and fixing YouTube issues on your Roku device. To ensure a stable connection, follow these steps:
1. Navigate to your Roku home screen by pressing the Home button on your remote.
2. Scroll to the Settings option and select it.
3. Choose Network from the list of options.
4. Select your wireless network from the available options.
5. Enter your Wi-Fi password if prompted.
6. Wait for your Roku device to connect to the network.
7. Once connected, return to the Roku home screen and open the YouTube app.
8. If you’re still experiencing playback issues or errors, try restarting your Roku device and your router.
9. If the problem persists, check your internet speed and ensure it meets the recommended requirements for streaming. You can do this by visiting an internet speed testing website on your phone, tablet, or computer.
Checking for a Slow Internet Connection
If you’re experiencing streaming issues on your Roku device, it may be due to a slow internet connection. To check if this is the cause of your trouble, follow these troubleshooting tips:
1. Restart your Roku device and router: Sometimes a simple reboot can resolve connectivity problems. Unplug both your Roku device and router from power for a few seconds, then plug them back in and wait for them to restart.
2. Test your internet speed: Use a speed testing website or app to check your internet speed. A minimum speed of 3 Mbps is recommended for streaming video services like YouTube.
3. Connect to a different network: If possible, try connecting your Roku device to a different wireless network to see if the issue persists. This can help determine if the problem is with your current network.
4. Check for firmware updates: Ensure that your Roku device is running the latest firmware by going to Settings > System > System Update.
If none of these steps resolve the issue, there may be other causes at play. Refer to our troubleshooting guide for further assistance. Remember, slow internet connection can be a common issue that can disrupt your streaming experience, but with a few simple checks, you can get back to enjoying your favorite content on YouTube.
Restarting your Roku Device
If you’re experiencing issues with YouTube not working on your Roku device, one solution you can try is restarting your device. This can help resolve any temporary glitches or software issues that may be affecting the app. To restart your Roku device, follow these steps:
1. Press the Home button on your Roku remote to go to the home screen.
2. Navigate to the Settings option and select it.
3. Scroll down and choose System.
4. Select System restart and confirm your choice.
After the restart, try launching the YouTube app again and see if the issue persists. If restarting doesn’t resolve the problem, there may be other factors at play, such as network connectivity or account-related issues. You can try other troubleshooting steps or reach out to Roku support for further assistance.
Reinstalling the YouTube App
- Access the Roku Home Screen by pressing the Home button on your Roku remote.
- Pressing the Home button will take you to the main screen of your Roku device.
- Navigate to the “Streaming Channels” option and select it.
- You can use the arrow keys on your Roku remote to move through the options on the screen.
- Once you reach the “Streaming Channels” option, press the OK button to select it.
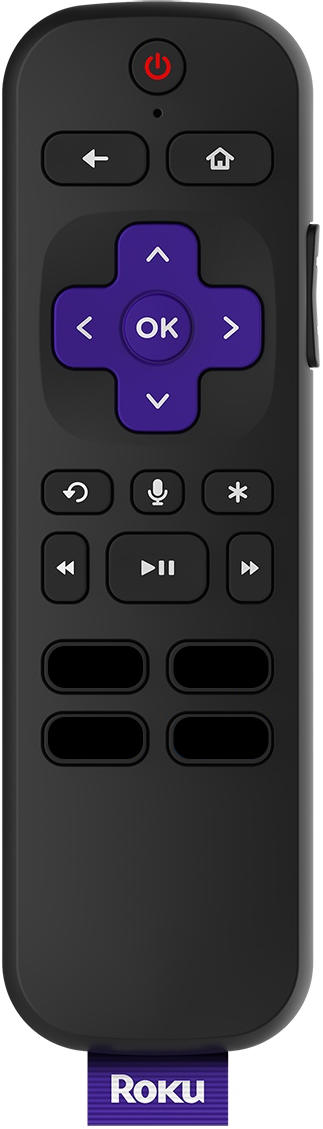
- Find and select the “Search Channels” option.
- Scroll through the available options until you find “Search Channels”.
- Press the OK button to select it.

- Type “YouTube” into the search bar and select the YouTube channel from the search results.
- Using the on-screen keyboard, input the letters “YouTube”.
- Once you see the YouTube channel in the search results, press the OK button to select it.

- Select “Add Channel” or “Add to Home” to reinstall the YouTube app.
- On the YouTube channel page, you will see the option to add the channel to your Roku device.
- Press the OK button to select the “Add Channel” or “Add to Home” option.
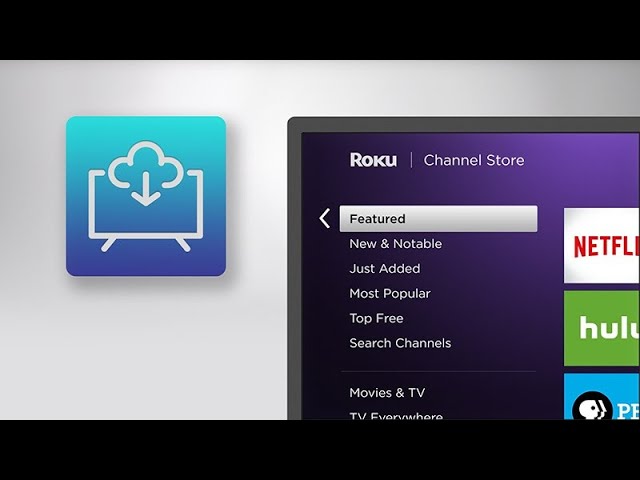
- Wait for the YouTube app to finish installing.
- After selecting the “Add Channel” option, the YouTube app will begin to download and install on your Roku device.
- Wait for the installation process to finish before proceeding.
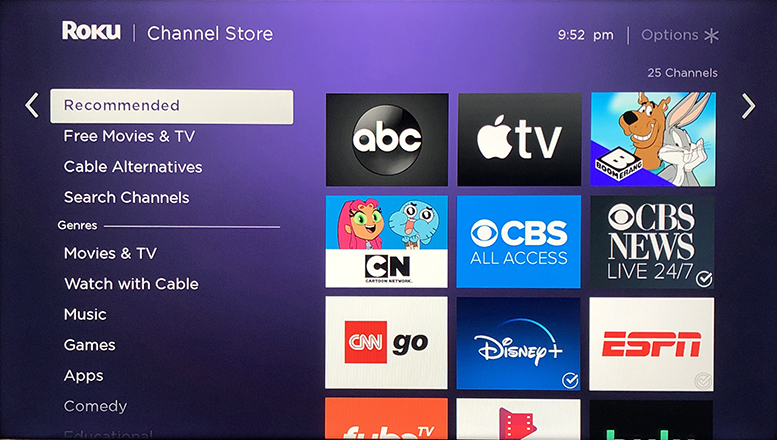
- Return to the Roku Home Screen and locate the YouTube app.
- Press the Home button on your Roku remote to go back to the main screen.
- Look for the YouTube app among the channels and apps on your Roku device.
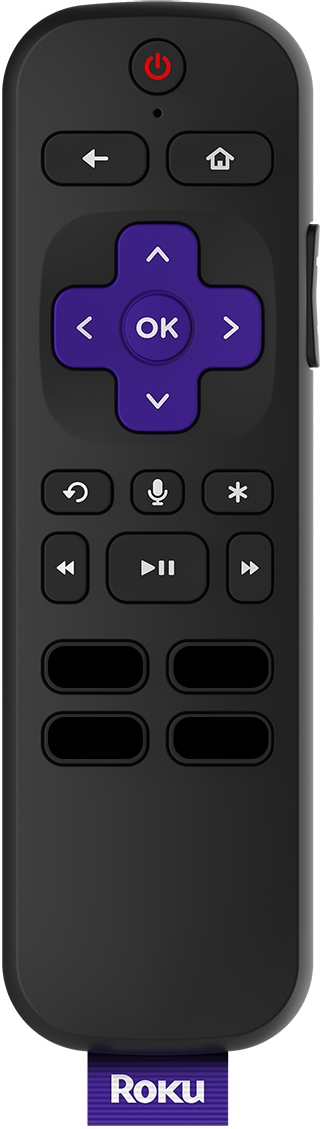
- Launch the YouTube app and check if it is working properly.
- Select the YouTube app using the OK button on your Roku remote to open it.
- Test the functionality of the YouTube app by playing a video or performing other actions within the app.

Checking if the YouTube Servers Are Down
If you’re experiencing issues with YouTube on your Roku device, it’s important to check if the YouTube servers are down. This can be done by following a few simple steps. First, make sure you are connected to the internet. Then, open the YouTube app on your Roku and try playing a video. If you receive an error message or nothing happens, it’s possible that the YouTube servers are down. Don’t worry, this is a common occurrence and typically resolves itself within a short period of time. To check for any updates or firmware updates for your Roku device, go to the Settings menu and select “System” followed by “System update.” If all else fails, try restarting your Roku device and your wireless network connection. These troubleshooting steps should help resolve any YouTube streaming issues you may be experiencing.
Updating Your Roku Device
Updating your Roku device can often resolve issues with YouTube not working. To update your Roku device:
1. Press the Home button on your Roku remote.
2. Scroll down and select “Settings”.
3. Select “System”.
4. Select “System update”.
5. Choose “Check now” to see if an update is available.
6. If an update is available, select “Download” and wait for it to finish.
7. Once the update is downloaded, select “Install now” to update your Roku device.
After updating your Roku device, try launching YouTube again to see if the issue is resolved. If you continue to experience problems, there may be other factors at play, such as account problems or network connectivity. Consider checking your internet connection, signing out and signing back into your YouTube account, or contacting Roku support for further assistance.
Power-cycling the Roku for 10-15 Minutes
If you’re experiencing issues with YouTube not working on your Roku device, power-cycling the device can often help resolve the problem.
To power-cycle your Roku device, follow these steps:
1. Press the “Home” button on your Roku remote.
2. Navigate to “Settings” and select “System”.
3. Choose “Power” and then “System Restart”.
4. Select “Restart” and wait for your Roku device to reboot.
Once your device has restarted, check if YouTube is working properly. If the issue persists, you can try power-cycling your Roku device for a longer duration, around 10-15 minutes. This can sometimes help resolve stubborn issues.
Keep in mind that power-cycling is just one troubleshooting step and may not always solve the problem. If you continue to experience issues with YouTube on your Roku device, there may be other factors at play. It’s worth checking for any firmware updates for your Roku device, ensuring a stable wireless network connection, and considering other troubleshooting steps specific to your Roku model.
Remember, if you encounter any specific error messages or have tried other troubleshooting methods, it’s important to include that information for more targeted assistance.
Performing a Factory Reset on Roku
Performing a factory reset on your Roku can help troubleshoot and fix YouTube not working issues. Here’s how to do it:
1. Press the Home button on your Roku remote to go to the main screen.
2. Scroll up or down and select “Settings”.
3. In the Settings menu, scroll down and select “System”.
4. Choose “Advanced system settings”.
5. Select “Factory reset” and confirm your choice.
6. Your Roku will restart and go through the initial setup process.
7. After the setup is complete, reinstall the YouTube app and sign in to your account.
Performing a factory reset can resolve various software-related issues and restore your Roku to its default settings. Keep in mind that this process will remove all your installed apps and personal preferences. If the YouTube issue persists after the reset, consider checking your internet connection, updating your Roku’s firmware, or contacting Roku support for further assistance.
Contacting Roku Support
If you’re experiencing issues with YouTube not working on your Roku device, you may need to contact Roku Support for assistance. They can provide troubleshooting steps specific to your device and help resolve the problem.
To contact Roku Support, follow these steps:
1. Visit the Roku Support website at www.roku.com/support.
2. Click on the “Contact Support” link.
3. Choose the option to “Chat” or “Call” for assistance.
4. Provide the necessary details about your Roku device and the issue you’re facing.
During the conversation, the Roku Support representative may ask you to perform certain troubleshooting steps. Here are a few common ones to keep in mind:
– Restart your Roku device: Unplug the power cord from your Roku device, wait for a few seconds, and then plug it back in.
– Check your internet connection: Ensure that your Roku device is connected to a stable internet connection.
– Update your Roku software: Go to “Settings” > “System” > “System update” to check for any available firmware updates.
Remember, Roku Support is there to assist you and guide you through the troubleshooting process. They have the expertise to help you get YouTube working on your Roku device again.
Troubleshooting YouTube App Issues on Roku
– If you’re experiencing issues with the YouTube app on your Roku device, here are some steps to help troubleshoot and fix the problem.
– First, try restarting your Roku device by going to Settings > System > System Restart. This can often resolve minor glitches.
– If that doesn’t work, ensure that your Roku device is connected to the internet and that your Wi-Fi signal is strong. You can also try connecting your Roku device to your router using an Ethernet cable for a more stable connection.
– Next, check for any available updates for your Roku device. Go to Settings > System > System Update and select “Check now.” Install any updates if available.
– If you’re still having trouble, try removing and reinstalling the YouTube app. Press the asterisk (*) button on your Roku remote while highlighting the YouTube app, then select “Remove channel.” Afterward, go to the Roku Channel Store and search for YouTube to reinstall it.
– Lastly, if none of these steps resolve the issue, you may need to contact Roku or YouTube support for further assistance. Remember to provide them with specific details about the problem you’re facing.
YouTube Sound and Volume Problems on Roku
- Adjusting sound and volume: Learn how to troubleshoot and fix sound-related issues on YouTube when using Roku.
- Check Roku audio settings: Ensure that the audio settings on your Roku device are properly configured.
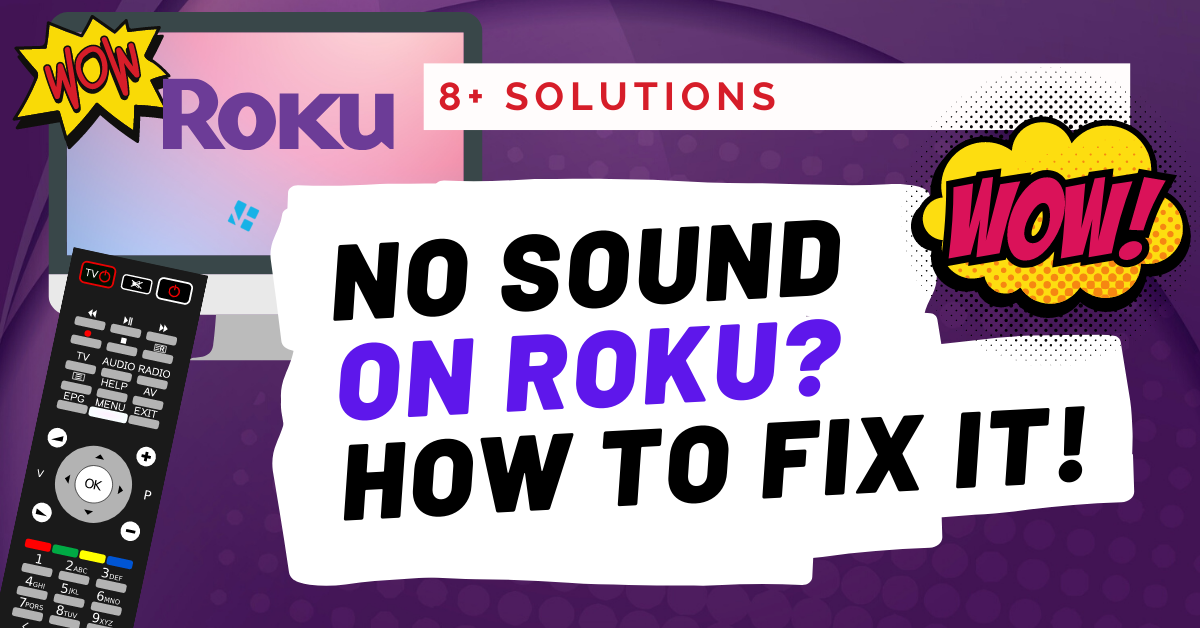
- Restart your Roku device: Power cycle your Roku device to resolve any temporary sound or volume problems.
- Update YouTube app: Make sure you have the latest version of the YouTube app installed on your Roku device.
- Clear YouTube cache: Remove temporary data stored by the YouTube app to improve performance.
- Check Roku system updates: Verify that your Roku device is up to date with the latest system software.
- Reset Roku audio settings: Resetting audio settings on your Roku device can help fix sound issues.
- Reinstall YouTube app: Uninstall and reinstall the YouTube app on your Roku device to resolve any app-related problems.
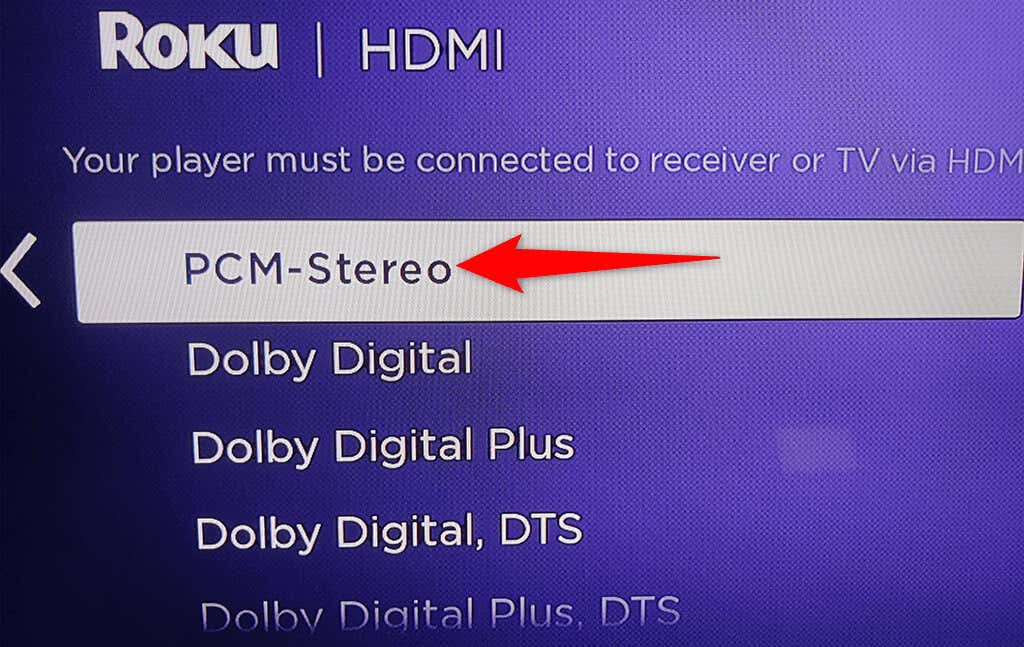
- Connect audio devices: If using external speakers or headphones, ensure they are correctly connected to your Roku device.
- Contact Roku support: If all else fails, reach out to Roku support for further assistance with YouTube sound and volume problems.