Troubleshooting Mac App Store Updates Not Showing
Welcome to the troubleshooting guide that unveils the mysterious disappearance of Mac App Store updates.
App Store Availability and Updates
If you’re experiencing issues with Mac App Store updates not showing, follow these steps to troubleshoot the problem:
1. Check your App Store availability: Make sure the app you’re looking for is available on the App Store for your region. Some apps may not be available in certain countries or regions.
2. Update your macOS: Ensure that your Mac is running on the latest version of macOS. Go to the Apple menu > System Preferences > Software Update to check for any available updates. Install any pending updates to ensure compatibility with the App Store.
3. Verify your payment method: If you’re unable to update or download apps, check your payment method on the App Store. Make sure it’s valid and up to date. Update or add a new payment method if necessary.
4. Clear App Store cache: Sometimes, clearing the cache can resolve update issues. Open the Terminal app and enter the command “defaults delete com.apple.appstore“. This will clear the App Store cache.
5. Restart your Mac: Sometimes, a simple restart can fix update problems. Restart your Mac and try updating the apps again.
Manually Updating Apps on Mac
If you’re experiencing issues with Mac App Store updates not appearing, you can manually update your apps by following these steps:
1. Open the Mac App Store by clicking on the App Store icon in your dock or by searching for it in Spotlight.
2. Once the Mac App Store is open, click on the “Updates” tab located in the top menu bar.
3. If you don’t see any updates listed, try refreshing the page by pressing Command + R or by clicking on the “Reload” button in the top-left corner of the App Store window.
4. If the updates still don’t appear, you can manually check for updates by clicking on the “Store” menu in the top menu bar and selecting “Reload Page” or by pressing Command + Option + R.
5. If you’re still not seeing any updates, make sure you’re signed in with the correct Apple ID by clicking on the “Account” menu in the top menu bar and selecting “Sign Out” followed by “Sign In.”
Modifying Preference Settings for App Store Updates
If you’re experiencing issues with Mac App Store updates not showing, modifying your preference settings can help resolve the problem. Here’s how you can do it:
1. Open the App Store on your Mac.
2. Click on the “App Store” menu in the menu bar, and select “Preferences.”
3. In the “Preferences” window, go to the “General” tab.
4. Check the box next to “Automatically check for updates.”
5. Optionally, you can also select the frequency at which the App Store checks for updates.
6. Close the “Preferences” window.
By modifying these settings, you ensure that your Mac regularly checks for app updates, preventing any potential issues with updates not appearing. This step can be particularly useful if you’re experiencing ghost updates or functionality problems with your applications.
python
import subprocess
def check_package_updates():
# Get the list of installed packages using 'pip list' command
process = subprocess.Popen(['pip', 'list', '--outdated', '--format=freeze'], stdout=subprocess.PIPE)
output, _ = process.communicate()
# Process the output to extract package names and versions
packages = output.decode().strip().split('n')
package_updates = [pkg.split('==') for pkg in packages]
if len(package_updates) > 0:
print("The following packages have updates available:")
for package, version in package_updates:
print(f"{package}: {version}")
else:
print("All packages are up to date.")
check_package_updates()
This sample code utilizes the `subprocess` module in Python to execute the `pip list –outdated –format=freeze` command, which lists the outdated packages installed on your system. It then processes the output to extract the package names and versions. Finally, it displays the packages that have updates available.
Checking Recent Purchases for App Store Updates
To check for recent App Store updates on your Mac, follow these steps:
1. Open the App Store app on your Mac.
2. Click on your profile icon in the bottom left corner of the App Store window.
3. From the drop-down menu, select “Purchased” to view your recent purchases.
4. Look for the apps you want to update and click on the “Update” button next to each one.
5. If you don’t see the “Update” button, try refreshing the page by pressing Command + R or clicking the circular arrow icon in the top right corner.
6. If the updates still don’t appear, sign out of your App Store account and then sign back in.
7. If the issue persists, check the System Status page on the Apple Support website to see if there are any ongoing issues with the App Store.
8. If all else fails, contact Apple Support for further assistance.
Restarting Mac to Resolve App Store Update Issues
Restarting Your Mac to Resolve App Store Update Issues
If you’re experiencing issues with app store updates not showing on your Mac, a simple restart can often resolve the problem. Here’s how to restart your Mac to fix app store update issues:
1. Save any open files and close all applications.
2. Click on the Apple menu in the top-left corner of your screen.
3. Select “Restart” from the dropdown menu.
4. Wait for your Mac to fully shut down and restart.
5. Once your Mac has restarted, open the App Store.
By restarting your Mac, you can refresh the system and potentially resolve any glitches or issues that were preventing app store updates from appearing. If the problem persists after restarting, there may be other underlying issues that need further troubleshooting. Consider checking the System Status page or contacting Apple support for more assistance.
Clearing App Store Cache to Fix Update Problems
To clear the App Store cache and resolve update problems on your Mac, follow these steps:
1. Close the App Store application.
2. Open Finder and press Command+Shift+G.
3. In the “Go to the folder” window, type “~/Library/Caches/com.apple.appstore” and click “Go”.
4. Locate the “com.apple.appstore” folder and drag it to the Trash.
5. Open the App Store application again.
By clearing the App Store cache, you can fix issues with updates not showing up properly. This can help if you’re experiencing problems with update buttons not working, ghost updates, or functionality issues with your apps.
Removing App Store Preferences to Enable Updates
To troubleshoot Mac App Store updates not showing, you may need to remove App Store preferences. Follow these steps:
1. Close the App Store and any related apps or processes.
2. Open Finder and click on “Go” in the menu bar.
3. Press and hold the Option key to reveal the Library folder, then click on it.
4. Navigate to the “Preferences” folder.
5. Look for files that start with “com.apple.appstore” and delete them.
6. Restart your Mac.
7. Launch the App Store again and check if the updates are now showing.
If the issue persists, try resetting the App Store cache. Open Terminal and enter the following command: defaults delete com.apple.appstore. Then, restart your Mac and check for updates again.
Troubleshooting App Store Update Failures on Mac
If you’re experiencing issues with Mac App Store updates not showing, there are a few troubleshooting steps you can try:
1. Check your internet connection: Ensure that you have a stable and reliable internet connection. Slow or intermittent connectivity can prevent updates from appearing.
2. Restart the App Store: Quit the App Store application and relaunch it. Sometimes, refreshing the app can resolve update display issues.
3. Sign out and sign back in: Open the App Store, go to the “Store” menu, and select “Sign Out.” Then sign back in with your Apple ID. This can help refresh your account information and resolve any syncing problems.
4. Clear the App Store cache: Press the “Option” key on your keyboard and click the “Store” menu in the App Store. Choose “Clear Cache” to remove any temporary data that may be causing the issue.
5. Reset the App Store preferences: Press the “Option” key on your keyboard and click the “Store” menu in the App Store. Select “Reset App Store” to restore the default settings.
If these steps don’t resolve the issue, you may need to contact Apple Support for further assistance.
FAQ: Understanding App Store Update Functionality
- Open the App Store on your Mac.
- Click on the “App Store” menu in the top-left corner of the screen.
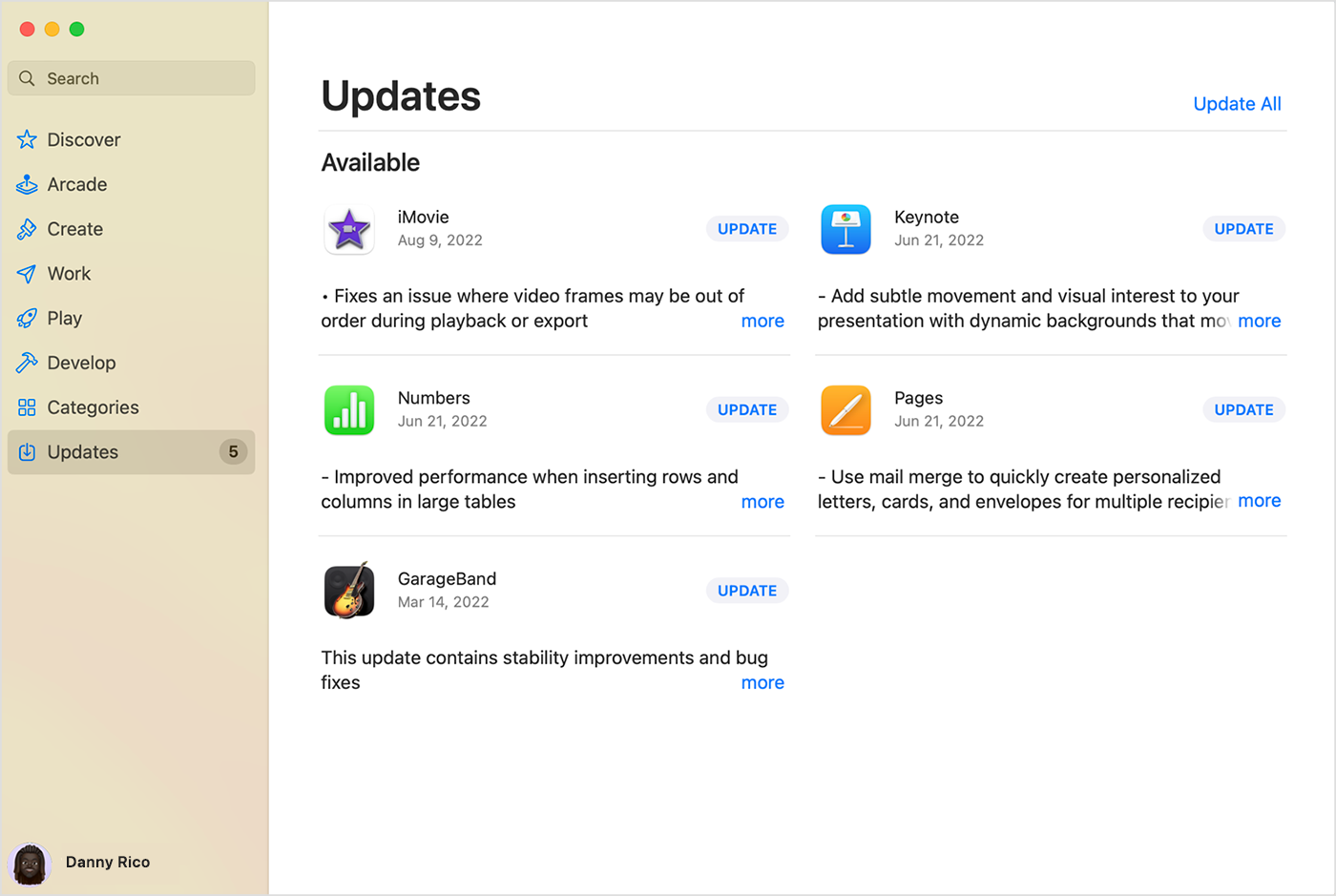
- Select “Preferences” from the dropdown menu.
- Ensure that the “Automatic Updates” option is enabled.
- If it is already enabled, try disabling it and then re-enabling it.
- Close the Preferences window and check if the updates are now showing.
Repair Method 2: Refresh App Store Updates
- Open the App Store on your Mac.
- Click on the “Updates” tab in the top navigation bar.
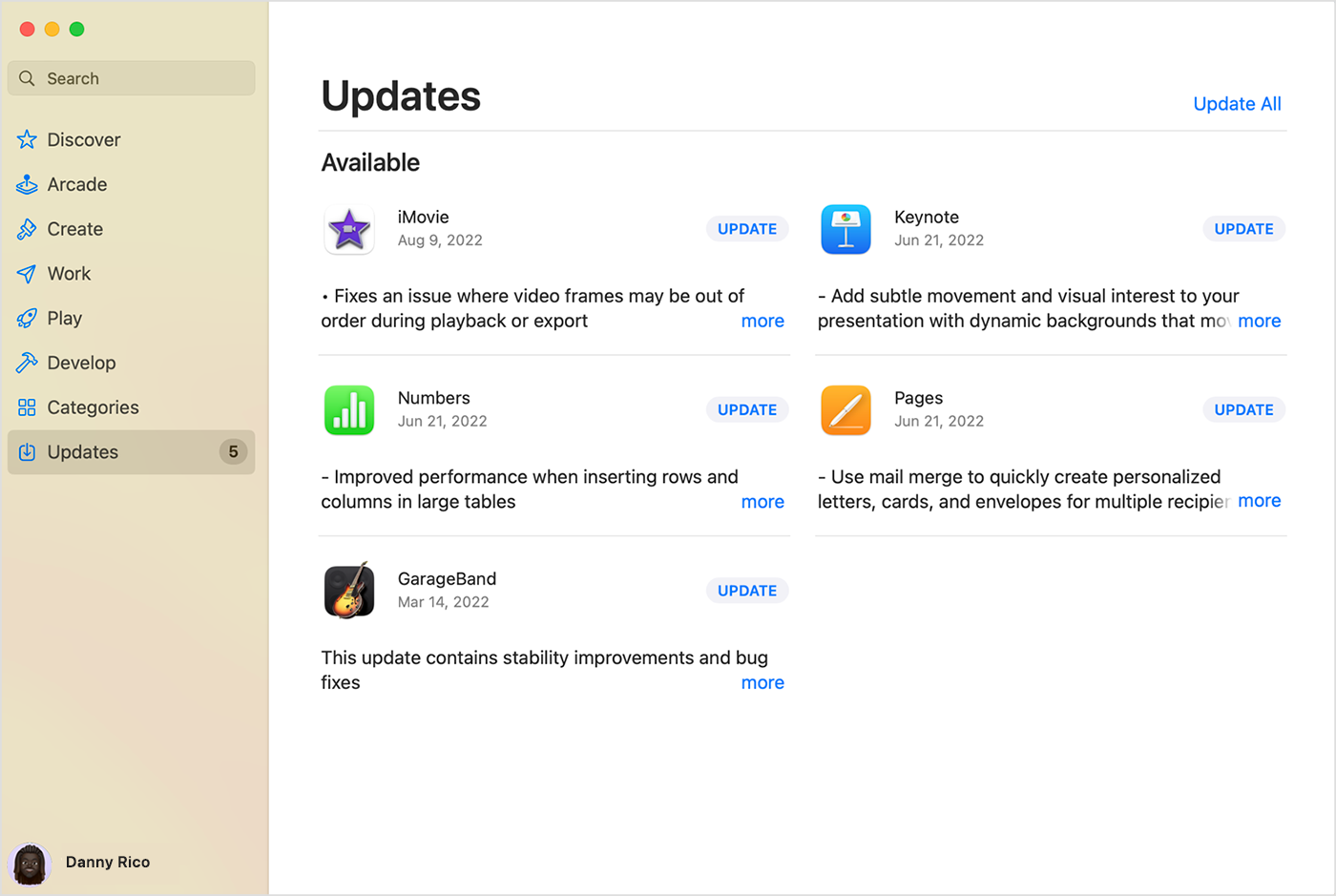
- Hold down the “Option” key on your keyboard.
- While holding the “Option” key, click on the “Check for Update” button.
- This will force the App Store to refresh and check for any available updates.
- Wait for the updates to appear and check if the issue is resolved.

Repair Method 3: Clear App Store Cache
- Quit the App Store on your Mac.
- Open a new Finder window.
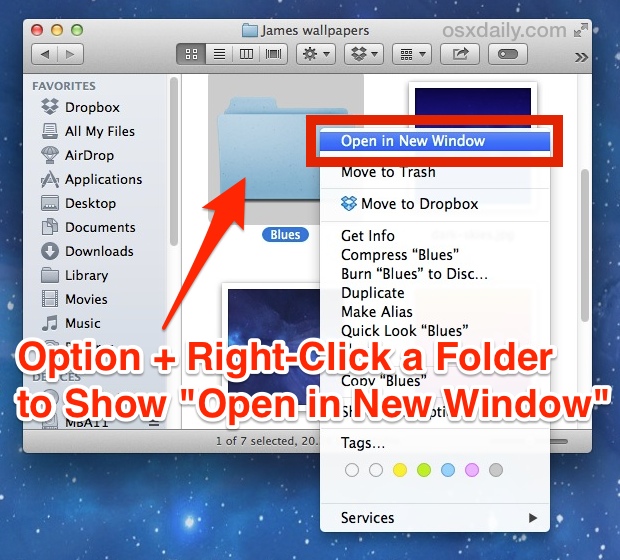
- Click on “Go” in the top navigation bar.
- Hold down the “Option” key on your keyboard.
- While holding the “Option” key, click on “Library” from the dropdown menu.
- In the Library folder, locate and open the “Caches” folder.
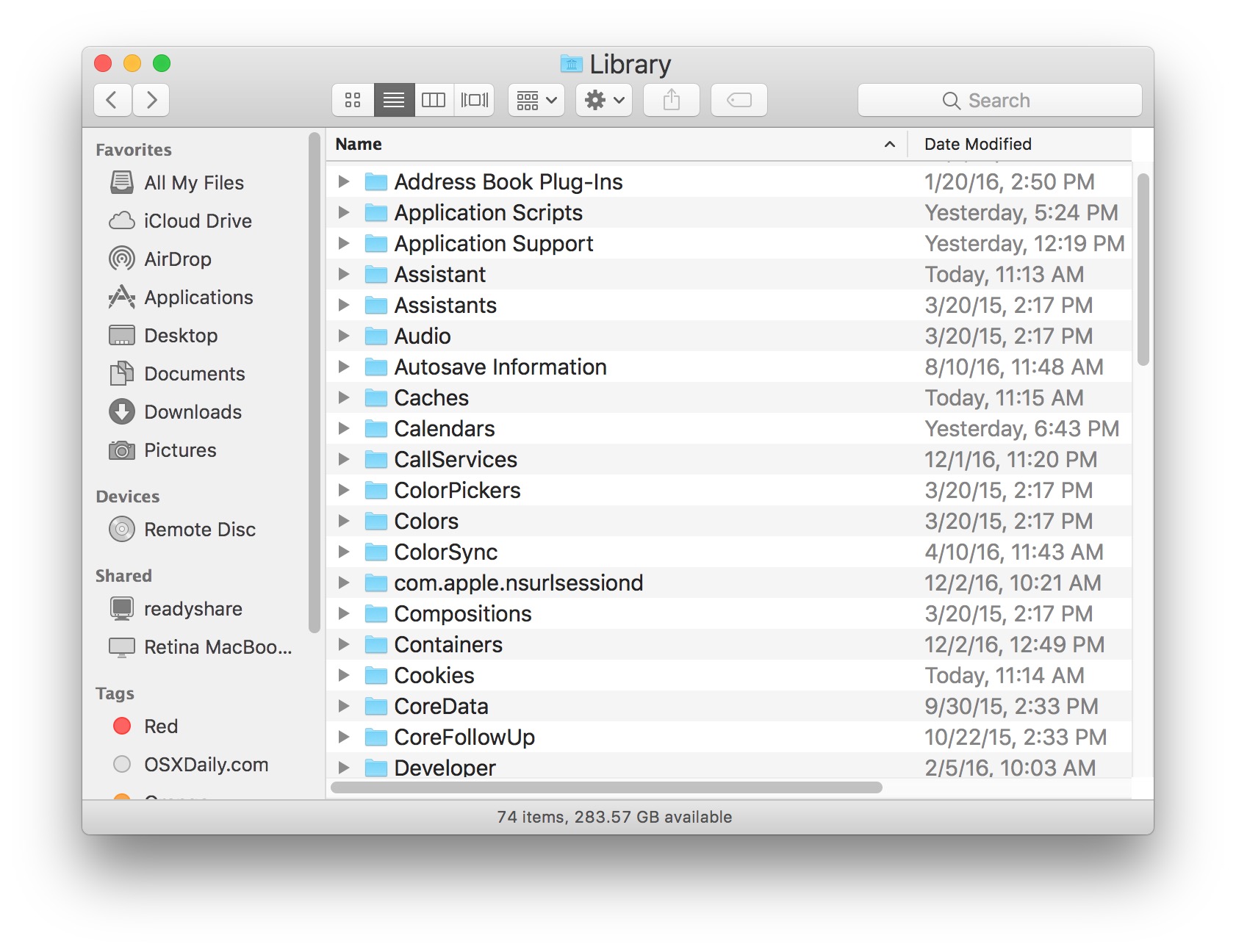
- Find the folder named “com.apple.appstore” and delete it.
- Empty the trash to permanently remove the cache files.
- Restart your Mac and open the App Store again.
- Check if the updates are now showing properly.
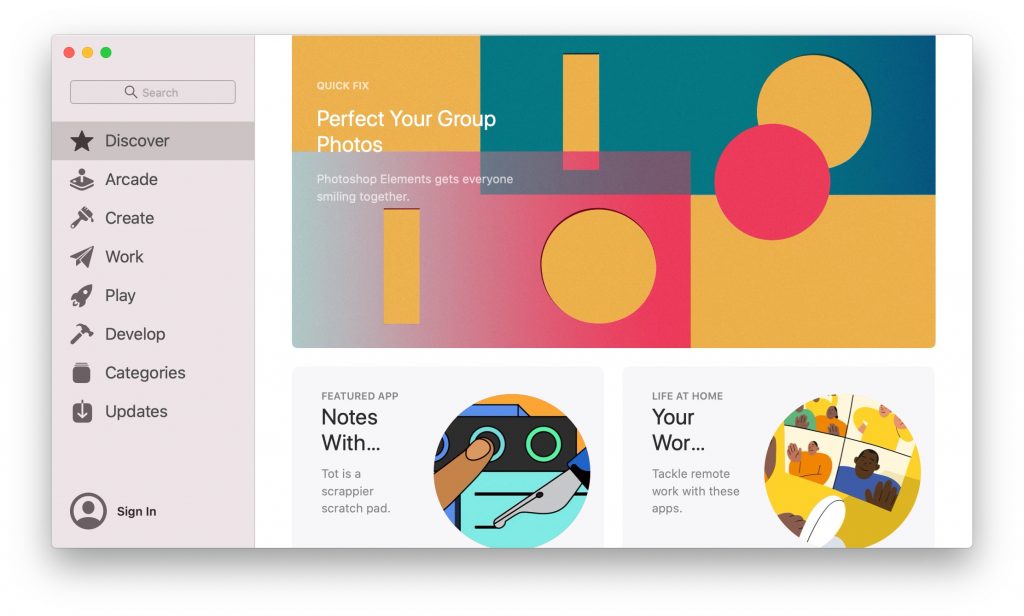
Repair Method 4: Reset App Store
- Quit the App Store on your Mac.
- Open a new Finder window.
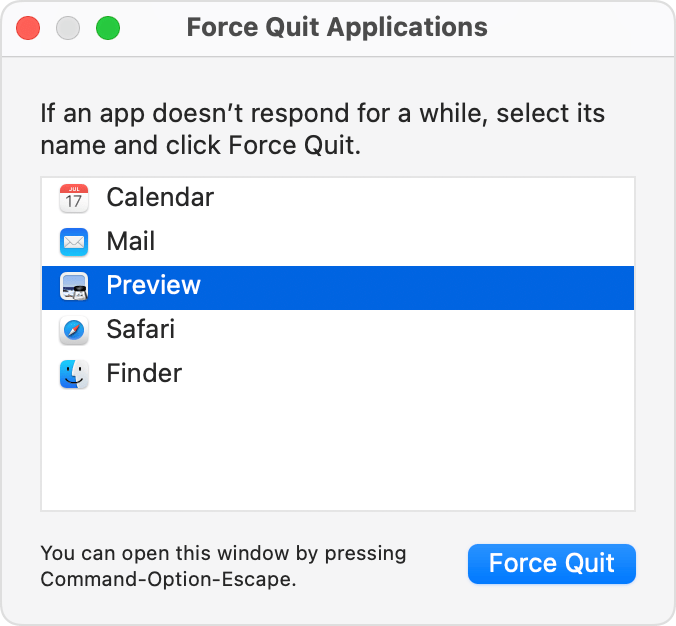
- Click on “Go” in the top navigation bar.
- Hold down the “Option” key on your keyboard.
- While holding the “Option” key, click on “Library” from the dropdown menu.
- In the Library folder, locate and open the “Preferences” folder.
- Find the file named “com.apple.appstore.plist” and delete it.
- Restart your Mac and open the App Store again.
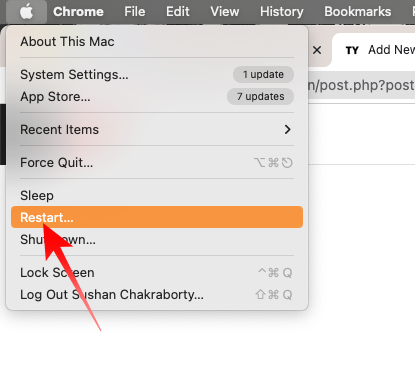
- Sign in with your Apple ID and check if the updates are now showing.


