Fix App Store Not Opening on Mac – Troubleshoot, Connect & Update
If you’re experiencing difficulty opening the App Store on your Mac, there’s no need to worry. This article will guide you through the simple steps to troubleshoot, connect, and update your device to fix the issue.
Troubleshooting the App Store on Mac
If the App Store on your Mac isn’t opening, there are a few troubleshooting steps you can take.
First, check your internet connection and make sure your computer is connected to the internet. If you’re having trouble connecting, check the status page for any reported outages.
Next, try updating your Mac to the latest version of macOS, which can sometimes fix App Store glitches.
If that doesn’t work, try clearing your cache and cookies in your web browser. You can also try restarting your Wi-Fi router or modem.
If you’re still having problems, check for any restrictions or settings that might be preventing you from using the App Store. Make sure your system clock is accurate, and check if any firewalls or VPNs are blocking the App Store.
Finally, if nothing else works, you can contact Apple Support for further assistance. They can help you troubleshoot any issues with the App Store or your Mac system.
Checking Internet Connection and System Status
To fix the App Store not opening on your Mac, you may need to check your internet connection and system status. First, ensure that your Wi-Fi connection is stable and that your Wi-Fi router is working correctly. You can also check the status page of the service you are trying to access to see if there are any known issues. If your internet connection is fine, you may need to check your System Preferences and allow apps from unidentified developers in your security settings. If you are still having trouble opening the App Store, try restarting your computer or device, or updating your operating system or apps. If nothing seems to be working, you can contact Apple Support for further assistance.
Verifying Date and Time Settings
To verify your date and time settings in the Mac App Store:
1. Click on the Apple menu in the top left corner of your screen.
2. Select System Preferences.
3. Click on Date & Time.
4. Ensure that the date, time, and time zone are set correctly.
5. If the date and time are incorrect, click on the lock icon in the bottom left corner of the window.
6. Enter your administrator password.
7. Click on the “Set date and time automatically” option.
8. Close the window.
9. Restart your Mac and try opening the App Store again.
If the problem persists, you can try resetting the App Store cache, updating your system, or contacting Apple support for further assistance.
Force Quitting and Relaunching App Store
If the App Store is not opening on your Mac, force quitting and relaunching the app may help. First, force quit the App Store by pressing Command + Option + Escape and selecting the App Store from the list. Then, relaunch the App Store by clicking the Launchpad icon and opening the App Store again. If this does not work, try restarting your Mac and checking your Wi-Fi network. Make sure your Mac is up to date with the latest version of macOS, such as Mac Monterey. If you are still having problems, check for any restrictions or VPN connections that may be blocking the App Store from loading. Additionally, try accessing the App Store from a web browser or another device to see if the problem is specific to your Mac.
Checking and Signing Out of Apple ID Account
To check and sign out of your Apple ID account on Mac, follow these steps:
1. Click on the Apple menu in the top-left corner of the screen and select System Preferences.
2. Click on Apple ID.
3. If you need to sign out, click on Overview and then Sign Out.
4. If you want to check your account, click on Overview to see your account information and connected devices.
5. Make sure to sign out of all services that use your Apple ID, such as the iTunes Store, App Store, and TV app.
6. If you’re having trouble signing out, try restarting your Mac and then try again.
7. If you still can’t sign out, check your network connection or try signing out from a different device.
Remember to sign out of your Apple ID account whenever you’re using a shared device or on an occasion where you don’t want anyone to access your data.
Restarting or Updating Your Mac
Restarting or updating your Mac can help fix issues with the App Store not opening. To restart your Mac, click on the Apple icon in the top left corner and select Restart. To update your Mac, click on the Apple icon and select System Preferences. Then, click on Software Update and follow the prompts to update your operating system.
If restarting or updating your Mac doesn’t fix the issue, try clearing the cache of the App Store. To do this, open the Finder and click on Go. Select Go to Folder and type in ~/Library/Caches/com.apple.appstore. Delete the contents of this folder and try opening the App Store again.
If you’re still having issues, check your internet connection and make sure you’re connected to a stable Wi-Fi network. You can also try disabling your VPN connection if you have one.
Lastly, make sure your Mac meets the system requirements for the app you’re trying to download from the App Store. If you’re still having trouble, try contacting Apple Support or visiting their website for additional troubleshooting guides.
Clearing App Store Cache and Restrictions
- Quit the App Store
- Open Finder → Go menu → Go to Folder

- Type in ~/Library/Caches/com.apple.appstore and click Go
- Select all the files in the folder and move them to Trash
- Empty the trash and restart your Mac
- Open the App Store again to see if the issue is resolved
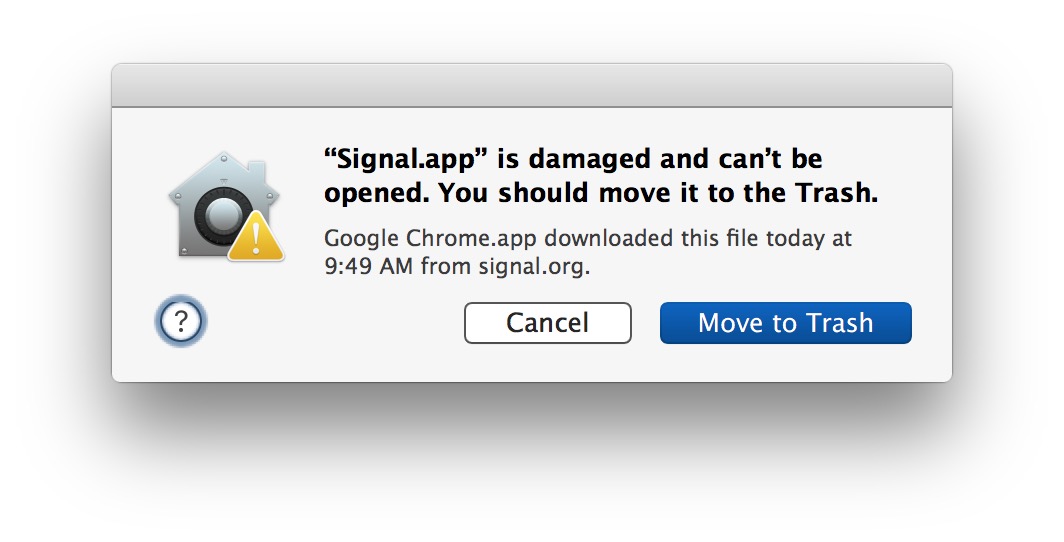
Clearing App Store Restrictions
- Go to System Preferences → Parental Controls
- Select the user account that is experiencing the issue
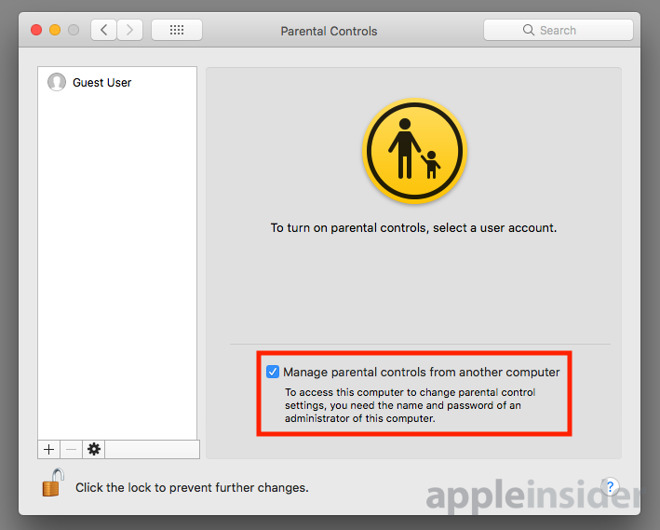
- Click the App Store tab
- Make sure that the checkbox next to “Allow App Store” is checked
- If it is unchecked, check the box and try opening the App Store again


