Fix Microsoft Office 2007 Error 1935 on Windows 8
Unveiling the Solution: Troubleshooting the Elusive Microsoft Office 2007 Error 1935 on Windows 8
Troubleshooting Error 1935 during Microsoft Office 2007 installation on Windows 8
If you encounter Error 1935 during the installation of Microsoft Office 2007 on Windows 8, there are a few steps you can take to fix the issue. First, make sure that your.NET Framework is installed and up to date. If not, download and install the latest version from the Microsoft website.
Next, try repairing or changing your.NET installation. To do this, go to the Control Panel and select “Programs and Features”. Find your.NET installation in the list, right-click on it, and choose the appropriate option.
If these steps don’t resolve the issue, you can also try running the Microsoft Office installation tool. This tool can help fix any corruption or issues with the installation files.
If you continue to experience the error, it’s recommended to reach out to the Microsoft community for further assistance.
Methods to Repair and Install Microsoft .NET Framework for Microsoft Office 2007 on Windows 8
- Download the Microsoft .NET Framework Repair Tool from the official Microsoft website.
- Open the downloaded file and follow the on-screen instructions to install the tool.
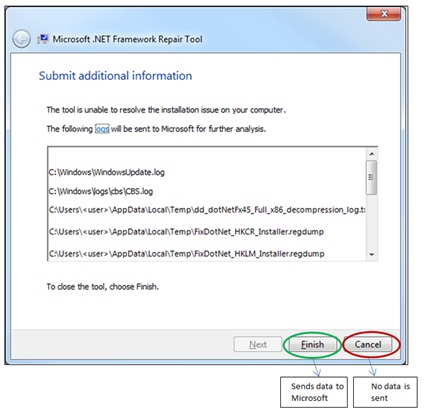
- Once installed, launch the Microsoft .NET Framework Repair Tool.
- Click on the “Next” button to proceed with the repair process.
- The tool will automatically detect and repair any issues with the .NET Framework installation.
- Wait for the repair process to complete.
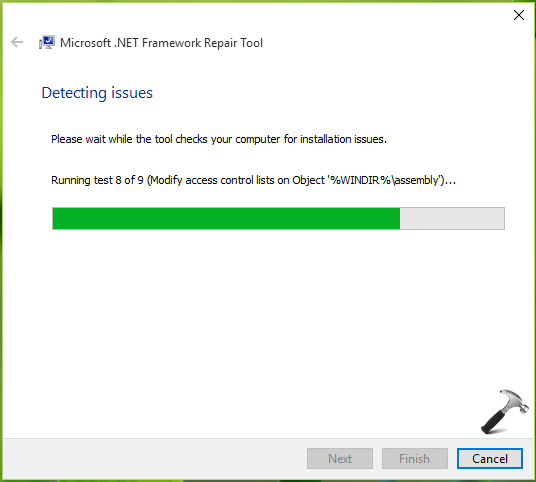
- Restart your computer after the repair process is finished.
Method 2: Disable Antivirus and Firewall Temporarily
- Open the antivirus software installed on your Windows 8 computer.
- Locate the settings or options menu within the antivirus software.
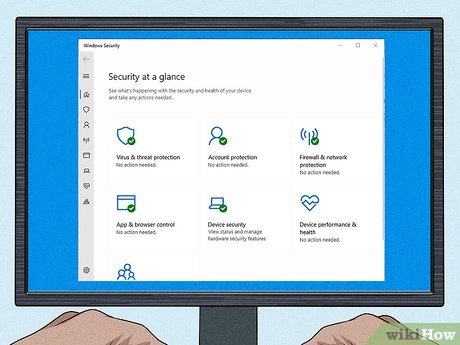
- Disable the real-time scanning or protection feature temporarily.
- Save the changes and exit the antivirus software.
- Open the Windows Firewall settings on your computer.
- Disable the firewall temporarily by turning it off.
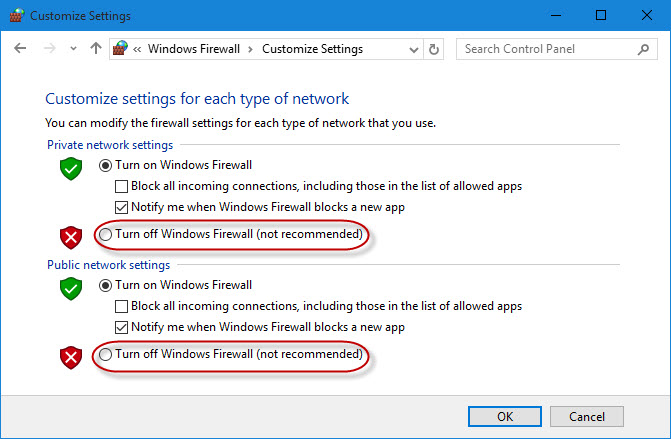
- Save the changes and exit the Windows Firewall settings.
- Try installing or repairing the Microsoft .NET Framework for Office 2007 again.
- After the installation or repair is completed, re-enable the antivirus software and firewall.
Method 3: Perform a Clean Boot
- Press the Windows key and R simultaneously to open the Run dialog box.
- Type “msconfig” in the Run dialog box and press Enter.
- In the System Configuration window, go to the Services tab.
- Check the box that says “Hide all Microsoft services“.

- Click on the “Disable all” button.
- Go to the Startup tab.
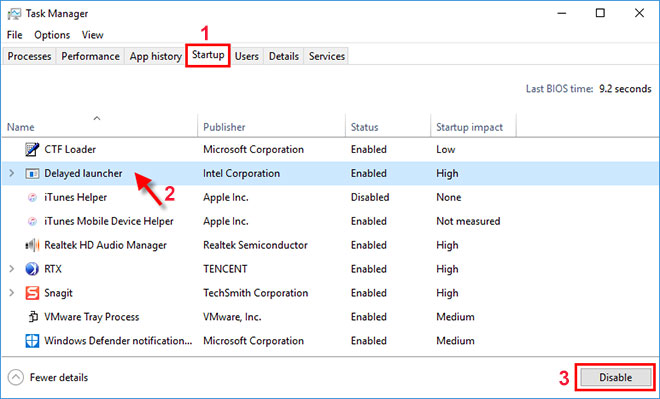
- Click on the “Open Task Manager” link.
- In the Task Manager window, go to the Startup tab.
- Disable all the startup items by right-clicking on each item and selecting “Disable“.
- Close the Task Manager and go back to the System Configuration window.
- Click on the “Apply” button and then on “OK“.
- Restart your computer.
- Try installing or repairing the Microsoft .NET Framework for Office 2007 again.
Steps to Fix Error 1935 During Installation of Third-Party Apps on Windows 8
1. Make sure your PC is up to date with the latest Windows updates and service packs.
2. Disable any antivirus or firewall software temporarily to rule out interference during installation.
3. Check if the Microsoft .NET Framework is installed on your system. If not, download and install the latest version from the official Microsoft website.
4. Open the Control Panel and go to Programs > Programs and Features. Locate Microsoft Office 2007 and click on Change.
5. Choose the Repair option and follow the on-screen instructions to fix any corrupted files or settings.
6. If the error persists, try uninstalling Microsoft Office 2007 completely and reinstalling it.
7. Contact Microsoft support or seek help from the online community for further assistance if needed.
Remember to always back up your files before making any changes to your system.
For more detailed instructions and troubleshooting suggestions, refer to the Microsoft Office support website or consult a professional.
python
import subprocess
def fix_office_error():
try:
# Run the command to repair Microsoft Office installation
subprocess.call(["DISM", "/Online", "/Cleanup-Image", "/RestoreHealth"])
# Reinstall Microsoft Office
subprocess.call(["C:\path\to\ms_office_installer.exe", "/repair"])
print("Microsoft Office repair completed successfully.")
except Exception as e:
print("An error occurred while trying to fix Microsoft Office:", e)
fix_office_error()
This code uses the `subprocess` module to execute command-line operations. It first attempts to repair the Office installation using the `DISM` command, which is a system tool for servicing Windows images. Then, it initiates the repair process for Microsoft Office by running the appropriate installer (`ms_office_installer.exe`) with the `/repair` flag.
Please note that the code provided is a basic example and may require modifications based on your specific environment and the location of the Office installer. Additionally, it is always recommended to take backups and exercise caution when making changes to system software.
Additional Solutions to Resolve Error 1935 and Ensure Successful Installation of Microsoft Office 2007 on Windows 8
- Disable antivirus software: Some antivirus programs may interfere with the installation process of Microsoft Office 2007. Temporarily disable your antivirus software before attempting to install Office.
- Update Windows: Ensure that your Windows operating system is up to date. Windows updates often include important fixes and patches that can resolve compatibility issues.
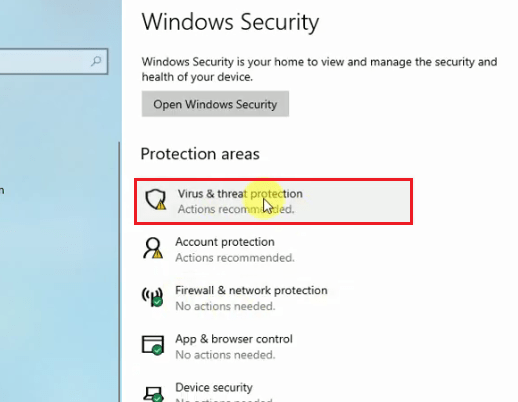
- Run the installation as an administrator: Right-click on the Office installation file and select “Run as administrator.” This will give the installation process the necessary permissions to complete successfully.
- Clear temporary files: Delete temporary files and folders on your computer. Use the Disk Cleanup tool or manually delete the contents of the Temp folder.
- Check the system requirements: Verify that your computer meets the minimum system requirements for installing Office 2007. Insufficient hardware or software can cause installation errors.
- Perform a clean boot: Temporarily disable non-Microsoft services and startup programs to eliminate potential conflicts during the installation process. Follow the instructions provided by Microsoft to perform a clean boot.
- Repair or reinstall .NET Framework: Error 1935 can occur due to issues with the .NET Framework. Try repairing or reinstalling the .NET Framework on your system.
- Check for and resolve system file corruption: Use the System File Checker (SFC) tool to scan and repair corrupted system files. Open a Command Prompt as an administrator and run the command “sfc /scannow.”
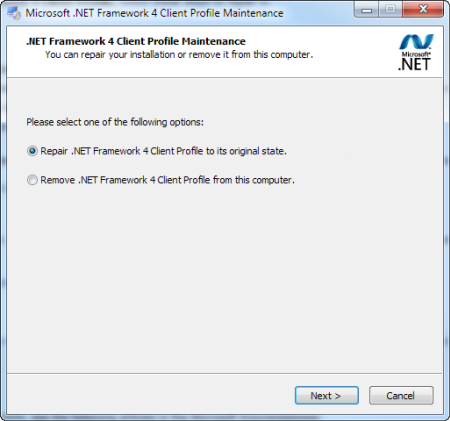
- Disable unnecessary startup items: Reduce the number of programs that launch at startup. Use the Task Manager to disable unnecessary startup items that may interfere with the installation.
- Perform a clean installation of Windows: If all else fails, consider performing a clean installation of Windows. This will remove any existing system issues that may be causing the installation error.



