Fix USB Device Not Recognized – Troubleshoot HP Printer
Troubleshooting an HP printer can be a frustrating task, especially when encountering the dreaded “USB Device Not Recognized” error. In this article, we will explore effective solutions to help you fix this issue and get your printer up and running smoothly again.
Reasons for USB devices not being recognized by Windows
1. USB connection: Ensure that the USB cable is securely connected to both the device and the computer’s USB port. Try using a different USB cable or port if needed.
2. Device setup: Follow the device’s setup instructions carefully. Some devices may require additional software installation or driver updates.
3. Device manager: Open the Device Manager by typing “devmgmt.msc” in the Windows search bar. Look for any yellow exclamation marks or “Unknown USB device” entries. Right-click on the problematic device and select “Update driver” or “Uninstall device” if necessary.
4. Malware: Run a malware scan on your computer using reliable antivirus software. Malware infections can sometimes disrupt USB functionality.
Remember to restart your computer after making any changes. If the issue persists, consult the manufacturer’s support documentation or contact their technical support for further assistance.
Steps to fix USB device recognition issues
- Restart the computer
- Save any ongoing work and close all open programs
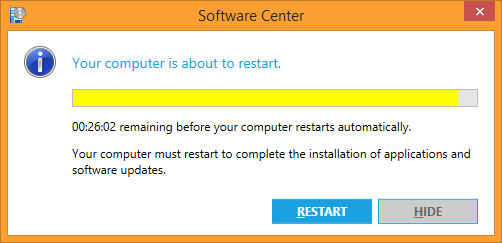
- Click on the “Start” menu in the bottom left corner of the screen
- Select “Restart” from the power options menu
- Check the USB connection
- Unplug the USB cable from the computer and the printer
- Inspect both ends of the cable for any damage or bent pins

- If any damage is found, replace the USB cable with a new one
- Plug the USB cable securely into both the computer and the printer
- Update USB drivers
- Open the Device Manager by pressing Win+X and selecting “Device Manager” from the menu
- Expand the “Universal Serial Bus controllers” category
- Right-click on each USB device listed and select “Update driver”
- Choose the option to automatically search for updated drivers online
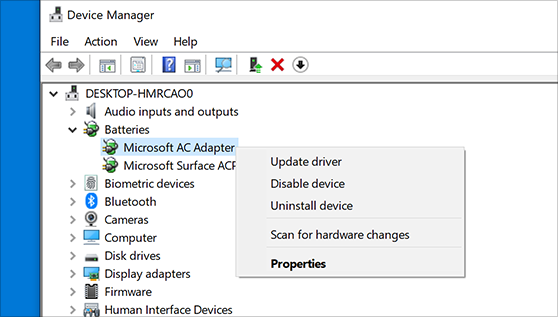
- Restart the computer after all USB drivers have been updated
- Check for Windows updates
- Open the Settings app by pressing Win+I
- Click on “Update & Security” and then select “Windows Update”
- Click on “Check for updates” and install any available updates
- Restart the computer after the updates have been installed
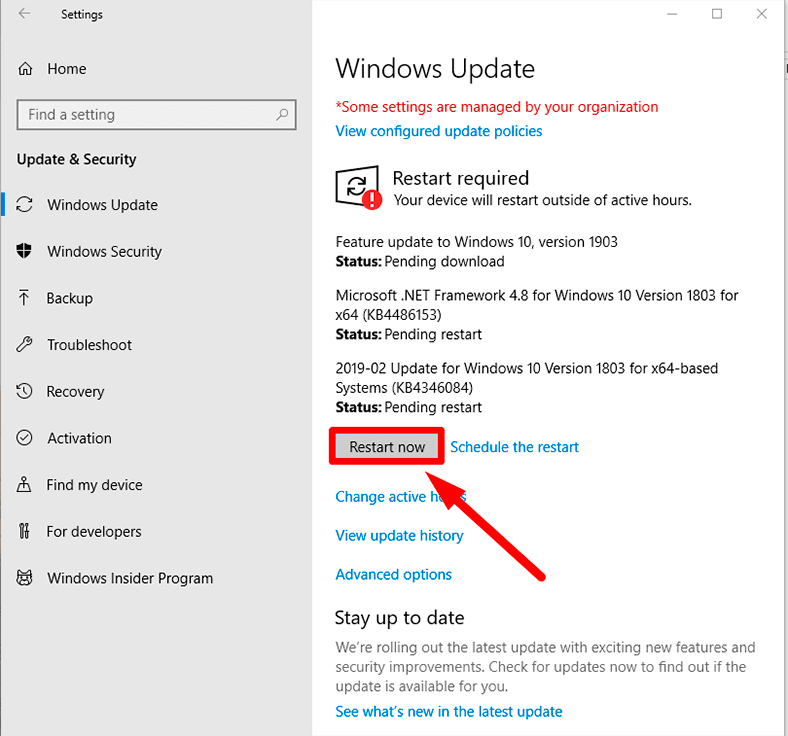
- Disable USB selective suspend setting
- Open the Control Panel by searching for it in the Start menu
- Click on “Power Options”
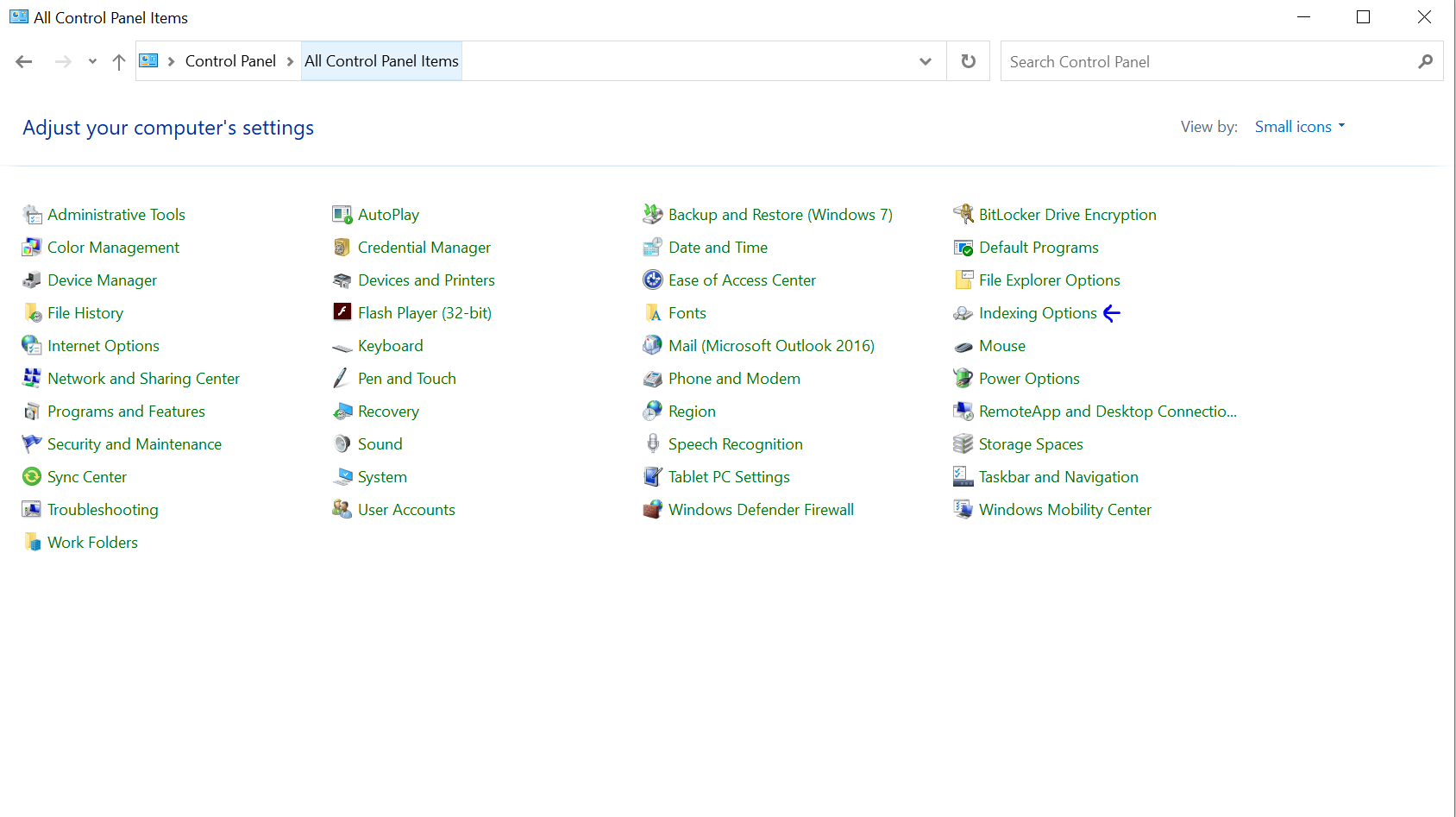
- Select the currently active power plan and click on “Change plan settings”
- Click on “Change advanced power settings”
- Expand the “USB settings” category and then expand “USB selective suspend setting”
- Select “Disabled” from the drop-down menu for both “On battery” and “Plugged in”
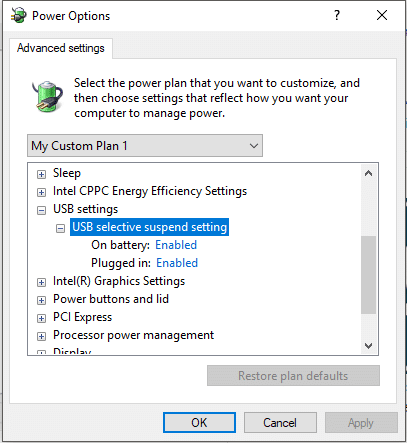
- Click “Apply” and then “OK”
- Restart the computer for the changes to take effect
- Reset the BIOS settings
- Restart the computer and enter the BIOS setup by pressing the appropriate key (usually Del, F2, or F10)
- Navigate to the “Reset” or “Restore Defaults” option
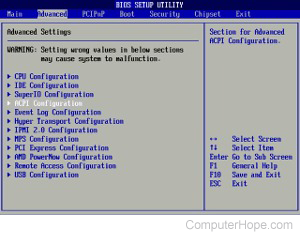
- Confirm the reset and save the changes
- Exit the BIOS setup and restart the computer
- Try a different USB port
- Unplug the USB cable from the current port
- Insert it into a different USB port on the computer
- Wait for the computer to recognize the device
- Test the USB device on another computer
- Unplug the USB cable from the computer
- Connect the USB device to another computer’s USB port

- If the device is recognized on the other computer, the issue may be with the original computer’s USB port or drivers
- If the device is still not recognized, the USB device itself may be faulty and require repair or replacement
Troubleshooting USB connection problems
Troubleshooting USB Connection Problems
If you’re experiencing issues with your USB connection on an HP printer, follow these steps to troubleshoot the problem:
1. Check the USB cable: Ensure the cable is securely connected to both the printer and your computer. If the cable is damaged or too long, consider replacing it.
2. Restart your devices: Power off your printer and computer, then power them back on. This can help resolve temporary glitches.
3. Update printer drivers: Outdated or incompatible drivers can cause USB connection problems. Visit the HP website to download and install the latest drivers for your printer model.
4. Check Device Manager: Press the Windows key + R, type “devmgmt.msc” (without quotes), and press Enter. Look for any unknown or unspecified devices under the “Universal Serial Bus controllers” section. Right-click on them and select “Update driver.”
5. Try a different USB port: Connect your printer to a different USB port on your computer. This can help determine if the issue is with the port itself.
If you’re still experiencing USB connection problems, refer to the HP printer’s user guide or contact HP support for further assistance.
Preventing future USB recognition errors
To prevent future USB recognition errors with your HP printer, follow these steps:
1. Check the USB cable: Ensure that the USB cable connecting your printer to the computer is securely plugged in at both ends. If it’s too long (over 6 feet), try using a shorter cable.
2. Verify device setup: Make sure that your printer is properly set up and connected to your computer according to the manufacturer’s instructions.
3. Update printer software: Visit the HP website and download the latest printer software for your specific model. Install it on your computer to ensure compatibility.
4. Troubleshoot USB devices: If the error message persists, try troubleshooting the USB devices connected to your computer. Open the Device Manager by pressing the Windows key + R, then typing “devmgmt.msc“. Look for any devices with a yellow exclamation mark, indicating a driver problem. Right-click on them and select “Update driver.”
5. Restart your computer: Restarting your computer can often resolve USB recognition issues. After restarting, check if the printer is recognized.
Servicing the printer for USB device not recognized issue
Fix USB Device Not Recognized – Troubleshoot HP Printer
In this article, we will guide you on how to service your printer when encountering the “USB Device Not Recognized” issue with your HP printer. Follow the steps below to troubleshoot and fix the problem.
| Step | Description |
|---|---|
| 1 | Check USB Cable |
| 2 | Restart the Printer and Computer |
| 3 | Update USB Drivers |
| 4 | Try Different USB Port |
| 5 | Reset the Printer |
| 6 | Check for Windows Updates |
| 7 | Reinstall Printer Drivers |
| 8 | Contact HP Support |


