Fix Windows 10 Start Menu and Cortana Not Opening
Struggling with a non-responsive Start Menu and Cortana in Windows 10? Here’s how to fix it.
Sign Out and Back In
To do this, click on the Start button, then click on your user profile icon at the top of the Start Menu. From the context menu, select Sign out and wait for the process to complete. Once signed out, sign back in using your Microsoft account credentials.
After signing back in, try opening the Start Menu and Cortana again to see if the issue has been resolved. If not, you may need to try other troubleshooting steps such as running a malware scan, checking for Windows updates, or using antivirus software to scan for any potential threats.
Remember to also check for any recently installed software or updates that may be causing the issue, and consider using an uninstaller to remove them if necessary.
If the problem persists, you may need to create a new user profile or seek further assistance from Microsoft support or a technical expert for a more advanced workaround.
By signing out and back in to your Microsoft account, you can often resolve issues with the Start Menu and Cortana not opening, so give this simple fix a try before moving on to more complex troubleshooting steps.
Manage Antivirus Software
First, open your antivirus software and look for any options related to real-time protection or scanning. Disable these features temporarily to see if it resolves the problem.
If the issue persists, you may need to consider uninstalling your current antivirus software and replacing it with a different one. Some antivirus programs may not be fully compatible with Windows 10 and could be causing conflicts.
To uninstall your antivirus software, go to the Control Panel, then select “Programs” and “Programs and Features.” Find your antivirus software in the list, right-click on it, and select “Uninstall.” Follow the on-screen instructions to complete the process.
Once you have uninstalled the antivirus software, you can then install a different antivirus program that is known to be compatible with Windows 10. Make sure to download the installer from a reputable source and follow the installation instructions carefully.
After installing the new antivirus software, it is important to run a full system scan to check for any malware or viruses that may have been missed. This will help ensure that your computer is fully protected.
Remember to keep your antivirus software up to date by enabling automatic updates. This will help protect your computer from the latest threats and vulnerabilities.
By managing your antivirus software effectively, you can help resolve issues with the Windows 10 Start Menu and Cortana not opening, and keep your computer secure.
Establish a New User Profile
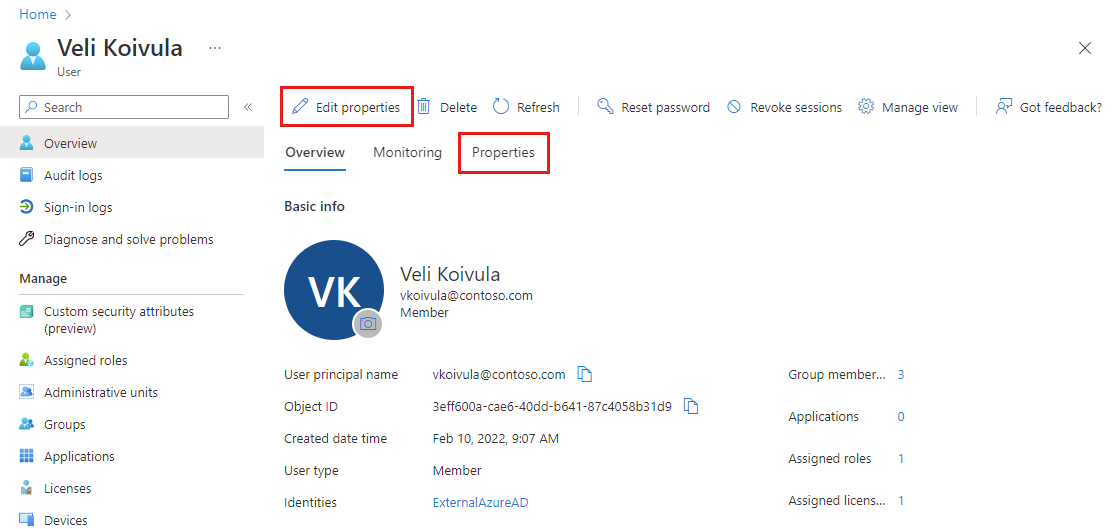
1. First, log in to your computer using an administrator account.
2. Press the Windows key and the letter “I” simultaneously to open the Settings menu.
3. Click on “Accounts” and then select “Family & other users” from the left-hand menu.
4. Under “Other users,” click on “Add someone else to this PC.”
5. Follow the prompts to set up a new user account with the appropriate permissions.
6. Once the new user profile is created, log out of your current account and log in to the new profile to see if the Start Menu and Cortana are working properly.
If the issue persists, you may need to consider other troubleshooting steps or seek further assistance.
Re-Register the Assistant
To re-register the assistant, you can open PowerShell as an administrator by right-clicking on the Start button and selecting “Windows PowerShell (Admin)” from the context menu.
Once PowerShell is open, type the following command and press Enter:
Get-AppXPackage -AllUsers | Foreach {Add-AppxPackage -DisableDevelopmentMode -Register “$($_.InstallLocation)AppXManifest.xml”}
This command will re-register the assistant and may resolve the issue with the Start Menu and Cortana not opening.
After running the command, restart your computer and check if the issue has been resolved.
If re-registering the assistant does not fix the problem, you may need to consider other troubleshooting steps such as running Windows Update, checking for conflicting software (such as Avast), or creating a new user account.
It’s also a good idea to check for any recent changes or updates that may have caused the issue, and consider performing a system restore to a point before the problem started.
In some cases, a clean reinstall of Windows 10 may be necessary if the issue persists.
Remember to always back up your important files and data before making any major changes to your operating system.
If you continue to experience issues with the Start Menu and Cortana not opening, it may be helpful to seek assistance from the Microsoft support team or a Superuser community for further guidance.
Explore Additional Solutions
- Try restarting your computer
- Reset Windows 10 Start Menu and Cortana
- Run the Windows Start Menu troubleshooter
- Check for Windows updates
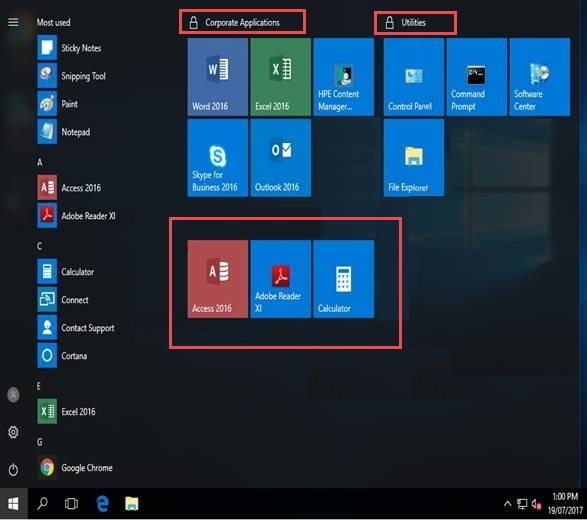
- Reinstall Windows 10 Start Menu and Cortana
Seek Further Assistance
First, check for Windows Updates to ensure that your operating system is up to date. Sometimes, a simple update can fix the issue.
If that doesn’t work, consider reaching out to Microsoft Support for help. They may have specific troubleshooting steps or updates that can resolve the issue.
Another option is to seek help from the Superuser community. There may be users who have encountered similar issues and can offer advice or solutions.
If you have any third-party antivirus software installed, such as Avast, try temporarily disabling it to see if that resolves the issue. Sometimes, these programs can interfere with the Start Menu and Cortana functionality.
It’s also worth trying to create a new user account on your computer and see if the issue persists. If it doesn’t, there may be a problem with your original user profile.
If all else fails, you may need to consider uninstalling and reinstalling Windows 10. This should be a last resort, as it can be a time-consuming process.
Remember to always back up your important files before making any major changes to your operating system.
Seeking further assistance may require some patience and troubleshooting, but with the right support, you should be able to resolve the issue and get your Start Menu and Cortana working again.
Consider Alternative Options
Another alternative option is to create a new user account and see if the Start Menu and Cortana work on the new account. If they do, it could indicate that the issue is specific to your user account.
You can also use the Windows PowerShell to run a command that can help fix issues with the Start Menu and Cortana. Open PowerShell as an administrator and run the command “Get-AppXPackage -AllUsers | Foreach {Add-AppxPackage -DisableDevelopmentMode -Register “$($_.InstallLocation)AppXManifest.xml”}.
If the issue is related to a Windows Update, you can check for and install any pending updates to see if that resolves the problem. Sometimes, a pending update can cause issues with the Start Menu and Cortana.
Finally, you can try using a third-party Start Menu replacement as a temporary workaround. There are several third-party Start Menu programs available that can provide similar functionality to the default Start Menu.
By considering these alternative options, you can hopefully find a solution to the issue of the Windows 10 Start Menu and Cortana not opening.
Return to Basics
If your Windows 10 Start Menu and Cortana are not opening, it can be frustrating, but there are some basic troubleshooting steps you can take to fix the issue.
First, try restarting your computer. This can often resolve minor glitches and get things back to normal.
If that doesn’t work, you can try running the Start Menu troubleshooter to identify and fix any issues that may be causing the problem.
Another option is to create a new user account and see if the Start Menu and Cortana work properly in the new account. If they do, it may indicate that there’s a problem with your original user account.
You can also try re-registering the Start Menu using PowerShell. This can help to reset the Start Menu and may resolve any issues with it not opening.
If all else fails, you may need to perform a system restore to revert your computer back to a previous state where the Start Menu and Cortana were working properly.
Remember to always keep your Windows 10 system updated with the latest patches and updates from Microsoft, as these can often contain fixes for issues like this.
By returning to the basics and trying these simple troubleshooting steps, you may be able to get your Start Menu and Cortana working again without having to resort to more drastic measures.

