Why Can’t I Download Anything on Windows 10?
If you’ve been struggling to download anything on your Windows 10 device, you’re not alone. In this article, we’ll explore some possible reasons why this might be happening and provide solutions to help you get back to downloading in no time.
Troubleshooting Tips for Download Issues on Windows 10
If you’re having trouble downloading anything on Windows 10, there are a few troubleshooting tips to try. First, check your internet connection and make sure it’s stable. Next, try clearing your browser cache and freeing up disk space on your system drive. If you’re using a third-party antivirus or PC security protection software, it may be interfering with the download process, so try disabling it temporarily. Also, check your Internet Options settings and make sure they’re set correctly. If you’re trying to download something from the Microsoft Store or Windows Store, make sure your account is signed in and you have the necessary permissions. Finally, try changing the file type or download location, and if all else fails, seek help from a tech-savvy friend or professional.
Check Internet Connection and Browser Settings
To troubleshoot why you can’t download anything on Windows 10, ensure your internet connection is working correctly and that your browser settings are configured correctly.
Step 1: Check your internet connection by opening your browser and visiting a website.
Step 2: Ensure your browser settings are configured correctly by checking your Internet Options settings.
Step 3: If you’re using Windows Firewall, check that it’s not blocking the download process.
Step 4: Clear your browser cache and ensure that you have enough disk space on your system drive.
Step 5: If you’re still having issues, consider using a third-party tool like Restoro to fix any computer solutions that might be causing the problem.
By following these steps, you should be able to troubleshoot the issue and get your downloads working again.
Scan Your Computer for Viruses and Disable Security Software
If you’re having trouble downloading anything on your Windows 10 computer, start by scanning your computer for viruses and disabling any PC security protection software that may be interfering with your downloads. Use a trusted antivirus program like Restoro or search for a post from MiniTool to help with this step. Once you’ve done that, make sure you’ve checked the firewall settings and drive location to ensure that everything is in order. If your computer still won’t download anything, try searching for a fix online or consulting with a fellow geek or IT professional. Remember, there can be plenty of reasons why you can’t download files or apps, so don’t get discouraged. Keep searching and trying different solutions until you find something that works for your specific issue.
Free up Disk Space and Delete Unnecessary Files
- Open File Explorer by pressing Windows Key + E
- Select “This PC” from the left-hand menu
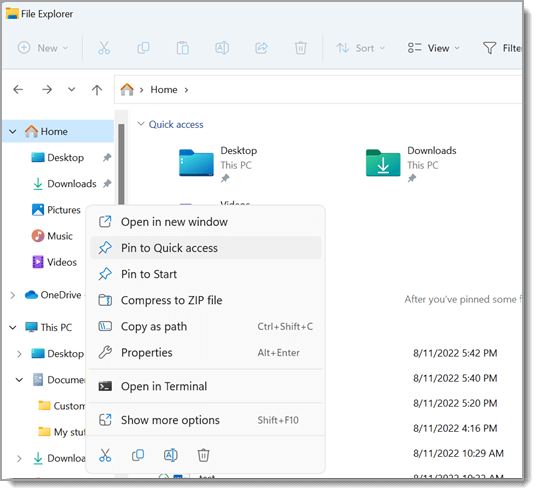
- Right-click on the drive you want to free up space on and select “Properties”
- Click on the “Disk Cleanup” button
- Select the types of files you want to delete and click “OK”
- Temporary files
- Recycle Bin
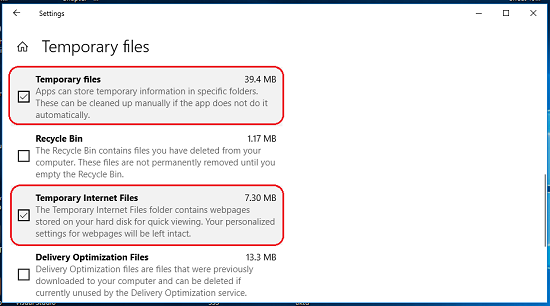
- Previous Windows installations
- Click “Delete files”
Clear Browser and Windows Store Cache
- Clear Browser Cache
- Open your browser and click on the three-dot icon in the top right corner
- Select “Settings” from the drop-down menu
- Scroll to the bottom of the page and click on “Advanced”
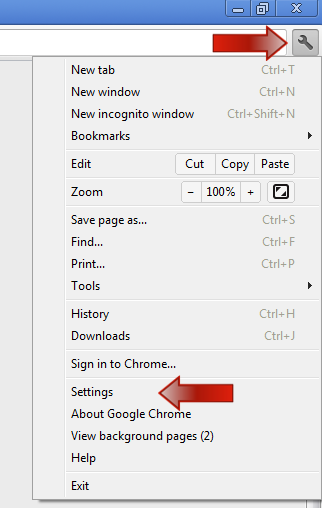
- Click on “Clear browsing data”
- Select the time range for which you want to clear the cache
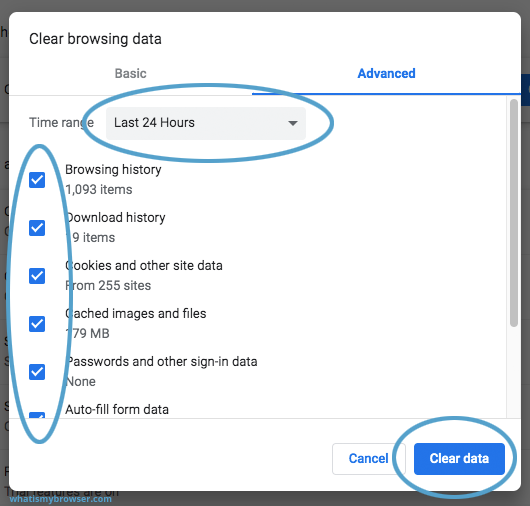
- Make sure “Cached images and files” is selected
- Click on “Clear data”
- Clear Windows Store Cache
- Press the “Windows key” and “R” at the same time
- Type “wsreset.exe” and press “Enter”
- Wait for the command to complete
- Restart your computer
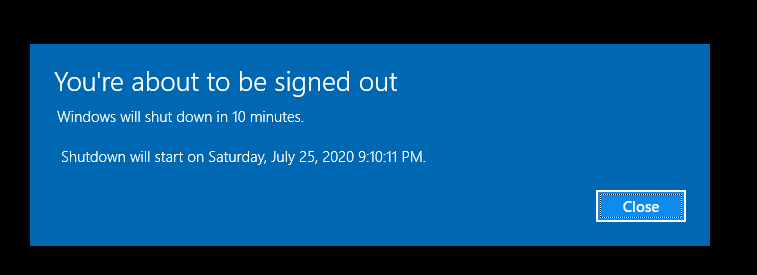
Update Device Drivers
To update your device drivers on Windows 10, go to the Control Panel and select “Device Manager.” Locate the device driver you want to update and right-click on it. Select “Update Driver Software” and follow the steps in the wizard. You can also visit the manufacturer’s website to download the latest driver updates manually. Outdated device drivers can cause issues with downloading files and apps, so it’s important to keep them up to date. If you’re still having trouble downloading anything, it could be due to PC security protection software interference, a file type issue, or a problem with your internet connections. Check for any recent reports on the Microsoft website or from peers who have experienced similar issues.
Disable Firewall or Antivirus Temporarily
If you’re experiencing issues downloading files on your Windows 10 computer, disabling your Firewall or Antivirus software temporarily can help. This is because PC security protection software can sometimes interfere with downloads.
To disable Windows Firewall, go to the Control Panel and search for “Firewall.” Then, click on “Turn Windows Firewall on or off” and select “Turn off Windows Firewall.”
To disable your Antivirus software, locate the program’s icon in the system tray and right-click on it. Then, select “Disable” or “Turn off” depending on the Antivirus software you’re using.
Remember to re-enable your Firewall and Antivirus software once you’ve finished downloading your files. If this doesn’t solve your issue, there may be other factors at play, such as the file type or the location from which you’re trying to download. Consult other resources, such as Alex Serban’s post on MiniTool or search for solutions from other experienced geeks and peers.
Reinstall Your Browser If Necessary
If you’re having trouble downloading anything on Windows 10, one solution is to reinstall your browser. This can help to resolve issues related to corrupted or outdated browser files. To do this, simply uninstall your browser through the Control Panel and then download and install the latest version from the official website. If this doesn’t work, try disabling any PC security protection software that may be blocking your downloads. You should also check that your file type is supported and that you’re downloading from a reputable source. If you’re still having trouble, you can try using the Microsoft Store to download apps and games designed specifically for Windows. Remember to also check your internet connections and drive location to ensure everything is working properly.


