Why Xbox Won’t Let Me Sign In? 9 Fixes to Get Online
Welcome to the world of gaming where connectivity issues can sometimes be a roadblock to your gaming experience. In this article, we delve into the perplexing conundrum of why Xbox won’t let you sign in, and more importantly, provide you with 9 ingenious fixes to get you back online in no time. So grab your controller and let’s troubleshoot the virtual realm together!
Troubleshooting Xbox Sign-in Errors
If you’re having trouble signing in to your Xbox account, here are 9 fixes to help you get back online:
1. Check Xbox Live service status: Before troubleshooting, make sure Xbox Live isn’t experiencing any outages or service issues. Visit the Xbox Live service status page on the Xbox website.
2. Verify your internet connection: Ensure that your Xbox console is connected to the internet and that your network is functioning properly.
3. Restart your Xbox: Press and hold the power button on your console for 10 seconds until it turns off, then turn it back on.
4. Clear your account credentials: Go to the “System” menu on your Xbox, select “Settings,” then “Account,” and finally “Remove Accounts.” Clear any saved accounts and sign in again.
5. Reset your password: If you’re unable to sign in due to a forgotten password, visit the Xbox website and follow the instructions to reset it.
6. Check for system updates: Make sure your Xbox console is running the latest system software. Go to “Settings,” then “System,” and select “Updates.”
7. Check for Xbox Live app updates: If you’re using the Xbox app on Windows 10, ensure that it’s up to date by visiting the Microsoft Store.
8. Try a wired connection: If you’re using a wireless connection, try connecting your Xbox console directly to your router using an Ethernet cable.
9. Contact Xbox Support: If none of the above solutions work, reach out to Xbox Support for further assistance. They have a wealth of resources, including community discussions and troubleshooting guides.
Understanding Xbox Error Codes
If you’re experiencing issues signing in to your Xbox console, it’s likely due to an error code. These error codes can provide valuable information about what’s causing the problem and how to fix it. Here are 9 fixes to help you get back online:
1. Check Xbox Live Status: Before troubleshooting, verify if there are any known service outages or errors. Visit the Xbox Live Status page on the Xbox website or check community discussions for updates.
2. Restart Your Console: Sometimes a simple restart can resolve connectivity issues. Press and hold the power button on your Xbox console for 10 seconds, then turn it back on.
3. Check Your Network Connection: Ensure your Xbox is properly connected to the internet. Go to Settings > Network on your Xbox and check the connection status.
4. Update Your Console: Keeping your console up to date is crucial for optimal functionality. Go to Settings > System > Updates and install any available updates.
5. Clear Persistent Storage: Clearing the persistent storage can help resolve certain errors. Go to Settings > System > Storage, select your storage device, and choose Clear Persistent Storage.
6. Remove and Re-add Your Profile: Sometimes, re-adding your profile can fix sign-in issues. Go to Settings > Account > Remove accounts and then add your account again.
7. Check for 2FA Issues: If you have two-factor authentication (2FA) enabled, ensure it’s properly set up. Visit the Xbox website and verify your account settings.
8. Troubleshoot Server Issues: If you’re having trouble connecting to a specific game or service, check if the game’s servers are experiencing any outages. Visit the game’s official website or contact their support for assistance.
9. Contact Xbox Support: If none of the above solutions work, reach out to Xbox Support for further assistance. They have a wealth of resources and can provide personalized help for your specific issue.
Resolving Xbox One Black Screen Issues
If you’re experiencing a black screen issue on your Xbox One, follow these steps to resolve it:
1. Check your connection status: Ensure that your Xbox One is connected to the internet. Go to Settings > Network > Network settings and check the connection status.
2. Restart your console: Press and hold the power button on your Xbox One console for 10 seconds until it turns off. Then, turn it back on and see if the black screen issue is resolved.
3. Check for service outages: Visit the Xbox Live Status page or check popular gaming forums like IGN for any reported service outages in your region.
4. Update your console: Go to Settings > System > Updates & downloads and check for any available updates. Install them if necessary.
5. Clear your cache: Press and hold the power button on your console for 10 seconds until it turns off. Unplug the power cord from the back of the console, wait for a few minutes, then plug it back in and turn on your Xbox One.
6. Reset display settings: Press and hold the power button on your console for 10 seconds until it turns off. Unplug the power cord from the back of the console, then hold down the power button for 10 seconds. Plug in the power cord and turn on your Xbox One.
7. Check HDMI connections: Ensure that the HDMI cable is securely connected to your Xbox One and your TV or monitor.
8. Try a different HDMI cable: If possible, try using a different HDMI cable to see if the issue is with the cable itself.
9. Contact Xbox Support: If none of the above steps fix the black screen issue, contact Xbox Support for further assistance.
python
import requests
def check_xbox_sign_in(username, password):
url = 'https://www.xbox.com/en-US/'
headers = {
'User-Agent': 'Mozilla/5.0 (Windows NT 10.0; Win64; x64) AppleWebKit/537.36 (KHTML, like Gecko) Chrome/58.0.3029.110 Safari/537.3'
}
data = {
'username': username,
'password': password
}
response = requests.post(url, headers=headers, data=data)
if response.status_code == 200:
if "Sign in successful" in response.text:
return "Sign in successful!"
elif "Incorrect username or password" in response.text:
return "Incorrect username or password. Please try again."
else:
return "An unknown error occurred. Unable to sign in."
else:
return "Unable to connect to Xbox.com. Please check your internet connection."
# Example usage
username = 'your_username'
password = 'your_password'
result = check_xbox_sign_in(username, password)
print(result)
This code uses the `requests` module in Python to send a POST request to the Xbox sign-in page. It then checks the response to determine if the sign-in was successful, if the username or password was incorrect, or if any other unknown error occurred. The code provides basic error handling and returns appropriate messages based on the response received.
Please note that this code is a simplified example and may not cover all scenarios or error cases. It is always recommended to follow the official Xbox API documentation or contact Xbox support for a more comprehensive solution to address sign-in issues.
Checking Internet Connectivity for Xbox Sign-in
If you’re having trouble signing in to Xbox, it could be due to a connectivity issue. Here are 9 fixes to help you get online:
1. Check your internet connection: Make sure your Xbox is connected to a stable and reliable internet connection.
2. Restart your router: Sometimes a simple router reset can resolve connectivity issues. Unplug your router, wait for a few seconds, and then plug it back in.
3. Check Xbox Live status: Visit the Xbox Live status page to see if there are any known outages or server problems.
4. Try a wired connection: If you’re using a wireless connection, try connecting your Xbox directly to the router using an Ethernet cable.
5. Clear cache: Clearing your Xbox cache can help resolve sign-in issues. Go to Settings > Storage > Clear local saved games.
6. Power cycle your Xbox: Turn off your Xbox, unplug the power cord, wait for 10 seconds, and then plug it back in.
7. Update your Xbox: Make sure your Xbox has the latest system updates installed. Go to Settings > System > Updates.
8. Check your account credentials: Ensure that you’re entering the correct email and password for your Xbox Live account.
9. Contact Xbox Support: If none of the above fixes work, reach out to Xbox Support for further assistance.
Remember, these steps can help resolve common connectivity issues that may be preventing you from signing in to your Xbox.
Essential Steps to Fix Xbox Sign-in Problems
- Check your internet connection: Ensure your Xbox is connected to the internet and the connection is stable.
- Verify Xbox Live service status: Visit the Xbox Live Status page to determine if there are any ongoing issues affecting sign-in functionality.
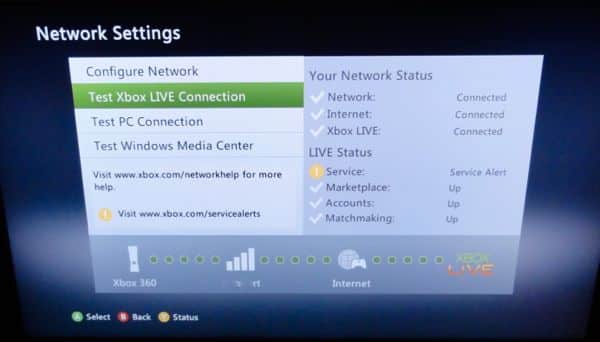
- Restart your Xbox: Power off your Xbox console, unplug it from the power source, wait for a few seconds, then plug it back in and turn it on again.
- Clear system cache: Clearing the system cache can resolve various sign-in problems. Go to Settings > System > Storage, select your primary storage device, and then choose “Clear local Xbox 360 storage”.
- Update your Xbox software: Ensure that your Xbox console is running the latest system software by going to Settings > System > Updates. Install any available updates.
- Reset your network hardware: Power off your modem and router, wait for a few seconds, then turn them back on. This can help resolve connectivity issues.
- Check your account credentials: Verify that you are using the correct email address and password to sign in to your Xbox Live account.
- Remove and re-add your profile: Go to Settings > Account > Remove accounts. After removing your profile, add it back by selecting “Add new” and entering your account information.
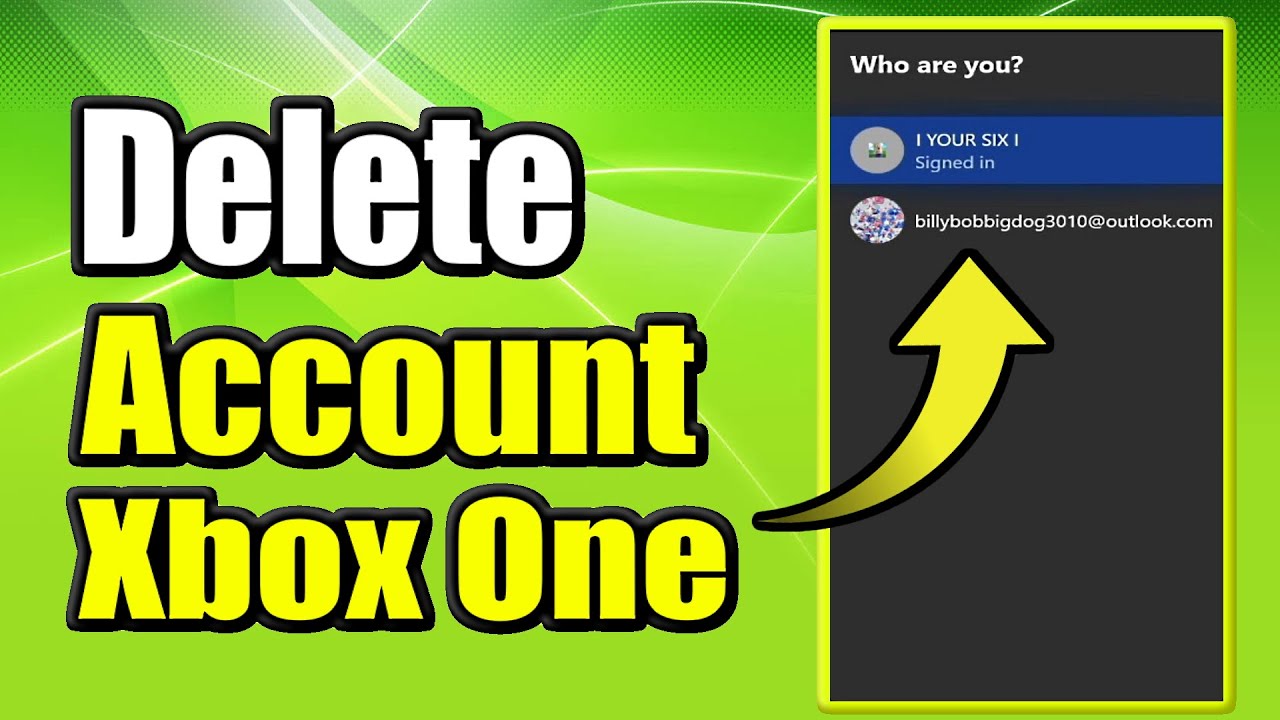
- Contact Xbox Support: If none of the previous steps have resolved the issue, reach out to Xbox Support for further assistance.
Optimizing Xbox Console for Smooth Gameplay
Why Xbox Won’t Let Me Sign In? 9 Fixes to Get Online
| Fix | Description |
|---|---|
| 1 | Check Xbox Live Service Status |
| 2 | Ensure Correct Account Credentials |
| 3 | Reset Password |
| 4 | Clear Xbox Cache |
| 5 | Check Internet Connection |
| 6 | Disable VPN or Proxy |
| 7 | Update Xbox Software |
| 8 | Power Cycle Xbox Console |
| 9 | Contact Xbox Support |


