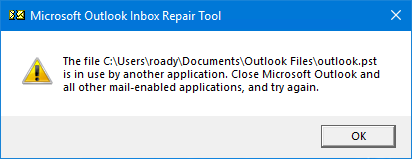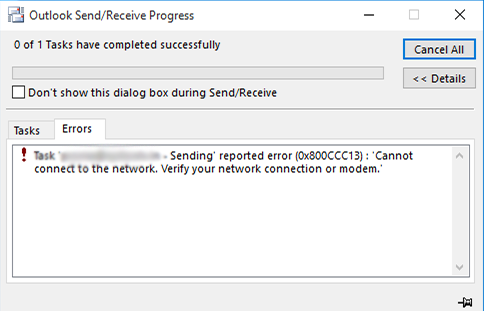Fix Outlook 0x800CCC13 Error Quickly
This article discusses effective solutions to resolve the Outlook 0x800CCC13 error in a timely manner.
Understanding Outlook Error 0x800ccc13
Outlook Error 0x800ccc13 can be a difficult snag to encounter when trying to send or receive emails through the application. The error is caused by issues with the network connection or system files. One way to fix Outlook 0x800CCC13 error is by using the Windows System File Checker to repair any damaged files. Another solution is to use the Command Prompt to prompt Outlook to report any errors. Additionally, disabling any Add-ins that may be causing issues and updating the application can also help to resolve the error. It’s important to have knowledge of these aspects of Outlook to quickly fix any issues that may arise in your business communications.
Symptoms of Outlook Error 0x800ccc13
- Emails not sending: One of the most common symptoms of Outlook error 0x800ccc13 is that emails may not be able to send from your account.
- Error message: Another common symptom is that you may receive an error message stating that Outlook cannot connect to the server.
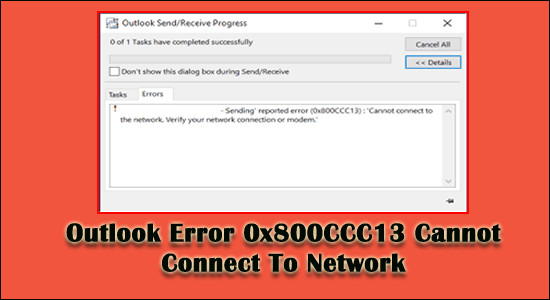
- Emails stuck in Outbox: You may also notice that emails are stuck in the Outbox and cannot be sent.
- Slow Outlook performance: If you are experiencing this error, you may also notice that Outlook is running slower than usual.
- Inability to receive emails: Finally, you may also have trouble receiving emails if you are experiencing error 0x800ccc13.
Common Causes of Outlook Error 0x800ccc13
- Check Email Settings
- Open Outlook and click on “File” in the top left corner.
- Select “Account Settings” and click on “Change” next to the email account giving the error.
- Ensure the incoming and outgoing server settings are correct and match the settings provided by your email provider.
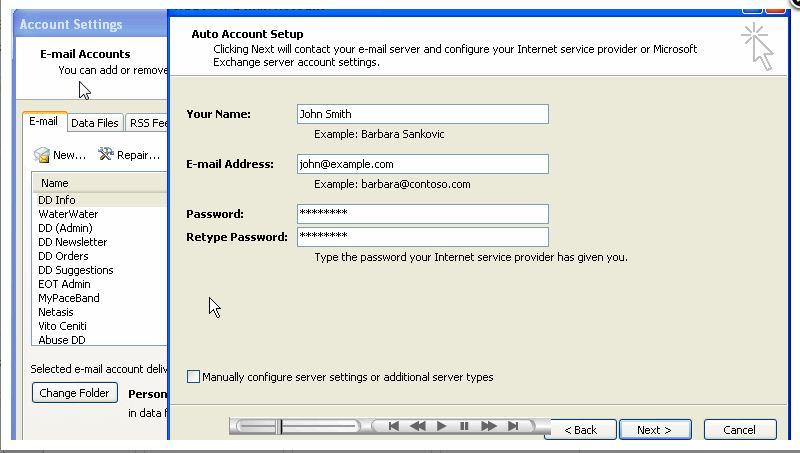
- Disable Antivirus Program
- Temporarily disable your antivirus program and check if the error is resolved.
- If the error is resolved, add Outlook to the list of trusted programs in your antivirus settings.
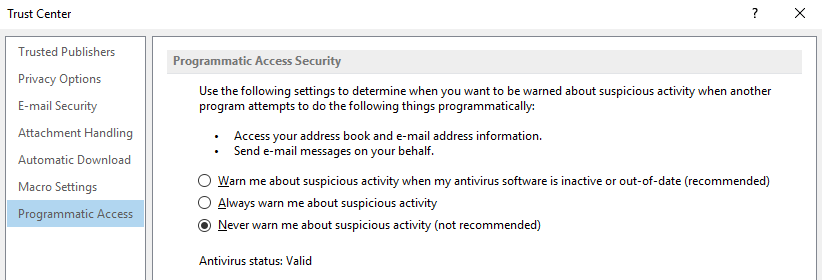
- Repair Outlook Data File
- Close Outlook and open the “Control Panel”.
- Select “Programs and Features” and find Microsoft Office in the list of installed programs.
- Click on “Change” and select “Repair” when prompted.
- Follow the on-screen instructions to repair the Outlook data file.
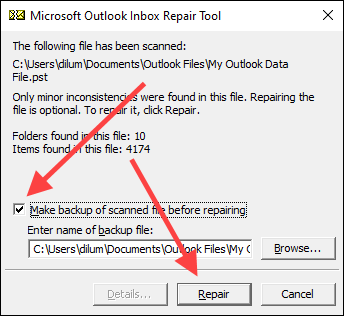
- Delete and Re-Add Email Account
- Open Outlook and click on “File” in the top left corner.
- Select “Account Settings” and click on “Remove” next to the email account giving the error.
- Add the email account back to Outlook by clicking on “File” and selecting “Add Account”.
- Follow the on-screen instructions to add the email account back to Outlook.
- Update Outlook
- Open Outlook and click on “File” in the top left corner.
- Select “Office Account” and click on “Update Options”.

- Select “Update Now” to check for and install any available updates.
Using Windows System Checker to Fix Outlook Error 0x800ccc13
Using the Windows System Checker tool can help fix Outlook Error 0x800ccc13. This error is often caused by system file corruption or other issues within the operating system. To fix it, follow these steps: Open Command Prompt as an administrator. Type “sfc /scannow” and press Enter. This will scan your system files for errors and repair any that are found. Once the scan is complete, restart your computer and try accessing Outlook again. If the error persists, try disabling any add-ins or repairing the Outlook application through the Control Panel. In some cases, the error may be related to a network connection issue or a problem with Outlook’s communication with the email server. Check your network connection and contact your IT department for further assistance if needed.
Checking the Outbox to Resolve Outlook Error 0x800ccc13
To resolve Outlook Error 0x800ccc13, try checking the Outbox for any unsent messages. If there are any, delete or send them to fix the issue. Another way to fix the error is by repairing Outlook using the Windows System File Checker tool. Access it through the Command Prompt and run the command “sfc/scannow”. This will scan and repair any corrupted files causing the difficulty. Additionally, an outdated Add-in could be causing the snag, so try disabling or updating it. In some cases, the error could also be caused by a shutdown during an Outlook email send/receive function. If none of these solutions work, seek further knowledge or consult a professional.
Updating Outlook Driver as a Solution to Error 0x800ccc13
To fix the Outlook 0x800CCC13 error, updating the Outlook driver is a simple solution. Follow these steps:
1. Press the Windows key + R to open the Run dialog box.
2. Type “devmgmt.msc” and click OK to open the Device Manager.
3. Find “Network Adapters” and expand it.
4. Right-click on your network adapter and select “Update Driver Software.”
5. Choose “Search automatically for updated driver software.”
6. Wait for the update to complete and then restart your computer.
Updating the Outlook driver should resolve the issue and allow you to send and receive emails. If you continue to encounter difficulty, there may be other causes that need to be addressed. Check out our blog for more ways to fix Outlook errors.
Editing Registry to Fix Outlook Error 0x800ccc13
To fix Outlook Error 0x800ccc13, try editing the Registry. First, close the Outlook application. Then, press the Windows key + R and type “regedit” into the Run dialog box. Navigate to HKEY_CURRENT_USERSoftwareMicrosoftOffice15.0OutlookRPC. Right-click on RPC and select Export. Save this file in case you need to restore the original settings. Next, delete the entire RPC folder. Restart Outlook and test if the error persists. If it does, try repairing the Outlook application or checking for updates. Another option is to disable any add-ins or scripts that may be causing the error. By following these steps, you can quickly resolve the 0x800ccc13 error and get back to your important business communications.
Starting Outlook in Safe Mode to Troubleshoot Error 0x800ccc13
If you’re encountering the 0x800ccc13 error when trying to send or receive emails on Microsoft Outlook, starting the application in Safe Mode can help you troubleshoot the issue. Here’s how to do it:
1. Press Windows + R to open the Run dialog box.
2. Type “Outlook /safe” and click “OK”.
3. In the Safe Mode window, check if you’re still experiencing the error.
4. If the error disappears, it could be caused by an add-in. Disable add-ins one by one to identify the culprit.
5. If the error persists, try repairing your Outlook installation via the Control Panel.
Starting Outlook in Safe Mode is a quick and easy way to diagnose the issue and get your emails functioning again. If you’re still experiencing problems, check out other ways to fix the 0x800ccc13 error in our article.
Repairing PST File with ScanPST.exe to Fix Outlook Error 0x800ccc13
| Section | Information |
|---|---|
| Title | Repairing PST File with ScanPST.exe to Fix Outlook Error 0x800ccc13 in an article titled: Fix Outlook 0x800CCC13 Error Quickly. |
| Introduction | Outlook is a popular email client used by millions of people worldwide. However, sometimes users face errors such as the 0x800CCC13 error, which can be frustrating and hinder productivity. One solution to fix this error is to use ScanPST.exe to repair the PST file. In this article, we will discuss how to use ScanPST.exe to fix the Outlook 0x800CCC13 error quickly. |
| What is ScanPST.exe? | ScanPST.exe is a tool provided by Microsoft that is used to repair corrupt PST files. It is included with Microsoft Office and can be used to fix various errors, including the 0x800CCC13 error in Outlook. |
| Steps to Use ScanPST.exe |
|
| Conclusion | Using ScanPST.exe to repair a corrupt PST file can be an effective way to fix the Outlook 0x800CCC13 error quickly. However, it is important to regularly backup your PST files to avoid data loss in case of corruption. If the error persists even after using ScanPST.exe, it may be time to consider other solutions such as repairing or reinstalling Office or seeking professional help. |
Using Professional Tools like Wondershare Repairit or Remo Repair Outlook to Resolve Error 0x800ccc13
| Professional Tool | Description |
|---|---|
| Wondershare Repairit | A professional tool that can repair various errors in Outlook, including the 0x800CCC13 error. It uses advanced technology to scan and repair corrupt or damaged Outlook files. |
| Remo Repair Outlook | Another reliable tool that can fix the 0x800CCC13 error in Outlook. It can repair PST files that are inaccessible or corrupted due to various reasons. |