Fix Outlook Not Opening on Windows
Having trouble with Outlook not opening on Windows? Here are some solutions to get your email client up and running smoothly.
Update Outlook and Windows

Fix Outlook Not Opening on Windows
If you’re experiencing issues with Outlook not opening on your Windows computer, there are a few steps you can take to resolve the problem.
Step 1: Check for Windows Updates
Make sure your Windows is up to date, as outdated software can sometimes cause compatibility issues. To check for updates, follow these steps:
1. Press the Windows key and type “Windows Update” in the search bar.
2. Select “Windows Update settings” from the search results.
3. Click on “Check for updates” and install any available updates.
Step 2: Run Outlook in Safe Mode
Running Outlook in Safe Mode can help determine if the issue is caused by an add-in or a conflicting program. To run Outlook in Safe Mode, follow these steps:
1. Press the Windows key + R to open the Run command.
2. Type “Outlook.exe /safe” and press Enter.
3. If Outlook opens successfully in Safe Mode, the issue may be caused by an add-in or a conflicting program.
Step 3: Repair Microsoft Office
If Outlook is still not opening, you can try repairing your Microsoft Office installation. To do this, follow these steps:
1. Open the Control Panel in Windows.
2. Click on “Programs” and then “Programs and Features.”
3. Find Microsoft Office in the list of installed programs and select it.
4. Click on “Change” or “Repair” and follow the on-screen instructions to repair the installation.
Step 4: Create a New Outlook Profile
If the issue persists, you can try creating a new Outlook profile to see if the problem is related to your existing profile. To create a new Outlook profile, follow these steps:
1. Close Outlook if it’s open.
2. Press the Windows key + R to open the Run command.
3. Type “Control Panel” and press Enter.
4. In the Control Panel, search for “Mail” and click on “Mail (Microsoft Outlook).”
5. Click on “Show Profiles” and then “Add” to create a new profile.
6. Follow the on-screen instructions to set up your new profile.
Step 5: Seek Professional Help
If none of the above steps resolve the issue, it may be beneficial to contact Microsoft support or consult with a professional technician who can further diagnose and fix the problem.
Remember to always keep your antivirus software up to date and regularly scan your computer for malware or viruses. This can help prevent issues that may affect the performance of Outlook or any other software on your computer.
Launch Outlook in Safe Mode
If you’re experiencing issues with Outlook not opening on your Windows computer, launching the application in Safe Mode can help troubleshoot and resolve the problem.
To launch Outlook in Safe Mode, follow these steps:
1. Close Outlook if it’s currently running.
2. Press the Windows key + R to open the Run dialog box.
3. Type “outlook.exe /safe” (without the quotes) in the Run dialog box, and then click OK.
Outlook will now open in Safe Mode, which disables any add-ins or plug-ins that may be causing the issue. If Outlook opens successfully in Safe Mode, it indicates that an add-in or plug-in is the culprit.
Once in Safe Mode, you can try the following troubleshooting steps to fix the issue:
– Disable add-ins: In Outlook, go to File > Options > Add-Ins. Select COM Add-ins from the Manage dropdown, and click Go. Clear the checkboxes for any add-ins listed, and then click OK. Restart Outlook normally to see if the issue is resolved.
– Repair Office installation: Close Outlook and open the Control Panel on your computer. Go to Programs > Programs and Features. Find Microsoft 365 or Office in the list, right-click it, and select Change. Choose the repair option and follow the on-screen instructions.
– Scan for viruses and malware: Use an antivirus software to scan your computer for any viruses or malware that may be affecting Outlook’s functionality. Make sure your antivirus software is up to date and perform a full system scan.
By launching Outlook in Safe Mode and following these troubleshooting steps, you can resolve the issue of Outlook not opening on your Windows computer.
Repair MS Office
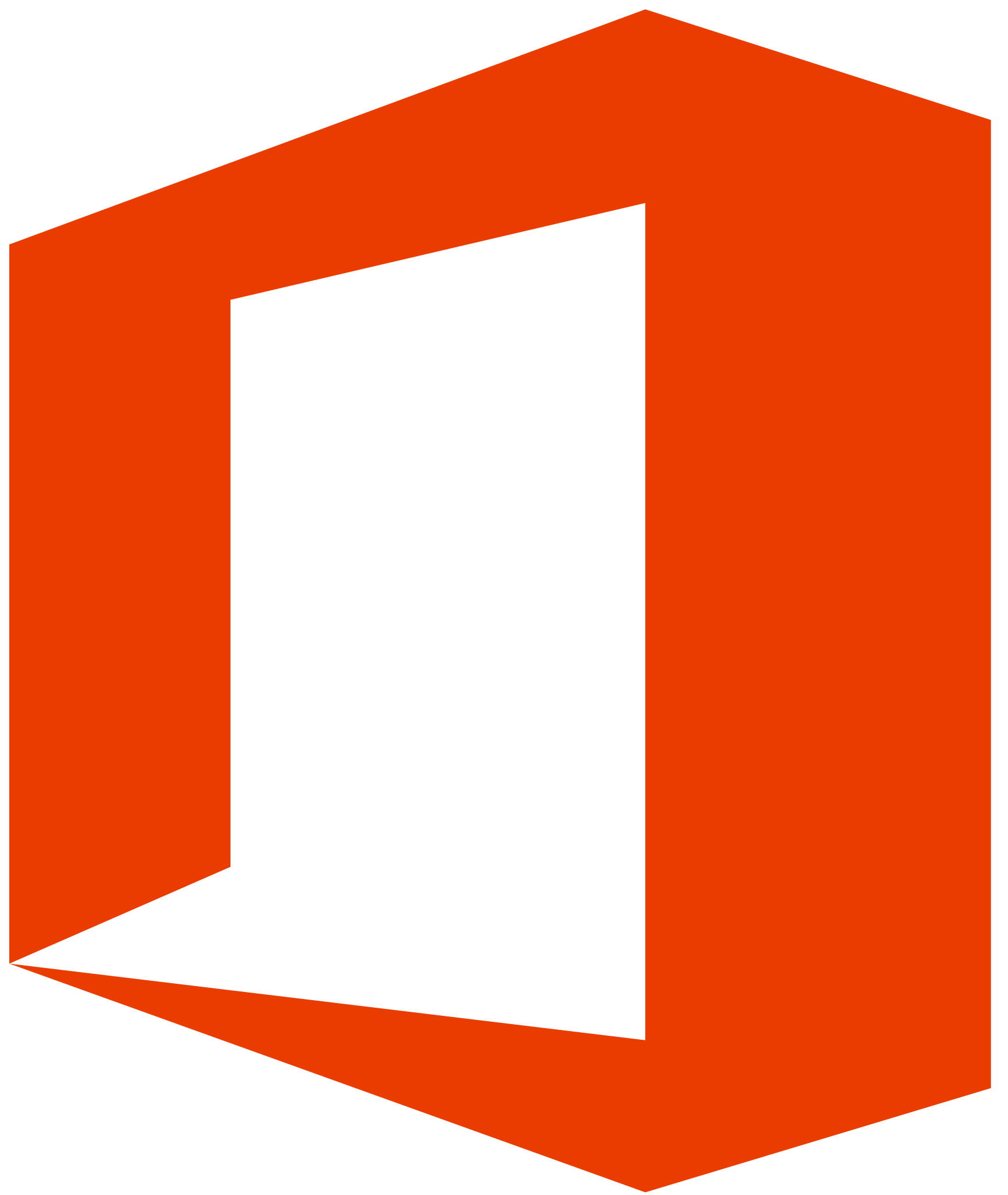
If you’re experiencing issues with Outlook not opening on your Windows computer, there are a few steps you can take to resolve the problem.
Step 1: Restart your computer
The first thing to try is a simple restart of your computer. This can help refresh the system and resolve any temporary issues that may be preventing Outlook from opening properly.
Step 2: Repair Microsoft Office
If restarting doesn’t solve the problem, you can try repairing Microsoft Office. Here’s how:
- Open the Control Panel on your Windows computer.
- Click on “Programs” or “Programs and Features,” depending on your version of Windows.
- Locate Microsoft Office in the list of installed programs and click on it.
- Click on the “Change” or “Repair” button.
- Follow the on-screen instructions to repair Microsoft Office.
Step 3: Disable add-ins
If repairing Office doesn’t fix the issue, it’s possible that a problematic add-in is causing Outlook not to open. You can try disabling add-ins to see if that resolves the problem:
- Open Outlook in safe mode by holding down the Ctrl key while clicking on the Outlook icon.
- Click on “File” in the top menu bar.
- Select “Options” and then “Add-ins.”
- In the “Manage” dropdown menu, select “COM Add-ins” and click on “Go.”
- Uncheck any add-ins that are enabled and click “OK.”
Step 4: Run the Microsoft Support and Recovery Assistant
If the above steps don’t resolve the issue, you can try using the Microsoft Support and Recovery Assistant. This tool can help diagnose and fix problems with Outlook and other Microsoft 365 applications. You can download and run it from the Microsoft website.
If none of these steps solve the problem, it’s recommended to reach out to Microsoft support for further assistance.
Restore/Delete Navigation Pane Configuration File
Restore/Delete Navigation Pane Configuration File
If you are experiencing issues with Outlook not opening on Windows, it may be helpful to restore or delete the Navigation Pane Configuration File. This file is responsible for storing the settings and customization options for the Navigation Pane in Outlook.
To restore the Navigation Pane Configuration File, follow these steps:
1. Close Outlook if it is currently open.
2. Press the Windows key + R to open the Run dialog box.
3. Type “%appdata%MicrosoftOutlook” and press Enter. This will open the Outlook data folder.
4. In the Outlook data folder, locate the file named “outlook.xml” and rename it to “outlook.old” or any other name of your choice. This will create a backup of the file.
5. Restart Outlook and check if the issue is resolved. Outlook will create a new navigation pane configuration file with default settings.
If restoring the configuration file does not resolve the issue, you can try deleting the file instead. Here’s how:
1. Close Outlook if it is currently open.
2. Follow steps 2 and 3 from the previous set of instructions to open the Outlook data folder.
3. Locate the file named “outlook.xml” and delete it.
4. Restart Outlook. The navigation pane configuration file will be recreated with default settings.
Please note that deleting the configuration file will remove any customizations you have made to the Navigation Pane in Outlook. If you have made any customizations and want to keep them, it is recommended to first restore the file as mentioned earlier.
If you continue to experience issues with Outlook not opening, it may be helpful to seek further assistance from Microsoft support or consult the Outlook documentation for troubleshooting steps specific to your version of Outlook and Windows.
Create a New Outlook Profile
![]()
To create a new Outlook profile and fix the issue of Outlook not opening on Windows, follow these steps:
1. Close Outlook and all its associated processes to ensure a clean start.
2. Press the Windows key + R to open the Run dialog box.
3. Type “Control Panel” and press Enter to open the Control Panel.
4. In the Control Panel, click on “Mail” or “Mail (32-bit)” to open the Mail Setup dialog box.
5. Click on the “Show Profiles” button to view the existing profiles.
6. Select the profile that is causing the issue and click on the “Remove” button.
7. Confirm the removal of the profile by clicking “Yes”.
8. Click on the “Add” button to create a new profile.
9. Enter a name for the new profile and click “OK”.
10. Follow the on-screen prompts to set up the email account associated with the new profile.
11. Once the new profile is created, select it as the default profile from the drop-down menu in the Mail Setup dialog box.
12. Click “OK” to save the changes and close the dialog box.
13. Launch Outlook and check if it opens without any issues.
If Outlook still doesn’t open after creating a new profile, it may be necessary to troubleshoot further or seek assistance from Microsoft support.
Repair Outlook Data File
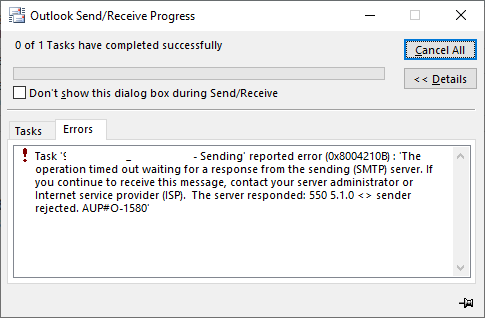
If you’re experiencing issues with Outlook not opening on your Windows computer, it may be due to a problem with your Outlook data file. Fortunately, you can easily repair the data file to resolve the issue and get Outlook up and running again.
To repair the Outlook data file, follow these steps:
1. Close Outlook if it’s currently open.
2. Press the Windows key + R on your keyboard to open the Run dialog box.
3. Type “scanpst.exe” (without quotes) in the Run dialog box and click OK. This will open the Microsoft Outlook Inbox Repair Tool.
4. In the Inbox Repair Tool window, click the Browse button and navigate to the location of your Outlook data file. The default location for the data file is usually C:Users[username]DocumentsOutlook Files.
5. Select the data file (with a .pst extension) that you want to repair and click Open.
6. Click the Start button to begin the scanning and repair process. The tool will analyze the data file for any errors or corruption.
7. Once the scanning is complete, you’ll see a summary of the repair process. If any errors are found, click the Repair button to fix them.
8. After the repair process is finished, you can close the Inbox Repair Tool.
9. Open Outlook again and check if it’s now opening without any issues.
Repairing the Outlook data file can help resolve common problems that prevent Outlook from opening, such as corruption or errors within the file. By following these steps, you can quickly fix the issue and regain access to your email client and mailbox.
If you continue to experience problems with Outlook not opening, it’s recommended to check for other potential causes, such as computer viruses or issues with Microsoft Windows. You may also consider reaching out to Microsoft support for further assistance.
Remember to regularly back up your Outlook data file to prevent data loss and maintain data integrity. You can do this by exporting your Outlook data to a separate file or using backup software.
We hope these steps help you fix the issue and get Outlook up and running again. If you have any further questions or need additional assistance, don’t hesitate to reach out to our support team.
Check for System Updates
To check for system updates in order to fix Outlook not opening on Windows, follow these steps:
1. Open the Microsoft Outlook application on your computer.
2. Click on the “File” tab located at the top left corner of the Outlook window.
3. In the File menu, select “Office Account” or “Account” depending on the version of Outlook you are using.
4. Look for the “Update Options” button and click on it.
5. From the drop-down menu, select “Update Now” to manually check for updates.
6. Outlook will then connect to the Microsoft server to check for any available updates for the application.
7. If there are any updates available, Outlook will start downloading and installing them automatically.
8. Once the updates are installed, restart your computer and try opening Outlook again to see if the issue is resolved.
Checking for system updates ensures that your Outlook application is up to date with the latest bug fixes and improvements. This can help resolve issues such as Outlook not opening on Windows.
If the problem persists even after updating Outlook, you may need to further troubleshoot the issue or seek additional support from Microsoft.
Remember to regularly check for system updates to keep your Outlook and other Microsoft applications running smoothly and securely.
Note: Screenshots and specific instructions may vary depending on the version of Outlook and Windows you are using.
Restart Your PC
Restarting your PC can often resolve issues with Outlook not opening on Windows. This simple step can help refresh the software and clear any temporary glitches. To restart your PC, follow these steps:
1. Click on the Start menu icon in the bottom left corner of your screen.
2. Select the Power icon, which looks like a circle with a vertical line inside.
3. Choose the Restart option from the menu.
Alternatively, you can use the keyboard shortcut by pressing the Windows key, followed by the letter “I” to open the Settings menu. Then, navigate to the Power & sleep section and click on the Restart button.
After your PC restarts, try launching Outlook again to see if the issue has been resolved. If the problem persists, there may be other factors at play, such as a corrupted program file or a conflicting application.
In such cases, you can try running Outlook in safe mode to isolate any potential conflicts. To do this, follow these steps:
1. Press the Windows key and the letter “R” simultaneously to open the Run dialog box.
2. Type “outlook.exe /safe” (without the quotes) and press Enter.
3. If prompted, select your Outlook profile and click OK.
Running Outlook in safe mode will disable any add-ins or extensions that may be causing the issue. If Outlook opens successfully in safe mode, you can then disable or remove any recently installed add-ins to pinpoint the cause.
If none of these steps resolve the issue, you may need to delve deeper into troubleshooting. This could involve checking for Windows updates, repairing your Outlook installation, or even checking the Windows Registry for any potential errors.
Remember to take screenshots or note down any error messages you encounter along the way. This information can be helpful when seeking assistance from Microsoft support or online forums.
Use Specialized PST Recovery Software
If you’re facing the issue of Outlook not opening on Windows, it can be quite frustrating. However, there is a solution available that can help you fix this problem quickly and efficiently. By using specialized PST recovery software, you can easily resolve the issue and get your Outlook up and running again.
Step 1: Download and Install PST Recovery Software
Start by downloading and installing a reliable PST recovery software on your computer. Make sure to choose a trusted and reputable software that is compatible with your version of Microsoft Windows.
Step 2: Launch the Software and Select the Corrupted PST File
Once the software is installed, launch it and select the corrupted PST file that is causing Outlook not to open. This file may be located in your Outlook directory or in a specific folder on your computer.
Step 3: Scan and Repair the Corrupted PST File
After selecting the corrupted PST file, initiate a scan to identify any issues within the file. The software will analyze the file and repair any errors or inconsistencies that may be causing Outlook not to open.
Step 4: Preview and Recover Data
Once the scan is complete, you will be able to preview the recovered data from the corrupted PST file. The software will display a list of items that can be recovered, including emails, contacts, calendar entries, and more. Select the items you want to recover and click on the “Recover” button.
Step 5: Import Recovered Data to Outlook
After recovering the data, you can import it back into Outlook. The software will provide you with options to either import the data directly into your existing Outlook profile or create a new profile for the imported data.
Open Outlook in Safe Mode (Keyboard Shortcut)
To open Outlook in Safe Mode using a keyboard shortcut, follow these steps:
1. Close Outlook if it is currently running on your computer.
2. Press the Windows key on your keyboard to open the Start menu.
3. Type “Outlook” in the search bar and select “Outlook” from the search results. This will open a contextual menu.
4. Press and hold the Ctrl key on your keyboard and then click on “Outlook” in the contextual menu. This will open Outlook in Safe Mode.
By opening Outlook in Safe Mode, you can troubleshoot and fix any issues that may be preventing Outlook from opening normally. Safe Mode disables any add-ins or customizations that may be causing conflicts or errors.
If you’re still experiencing issues with Outlook not opening, it may be helpful to check for any error messages or error codes that appear. These messages can provide valuable information about the specific problem you’re facing.
Additionally, make sure that your computer is free from viruses or malware that could be affecting Outlook’s functionality. Running a thorough scan of your system using antivirus software can help identify and remove any potential threats.
If none of these solutions resolve the issue, you may need to consider repairing or reinstalling Outlook. This can be done through the Control Panel on your Windows computer. Refer to the Microsoft support website or consult with an IT professional for further assistance.
Remember to regularly back up your Outlook data to ensure data integrity and protect against any potential loss. This can be done by exporting your mailbox data to a separate computer file or an external storage device.
We hope these steps help you fix any issues with Outlook not opening on your Windows computer. If you have any further questions or need additional assistance, please don’t hesitate to reach out to our support team.
Open Outlook in Safe Mode (Run Dialog Box)
To open Outlook in Safe Mode using the Run Dialog Box, follow these steps:
1. Press the Windows key + R on your keyboard to open the Run Dialog Box.
2. In the Run Dialog Box, type outlook.exe /safe and then click OK.
Outlook will now open in Safe Mode, which allows you to troubleshoot any issues that may be preventing it from opening normally.
In Safe Mode, Outlook will temporarily disable any add-ins, extensions, or customizations that could potentially be causing the problem. This can be helpful in determining the root cause of the issue.
If Outlook opens successfully in Safe Mode, it indicates that the problem may be related to an add-in or customization. You can then try disabling or removing any recently installed add-ins or making changes to your Outlook settings to resolve the issue.
Note: It’s important to remember that while Safe Mode can help diagnose and fix issues, it may not provide a permanent solution. If you continue to experience problems with Outlook not opening, it may be necessary to seek further assistance or consider other troubleshooting methods.
If you need further assistance, you can refer to the Microsoft Support website or reach out to their customer support team for additional help.
Temporarily Disable Antivirus Software
To temporarily disable antivirus software in order to fix Outlook not opening on Windows, follow these steps:
1. Locate the antivirus software icon in the taskbar or system tray on your computer. It is typically represented by an icon that resembles a shield or a security symbol.
2. Right-click on the antivirus software icon to open a context menu.
3. Look for an option that says “Disable” or “Turn off” and click on it. This may be listed under a sub-menu or within the main menu of the antivirus software.
4. A confirmation message or prompt may appear asking for your permission to disable the antivirus software. Review the message and click “Yes” or “OK” to proceed.
5. Once the antivirus software is disabled, attempt to open Outlook again to see if the issue has been resolved.
6. If Outlook opens successfully, it is recommended to re-enable the antivirus software as soon as possible to ensure the ongoing protection of your computer.
Please note that temporarily disabling antivirus software leaves your computer vulnerable to potential threats, so it is important to re-enable it as soon as you have resolved the issue with Outlook.
If you continue to experience issues with Outlook not opening after disabling the antivirus software, it may be necessary to explore other troubleshooting steps or seek further assistance from a technical support professional.


