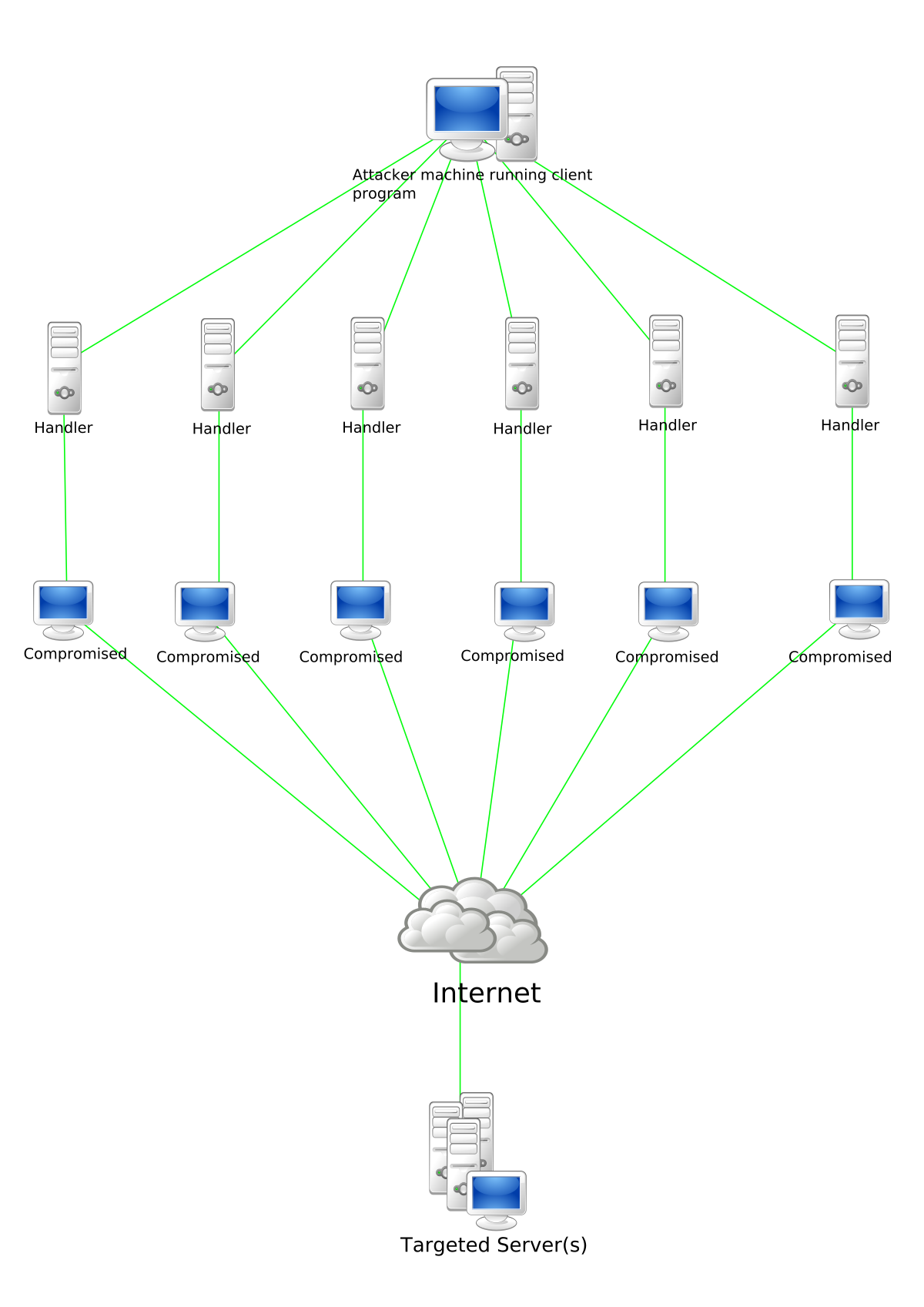7 Days to Die Dedicated Server Connection Issue
I recently encountered a connection issue while trying to set up a dedicated server for 7 Days to Die.
Server Setup and Requirements
When setting up a dedicated server for 7 Days to Die, it’s important to ensure that your server meets the necessary requirements. The server should have a minimum of 8GB of RAM and a 3.0 GHz processor to handle the game’s demands. Additionally, it should be running a 64-bit operating system, such as Windows Server 2012 or later, or a Linux distribution like Ubuntu 16.04 or CentOS 7.
Ensure that your server has the necessary ports open for 7 Days to Die. The game uses port 26900 for UDP and 26901 for TCP. You’ll need to configure your firewall to allow traffic through these ports to ensure proper connectivity.
It’s also important to have a stable internet connection with sufficient bandwidth to support the number of players you expect to host. A dedicated hosting service can provide the reliability and performance needed for a smooth gaming experience.
When setting up the server, make sure to create a unique username and password for access. This will help secure your server and prevent unauthorized access.
In some cases, a dedicated server may require additional software or dependencies to run 7 Days to Die. Make sure to install any necessary libraries or packages to support the game’s server software.
Once the server is set up, it’s important to regularly monitor and maintain it to ensure optimal performance. This includes keeping the software up to date, monitoring resource usage, and addressing any issues that may arise.
Network Configuration and Ports
| Port | Protocol | Purpose |
|---|---|---|
| 26900-26902 | UDP | Game server communication |
| 8080 | TCP | Web server (if enabled) |
| 16261 | TCP | Remote console (if enabled) |
| 8081 | TCP | Remote console (if enabled) |
Make sure to open the above ports on your router or firewall to allow incoming and outgoing traffic for the 7 Days to Die dedicated server. Additionally, ensure that the server is configured with the correct IP address and that any network restrictions are properly configured.
Gameplay and World Settings
First, check the gameplay settings within the game itself. Make sure that the server settings are configured correctly and that there are no conflicting settings that could be causing the connection issue.
Next, examine the world settings. Ensure that the world is set up properly and that there are no issues with the world generation or other settings that could be impacting the server connection.
It’s also important to consider any mods or custom settings that may have been applied to the server. These could potentially be causing the connection problem, so it’s worth reviewing and adjusting them if necessary.
If the issue persists, consider reaching out to the 7 Days to Die community for support. Websites like Reddit can be valuable resources for troubleshooting server connection problems, as other players may have experienced similar issues and can offer helpful advice.
In some cases, it may be necessary to access the server through a network socket or Telnet connection to diagnose and resolve the issue. This can involve using Transmission Control Protocol (TCP) to communicate with the server and identify any connection issues.
When connecting to the server, be sure to use the correct IP address and login credentials. If the server is hosted through a dedicated hosting service, consult their support resources for assistance with the connection problem.
Troubleshooting and Support Options
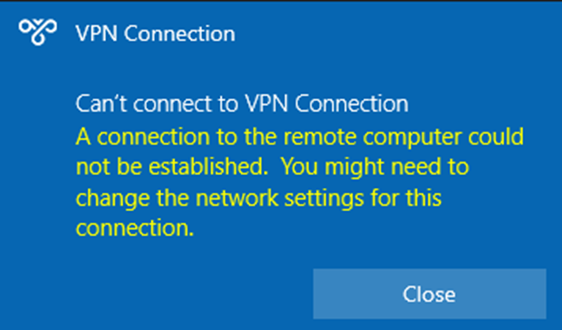
- Visit the server status website or social media pages to see if there are any reported issues or maintenance periods.
- If the server status appears to be normal, proceed to the next step.
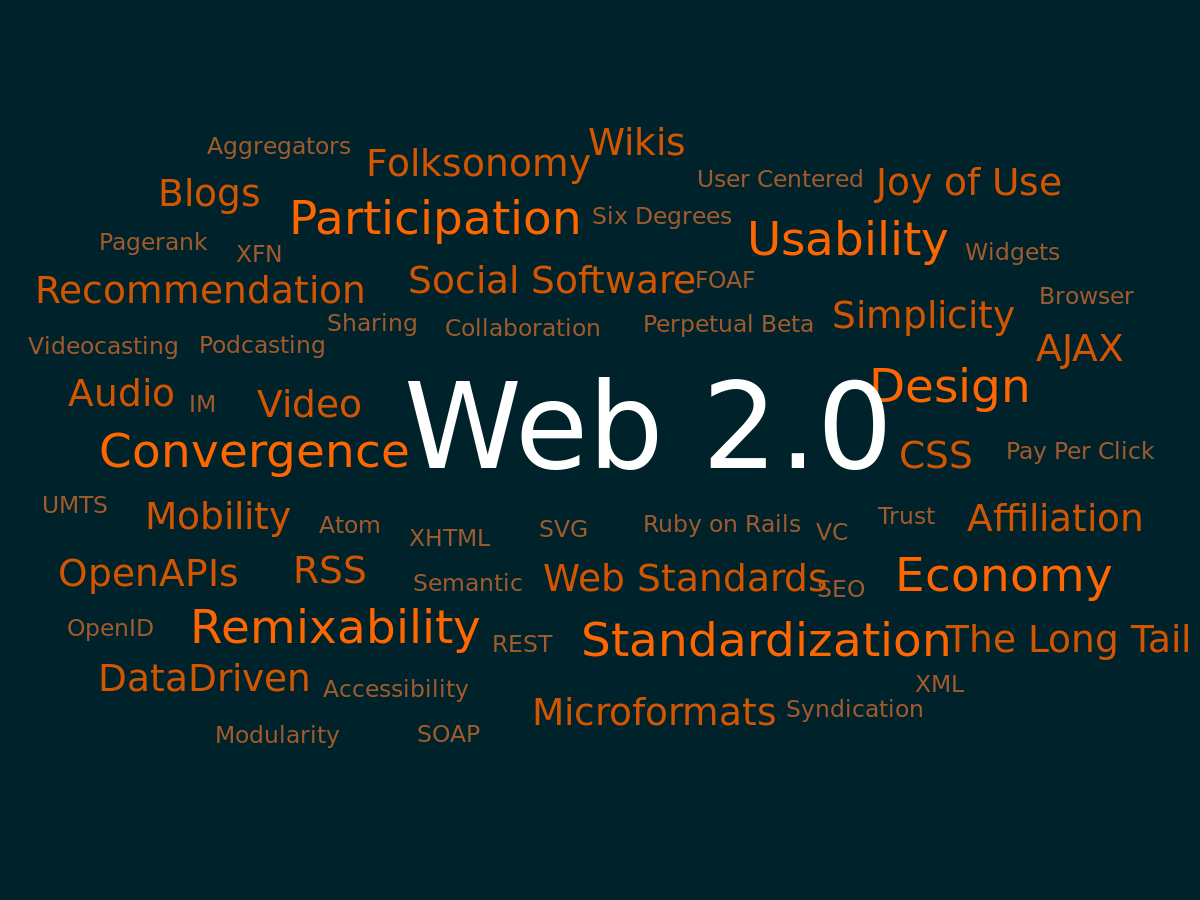
Restart the Game and Server
- Close the game and restart it to see if the connection issue resolves itself.
- If the problem persists, restart the dedicated server as well.
Check Network Connection
- Ensure that the network connection on both the client and server side is stable and not experiencing any interruptions.
- Try restarting the router or modem to refresh the network connection.
Update Game and Server Software
- Check for any available updates for the game and dedicated server software.
- Download and install any updates to ensure compatibility and stability.
Contact Support
- If the issue persists, contact the game’s support team or the server hosting provider for further assistance.
- Provide detailed information about the connection issue and any troubleshooting steps already taken.