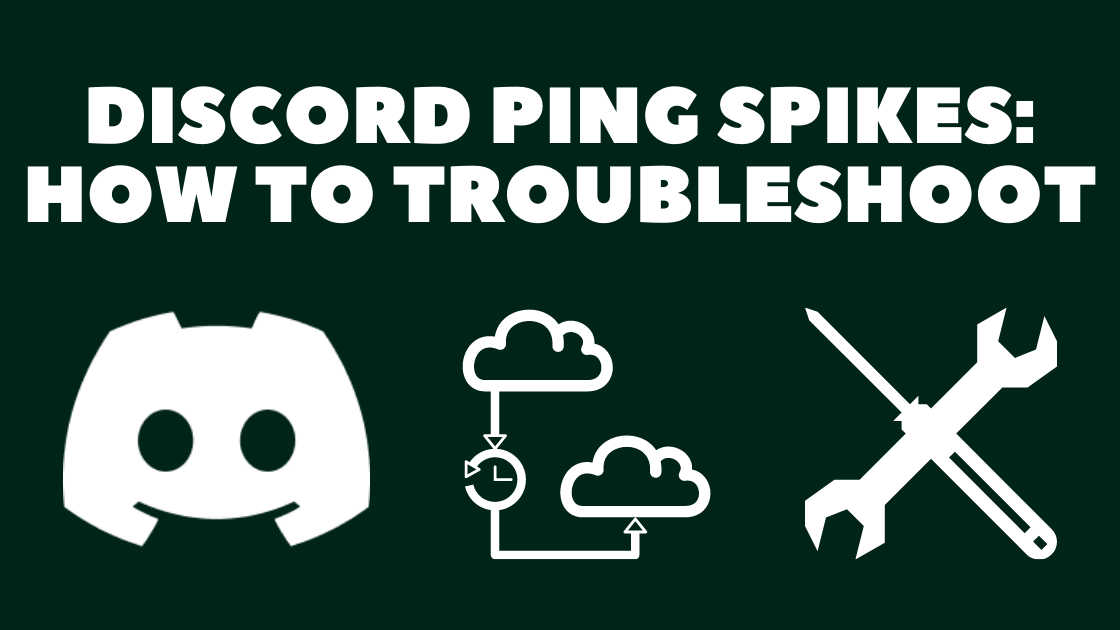High Discord Ping? Troubleshoot and Fix with Tested Tips
Are you experiencing high discord ping? Don’t let slow connection ruin your gaming experience. Check out our tested tips to troubleshoot and fix the issue.
Discord server issues
If you’re experiencing high Discord ping or ping spikes, there are a few things you can try to troubleshoot the issue.
Firstly, check your internet connection and make sure your home network and router are functioning properly. You can also try running a speed test to see if your internet speeds are where they should be.
If your internet connection seems fine, there may be issues with the Discord servers. Check if there are any outages or faults with Discord by visiting their website or social media pages.
Another thing to consider is your Discord application and interface. Try closing any other apps or programs that may be using up memory and causing lag. You can also try adjusting your Discord settings, such as reducing the number of chats or voice channels you’re in.
If nothing seems to be fixing the problem, reach out to Discord support or ask for help from the Discord community. They may be able to offer more specific troubleshooting methods based on your individual situation.
Unstable internet connection
If you’re experiencing unstable internet connection, it could be the reason behind your high Discord ping. Start by checking your home network setup and router to make sure everything is working properly. Try running troubleshooting methods to identify and fix the problem. If the issue persists, it could be due to Discord misbehaving, or faults with the application, APIs, or Discord servers. Run a speed test to determine your internet speed and research ways to reduce ping and lag spikes. Some solutions include limiting the number of apps running in the background, clearing Discord memory, and using a wired connection instead of Wi-Fi. Remember to reach out to your ISP if you’re still having issues.
import discord
import asyncio
client = discord.Client()
@client.event
async def on_ready():
print('Logged in as {0.user}'.format(client))
async def check_ping():
while True:
server = client.get_guild(SERVER_ID) # replace SERVER_ID with the ID of your server
voice_client = await server.voice_client.connect()
ping = round(voice_client.latency * 1000)
if ping > THRESHOLD:
print(f'Ping too high: {ping} ms')
# send a Discord message or notification to the user
await asyncio.sleep(INTERVAL) # check ping every INTERVAL seconds
client.loop.create_task(check_ping())
client.run(TOKEN) # replace TOKEN with your Discord bot token
This code uses the Discord API to connect to a voice channel in the user’s server and measures the ping time using the `latency` attribute of the `voice_client` object. The `check_ping()` function runs continuously in the background and checks the ping time every `INTERVAL` seconds. If the ping time exceeds the `THRESHOLD` value, the code can send a message or notification to the user, indicating that their ping is too high.
Note that this code is just a rough example and may need further customization and error handling to work properly.
Background apps affecting Discord
- Antivirus software: Some antivirus software can interfere with Discord’s connection, causing high ping times. Try disabling your antivirus temporarily and see if it improves.
- Resource-heavy programs: Running resource-heavy programs in the background can also affect Discord’s performance. Close any unnecessary programs to free up resources for Discord.
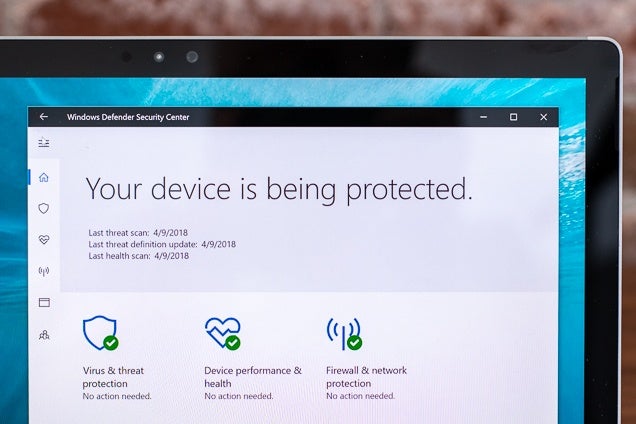
- VPN: Using a VPN can cause latency issues with Discord. Try disconnecting from your VPN and see if it improves.
- Browser extensions: Certain browser extensions can interfere with Discord’s connection. Try disabling any extensions that may be causing issues.
- Windows updates: Windows updates can sometimes cause issues with Discord. Try checking for any updates and see if it improves.
Hardware acceleration and Discord version
Hardware acceleration can help reduce high Discord ping. Enabling the feature in your Discord settings offloads some of the workload from your CPU to your GPU, resulting in a smoother experience. To enable hardware acceleration, go to User Settings > Appearance > Advanced and turn on Hardware Acceleration.
Another potential solution is to update to the latest version of Discord. Check for updates by clicking on the gear icon in the bottom left corner of the interface and selecting “Check for Updates.”
If these fixes don’t work, try checking your internet speed and contacting your ISP if needed. Additionally, Discord outages and server issues can cause ping spikes, so keep an eye on the Discord status page for any updates.
In some cases, Discord ping spikes may be caused by packet loss or other technical issues. If you’re experiencing robotic voice or lag spikes, try resetting your internet connection or restarting your app.
Remember, reducing high Discord ping can improve your gaming experience and allow you to chat with friends without interruption. Trust your instinct and try out different solutions to find what works best for you.
Outdated drivers and cache
- Update all outdated drivers on your computer
- Clear Discord cache to remove any temporary files that may be causing high ping
- Disable any firewalls or antivirus software that may be interfering with Discord’s connection
- Reset your router to resolve any network issues

- Check your internet connection speed and stability
Network settings and drivers
| Network Settings and Drivers |
|---|
| 1. Wired Connection |
| 2. Wi-Fi Connection |
| 3. Router Settings |
| 4. Firewall Settings |
| 5. Network Drivers |
Dealing with Discord ping spikes
If you are experiencing Discord ping spikes, there are a few steps you can take to troubleshoot and fix the issue. First, check your internet connection and make sure it’s stable. If your internet connection is fine, try resetting your router or modem. Make sure you are not running any other bandwidth-heavy applications or downloads while using Discord. Adjusting your server region or voice channel bitrate can also help reduce ping. If all else fails, try switching to a wired connection instead of Wi-Fi. Remember to contact Discord support if you continue experiencing issues.
Frequently asked questions
- What is Discord Ping? – Explain what ping is and how it affects the user’s experience on Discord.
- What is a high Discord Ping? – Define what is considered a high ping and what problems it can cause.
- What causes high Discord Ping? – List the most common reasons for high ping, such as internet connection issues, server location, and computer resources.
- How to check Discord Ping? – Explain how to check the ping on Discord and interpret the results.
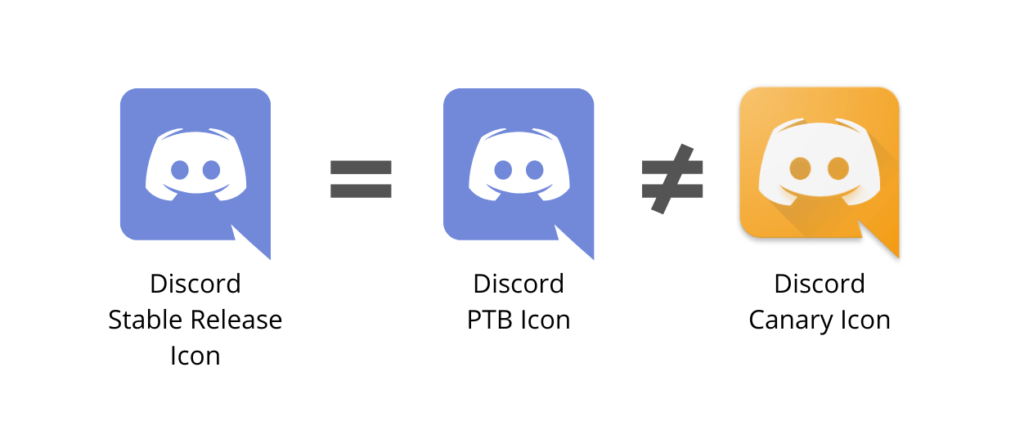
- How to reduce Discord Ping? – Provide tested tips and methods for improving ping, such as changing server location, closing background apps, and upgrading internet speed.
- What to do if Discord Ping is still high? – Suggest advanced troubleshooting steps, such as resetting network settings, updating drivers, and contacting Discord support.