Couldn’t Update System Reserved Partition Win 10/11 [Fixed]
Struggling to update the System Reserved Partition in Windows 10/11? I’ve got the fix for you.
Identifying Symptoms and Causes
If you’re experiencing issues with updating your System Reserved Partition on Windows 10 or 11, there are a few symptoms and causes you should be aware of. One common symptom is receiving an error message stating that the update couldn’t be completed due to issues with the System Reserved Partition.
This error could be caused by a variety of factors, including a lack of available space on the partition, file system errors, or issues with drive letter assignment. To identify the specific cause of your issue, you can use the Command-line interface to run chkdsk on the System Reserved Partition, which will check for any file system errors that may be preventing the update.
Another potential cause of the error could be related to the allocation of drive letters. Use the Disk Management tool to ensure that the System Reserved Partition has been assigned the correct drive letter. If the partition is not assigned a drive letter, you can use the Diskpart tool to manually assign one.
In some cases, antivirus software or other applications running in the background may interfere with the update process, so it’s important to temporarily disable these programs while attempting to update the System Reserved Partition.
By identifying the specific symptoms and causes of your issue, you can take the necessary steps to resolve the error and successfully update your System Reserved Partition on Windows 10 or 11.
Comprehensive Solutions and Fixes
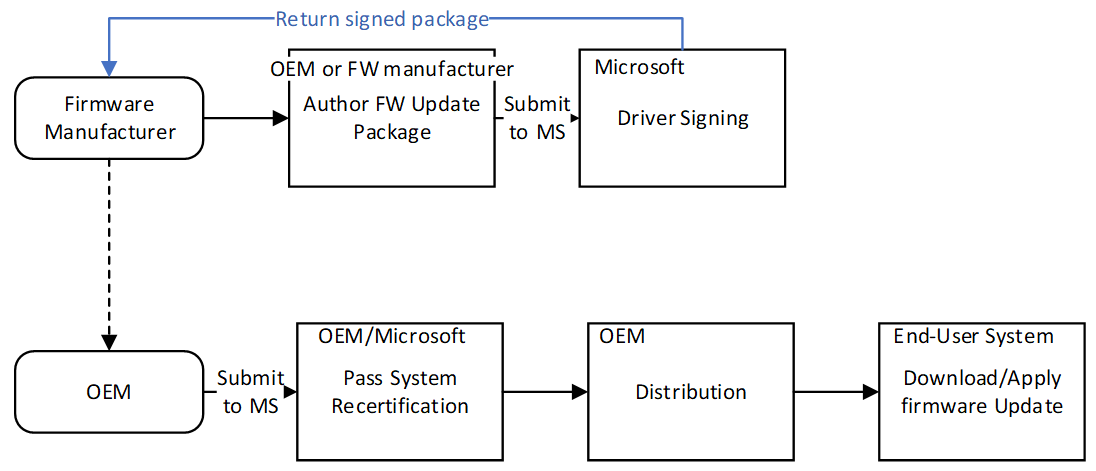
- Open File Explorer and right-click on the System Reserved partition.
- Select Properties and check the amount of free space available.
- If the space is low, delete unnecessary files or move them to another drive to free up space.
Run Disk Cleanup
- Open File Explorer and right-click on the System Reserved partition.
- Select Properties and click on Disk Cleanup.
- Check the boxes for the files you want to delete and click OK to run the cleanup.
Use Command Prompt
- Open Command Prompt as an administrator.
- Type chkdsk /f /r and press Enter.
- Follow the on-screen instructions to schedule a disk check on the next system restart.
Use System File Checker
- Open Command Prompt as an administrator.
- Type sfc /scannow and press Enter.
- Wait for the scan to complete and follow any repair instructions if necessary.
Increasing Partition Size for System Updates
To increase the partition size for system updates in Windows 10 or 11, you can use the built-in Disk Management tool. First, right-click on the Start menu and select “Disk Management” to open the tool. Locate the system reserved partition, right-click on it, and select “Extend Volume.” Follow the on-screen instructions to increase the size of the partition.
If the system reserved partition is not adjacent to unallocated space, you can use a third-party partition manager or disk management tool to move the partitions around and create unallocated space next to the system reserved partition. Once you have unallocated space next to the system reserved partition, you can follow the previous steps to extend its size.
If you encounter any issues or are uncomfortable with making these changes, it’s recommended to back up your data and seek professional assistance. Remember that any changes to partition sizes can carry a risk of data loss, so proceed with caution.
Resolving File System Issues
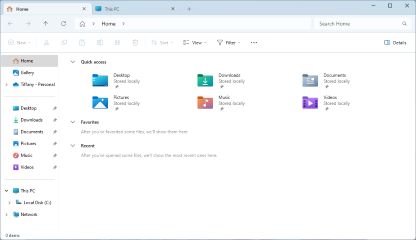
Use the Windows installation media or a bootable USB drive to access the Command Prompt.
Navigate to the System Reserved partition by typing D: (use the appropriate drive letter if different) and pressing Enter.
Run the command bootrec /RebuildBcd to rebuild the Boot Configuration Data (BCD) store.
If the issue persists, run the command diskpart to assign a drive letter to the System Reserved partition.
Then, run the command exit to exit DiskPart, and use the command bootrec /RebuildBcd again.
Restart your computer and check if the System Reserved partition issue has been resolved.
If not, consider seeking further assistance from a professional or contacting Microsoft support.
Handling MBR and UEFI Partition Concerns
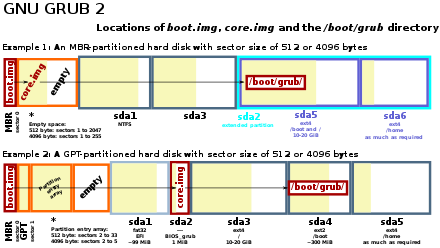
| MBR Partition | UEFI Partition | Concerns |
|---|---|---|
| Master Boot Record (MBR) is a traditional partitioning scheme | Unified Extensible Firmware Interface (UEFI) is a modern replacement for BIOS | System Reserved Partition cannot be updated on Win 10/11 |
| Legacy system used in older computers | Used in newer computers for better security and performance | May cause update issues due to compatibility |
| Can only support up to 2TB of storage | Supports larger storage capacities | May require conversion to UEFI for better storage management |
Understanding Partition Deletion Consequences
When dealing with the system reserved partition in Windows 10/11, it’s crucial to understand the consequences of partition deletion. Deleting the system reserved partition can lead to system instability, booting issues, and data loss. It’s important to carefully consider the implications before taking any actions.
Before attempting to update or modify the system reserved partition, it’s recommended to back up all important data and create a restore point. This will help mitigate any potential risks and provide a safety net in case something goes wrong during the process.
If you find yourself in a situation where you need to delete or modify the system reserved partition, it’s best to seek guidance from a professional or someone with experience in handling partition management. Making a mistake during this process can have serious consequences for the overall functionality of your system.
Additionally, be cautious when using third-party partition management tools, as they may not always be reliable and could lead to unintended consequences. Always use reputable and trusted software when dealing with system partitions to minimize the risk of errors and data loss.


