Astro A50 Xbox One Crackling Sound Fix
Welcome to the ultimate guide for resolving the crackling sound issue on your Astro A50 Xbox One headset. Unleash the full potential of your gaming experience as we uncover effective fixes to ensure crystal-clear audio without any annoying crackles. Let’s dive into the world of troubleshooting and get ready to conquer your gaming battles with uninterrupted sound quality.
Troubleshooting the Astro A50 Crackling Noise
Astro A50 Crackling Noise Troubleshooting Steps:
1. Check the USB Port: Ensure that your Astro A50 headset is connected to a functioning USB port on your Xbox One or PC. If you are using a USB hub or extension, try connecting the headset directly to the USB port on your console or computer.
2. Reset the Base Station: Unplug the power cable from the Base Station for 10 seconds, then plug it back in. This can help resolve any temporary issues with the connection.
3. Adjust Game/Chat Balance: Use the Game/Chat Balance dial on the right side of the Base Station to adjust the audio levels. Sometimes, an imbalance can cause crackling or popping sounds.
4. Minimize Wireless Interference: Keep your headset away from other wireless devices, such as routers, cordless phones, or Bluetooth devices. These can cause interference and affect the audio quality.
5. Update Audio Drivers: Ensure that your Xbox One or PC has the latest audio drivers installed. Visit the manufacturer’s website for instructions on how to update your device’s drivers.
If the crackling noise persists after following these steps, please contact our support team for further assistance.
Updating Drivers and Xbox Settings to Fix Crackling
To fix crackling sound on your Astro A50 Xbox One headset, you may need to update drivers and adjust your Xbox settings. Here’s a step-by-step guide:
1. Update your Xbox controller firmware:
– Connect your controller to the Xbox using a USB cable.
– Press the Xbox button to open the guide.
– Go to Profile & system > Settings > Devices & connections > Accessories.
– Select the controller you want to update.
– Choose Update firmware and follow the on-screen instructions.
2. Update your Xbox system software:
– Press the Xbox button to open the guide.
– Go to Profile & system > Settings > System > Console info.
– Choose Update console and follow the prompts.
3. Adjust audio settings on Xbox:
– Press the Xbox button to open the guide.
– Go to Profile & system > Settings > General > Volume & audio output.
– Ensure the Headset format is set to Windows Sonic for Headphones or Dolby Atmos for Headphones.
4. Update headset firmware:
– Connect your Astro A50 headset to your computer using a USB cable.
– Visit the Astro support website and download the latest firmware.
– Run the firmware update tool and follow the instructions.
5. Restart your Xbox and the headset:
– Power off your Xbox and unplug the power cord from the back.
– Disconnect the USB cable from the headset.
– Wait for a few minutes, then reconnect everything and power on.
These troubleshooting steps should help resolve the crackling sound issue. If the problem persists, reach out to Astro support for further assistance.
Controlling Pops on a Microphone for a Gaming Headset
-
Step 1: Check the microphone connection
- Ensure that the microphone is securely plugged into the headset
- Check for any loose or damaged connections

-
Step 2: Adjust microphone sensitivity settings
- Open the audio settings on your gaming console or computer
- Locate the microphone sensitivity or gain settings

- Reduce the sensitivity or gain level to prevent distortion and pops
-
Step 3: Check for software updates
- Visit the manufacturer’s website or check for updates through the console/computer software
- Download and install any available updates for the headset
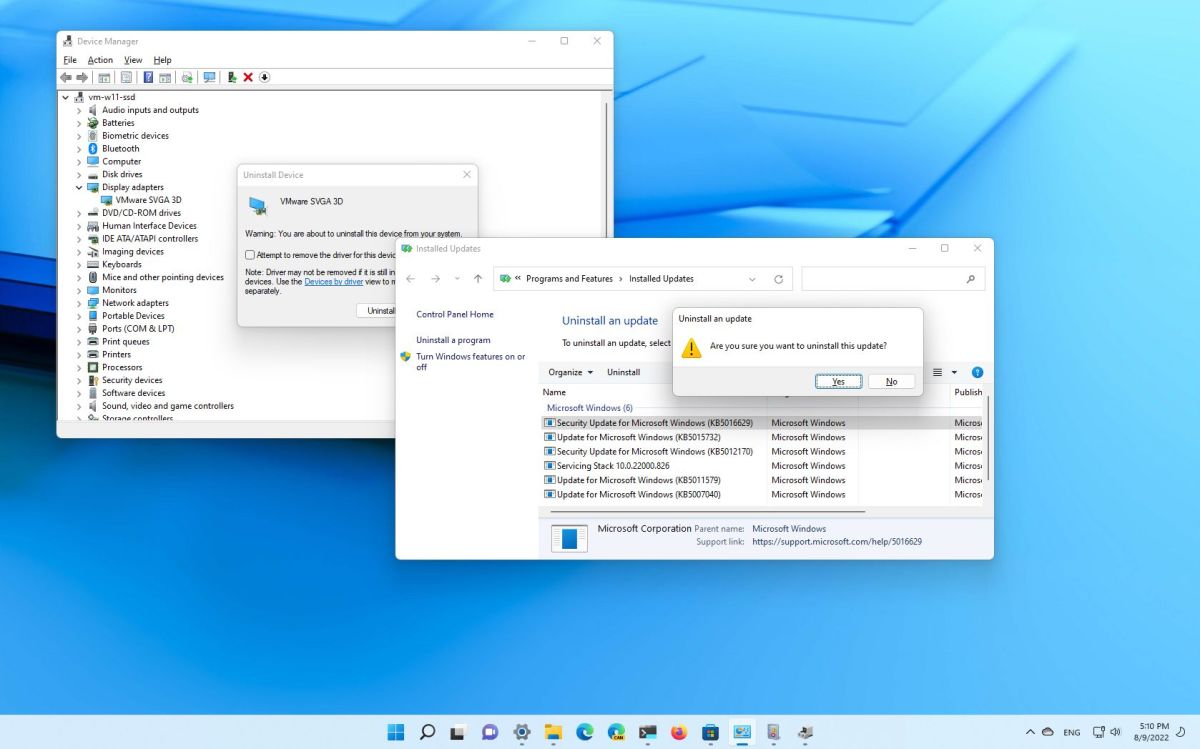
-
Step 4: Test the headset on another device
- Connect the headset to a different gaming console, computer, or mobile device
- Check if the crackling sound still occurs
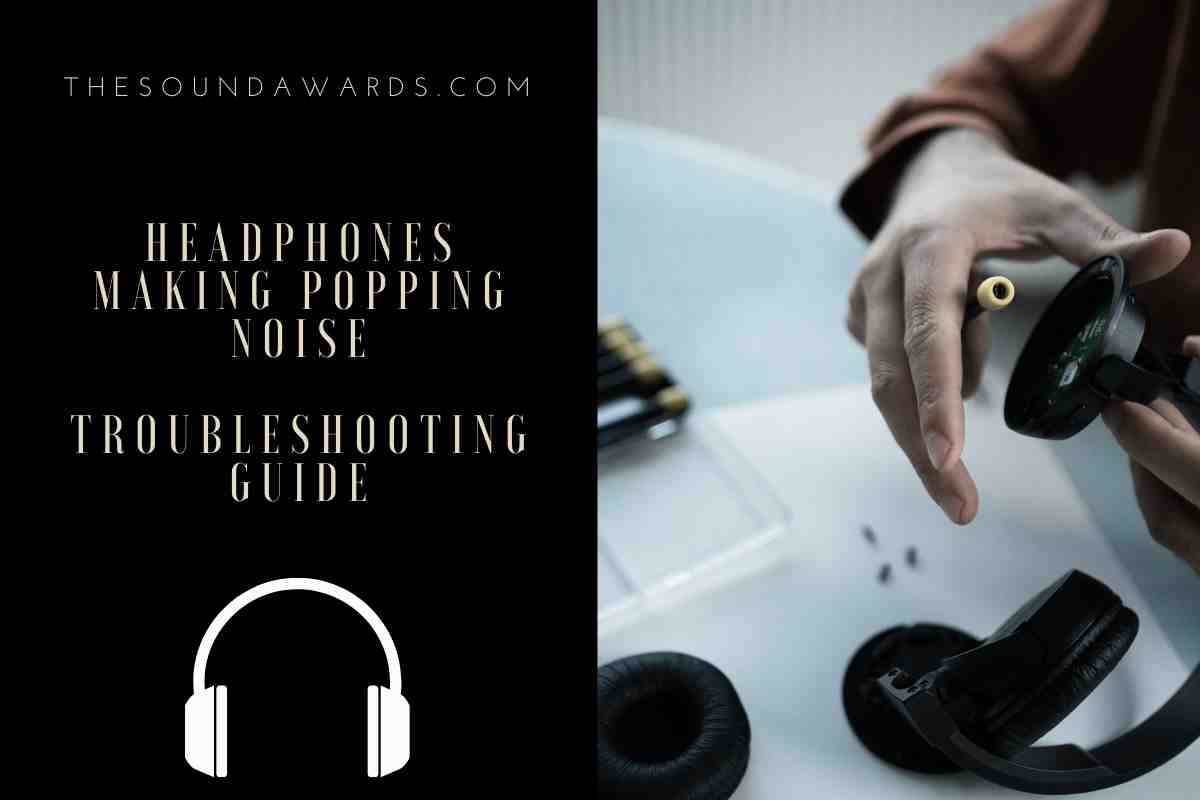
- If the issue persists, it may indicate a hardware problem with the headset
-
Step 5: Check for physical damage
- Inspect the headset and microphone for any visible damage
- Look for frayed cables, bent connectors, or other signs of wear

- If damage is found, consider repairing or replacing the headset
-
Step 6: Contact customer support
- If the issue persists and none of the previous steps resolved it, reach out to the manufacturer’s customer support
- Provide them with detailed information about the problem and steps you have already taken
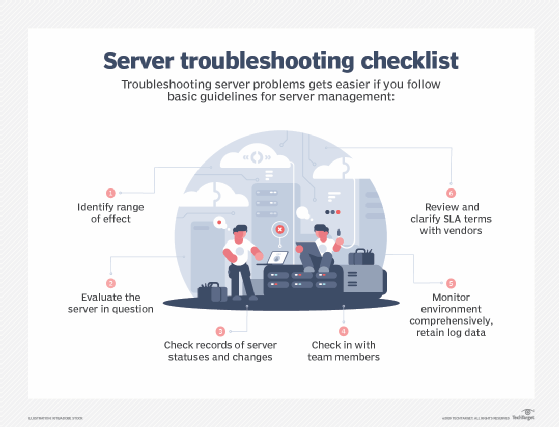
- Follow their guidance for further troubleshooting or potential warranty service
Disabling Audio Enhancement to Resolve Crackling
To resolve crackling issues with your Astro A50 Xbox One gaming headset, you can try disabling audio enhancement settings. Here’s how:
1. Press the Xbox button on your controller to open the menu.
2. Navigate to the “Settings” option.
3. Select “General” and then choose “Volume & audio output.”
4. Scroll down to the “Headset audio” section.
5. Under “Headset format,” choose “Stereo Uncompressed” for the best audio quality.
6. Disable any audio enhancements by selecting “None” under “Headset audio options.”
7. Test your headset to see if the crackling sound is resolved.
Disabling audio enhancement can help eliminate crackling sounds caused by processing issues. If the problem persists, you may want to consider contacting Astro support or seeking assistance from a gaming specialist at Best Buy. Remember to check your gaming setup and ensure that all cables are securely connected.


