Razer Mouse Cursor Moving Erratically on Its Own
Unleashing the unexpected, the Razer Mouse Cursor takes an uncharted path, moving erratically, defying the laws of control. Dive into the enigma that perplexes gamers and tech enthusiasts alike, as we explore the curious phenomenon of the Razer Mouse Cursor’s independent dance.
Resolving Erratic Movements of Razer Mouse
If you’re experiencing erratic movements with your Razer mouse, there are a few steps you can take to resolve the issue.
First, make sure that your mouse is properly connected to your PC. Check the USB connection and try plugging it into a different port or directly into your computer instead of a USB hub.
Next, ensure that you have the latest drivers and software for your mouse. Visit the Razer website to download any necessary updates.
If the issue persists, try calibrating your mouse. Open the Razer Synapse software and navigate to the “Calibration” tab. Follow the on-screen instructions to calibrate your mouse for optimal performance.
Additionally, clean the sensor of your mouse using a Q-Tip or soft cloth to remove any dust or debris that may be affecting its movements.
If none of these steps resolve the issue, consider reaching out to Razer support or visiting relevant forums like Reddit for further assistance.
Common Problems and Solutions for Razer Mouse
-
Razer Mouse Cursor Moving Erratically on Its Own
- Check for surface interference
- Update mouse drivers
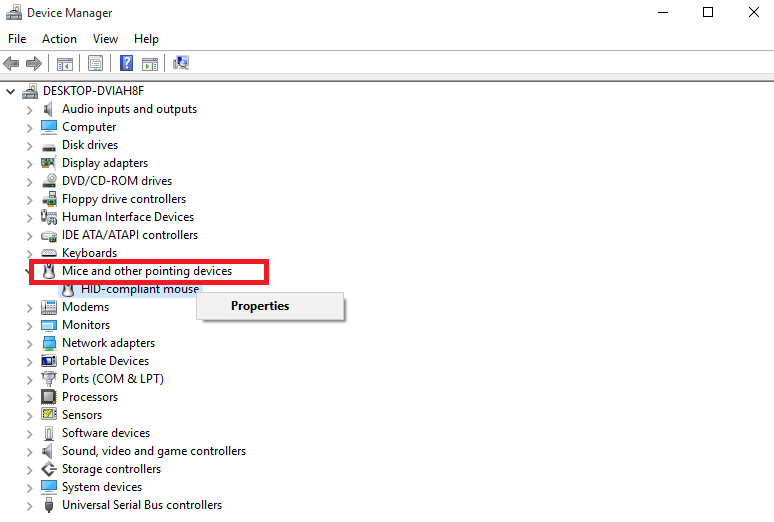
- Adjust mouse sensitivity settings
- Change USB port
- Reset mouse settings to default
- Perform a firmware update
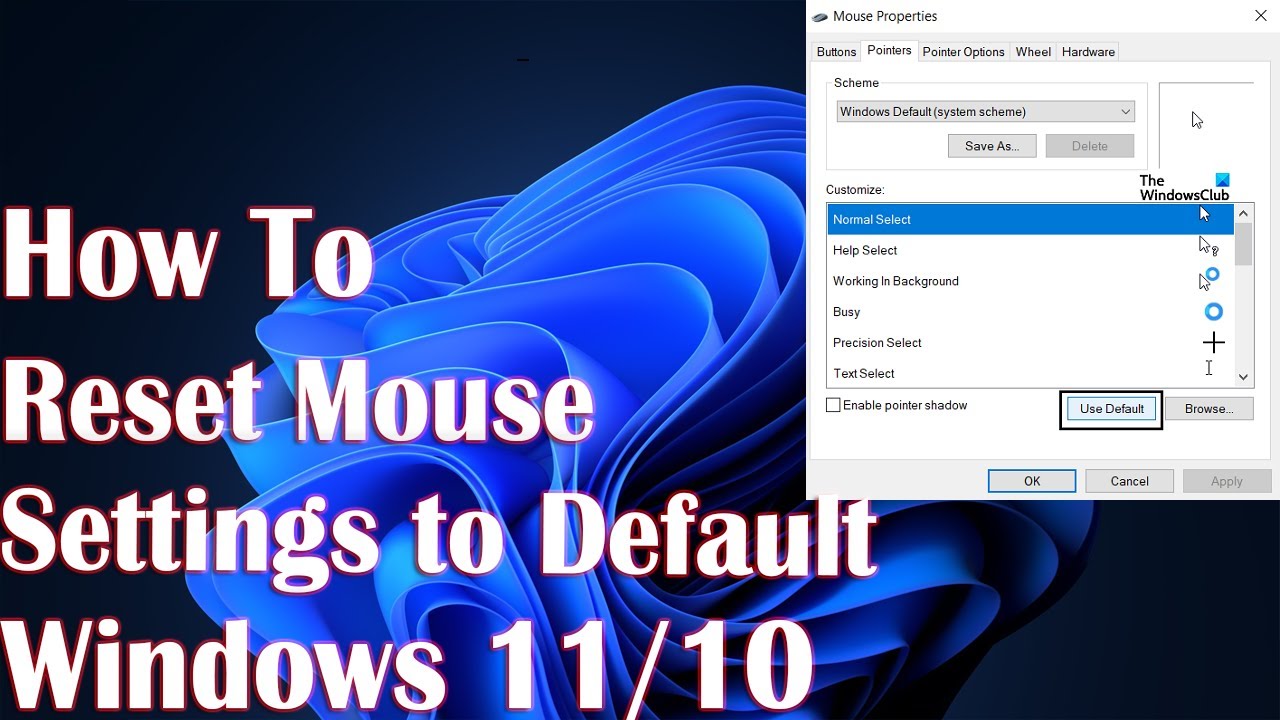
Troubleshooting Razer Mouse Not Working
1. Check the USB Connection:
– Ensure the mouse is properly connected to the PC.
– Try different USB ports or a different USB hub connection.
2. Clean the Sensor:
– Use a Q-Tip to gently clean the sensor on the bottom of the mouse.
– Dust or debris can affect the cursor’s movement.
3. Adjust Sensitivity Settings:
– Open the Razer Synapse software and adjust the sensitivity settings to your preference.
– Experiment with different sensitivity levels to find the best fit for your needs.
4. Update Firmware:
– Visit the Razer website to check for firmware updates for your specific mouse model.
– Keeping the firmware up to date can resolve potential issues.
5. Try on Different Surfaces:
– Some mouse sensors work better on certain surfaces, so try using the mouse on a mouse pad or a different type of surface.
If these steps don’t resolve the issue, consider contacting Razer support for further assistance.
python
import pyautogui
import time
def simulate_mouse_movement(duration):
start_time = time.time()
while time.time() - start_time < duration:
x, y = pyautogui.position()
pyautogui.moveTo(x + 5, y + 5, duration=0.1)
pyautogui.moveTo(x, y, duration=0.1)
# Example usage
simulate_mouse_movement(10) # Simulate mouse movement for 10 seconds
The above code uses the `pyautogui` library in Python to simulate mouse movement. It continuously moves the mouse cursor by 5 pixels in both the x and y directions every 0.1 seconds, creating a small movement effect. However, it is important to use such tools responsibly and with permission, ensuring they are not misused to violate privacy or cause harm.
Optimizing Power Management Settings for Razer Mouse
Razer Mouse Cursor Moving Erratically on Its Own
| Setting | Description |
|---|---|
| Disable USB Selective Suspend | Prevents Windows from selectively suspending USB devices, which can cause interruptions in mouse movements. To disable: Control Panel > Power Options > Change plan settings > Change advanced power settings > USB settings > USB selective suspend setting > Disable |
| Disable Power Saving for USB Root Hub | Ensures the USB root hub remains powered on at all times, preventing any power-related disruptions. To disable: Device Manager > Universal Serial Bus controllers > USB Root Hub > Properties > Power Management > Uncheck "Allow the computer to turn off this device to save power" |
| Adjust USB Power Management Settings | Modifies the power management settings for the USB ports to ensure consistent power supply to the Razer mouse. To adjust: Device Manager > Universal Serial Bus controllers > USB Root Hub > Properties > Power Management > Uncheck "Allow the computer to turn off this device to save power" |
| Update Razer Mouse Drivers | Ensures you have the latest drivers for your Razer mouse, as outdated drivers can cause erratic cursor movements. Visit the Razer support website to download and install the latest drivers specific to your mouse model. |
| Check for Interference | Ensure there are no wireless devices or other potential sources of interference near the mouse or its receiver. Move the receiver closer to the mouse or try using a USB extender to minimize any potential signal disruptions. |
| Use a Mouse Pad | Using a mouse pad can provide a consistent and smooth surface for the mouse to track accurately, reducing any erratic movement caused by an uneven or reflective surface. |


