Fix Toshiba Laptop Webcam Issue
Introducing: Unveiling the Solutions to Restore Your Toshiba Laptop Webcam!
Checking and Updating Drivers
To check and update drivers for your Toshiba laptop webcam, follow these steps:
1. Open the Device Manager by pressing the Windows Start button and typing “Device Manager” in the search bar. Hit Enter.
2. In the Device Manager window, locate and expand the “Imaging devices” entry.
3. Right-click on your webcam’s entry and select “Update driver.”
4. Choose the option to automatically search for updated driver software.
5. If an updated driver is found, follow the on-screen instructions to install it.
6. If no updated driver is found, you can try downloading the driver from Toshiba’s website or the manufacturer’s website.
7. Once the driver is updated, restart your laptop to apply the changes.
These steps should help resolve any issues you’re experiencing with your Toshiba laptop webcam. If the problem persists, you may need to troubleshoot further or seek assistance from a professional.
Troubleshooting the Toshiba Webcam
If you are experiencing issues with your Toshiba laptop webcam, follow these troubleshooting steps to resolve the problem:
1. Ensure that the webcam is properly initialized. Check if the webcam is enabled in the device settings and if any other applications are using it.
2. Open the Device Manager by searching for it in the Windows Start menu. Look for the “Imaging devices” section and expand it to find your webcam.
3. If the webcam is listed but shows an error, right-click on it and select “Update driver” to download the latest driver from the manufacturer’s website.
4. If the webcam is not listed, click on “Scan for hardware changes” in the Device Manager menu to let Windows detect and install the webcam driver.
5. Verify if the webcam works in a different application such as Skype or a photo/video camera app. If it does, the issue might be with the specific application you are trying to use.
6. Finally, if none of the above steps resolve the problem, consider reaching out to Toshiba support or consulting online forums for further assistance.
Scanning for Malware and Virus Protection
To ensure the security of your Toshiba laptop and protect it from malware and viruses, it is essential to regularly scan your system. Follow these steps to scan for malware and virus protection:
1. Open your preferred antivirus software or download a trusted antivirus program from a reliable source like Microsoft’s Fortect.
2. Launch the antivirus program and navigate to the scanning options.
3. Select a full system scan to thoroughly check your laptop for any malware or viruses. This scanning process may take some time, so be patient.
4. While the scan is running, avoid using any resource-intensive applications or programs to allow the antivirus program to work efficiently.
5. Once the scan is complete, the antivirus program will provide a detailed report of any detected threats. Follow the recommended actions, such as quarantining or removing the infected files.
By regularly scanning your Toshiba laptop for malware and viruses, you can ensure the safety of your data and enjoy a secure computing experience. Remember to keep your antivirus software updated to stay protected against the latest threats.
python
import cv2
# Open the webcam (change the index if multiple webcams are connected)
webcam = cv2.VideoCapture(0)
# Check if the webcam is opened successfully
if not webcam.isOpened():
print("Failed to open the webcam")
exit()
# Read frames from the webcam
while True:
# Capture frame-by-frame
ret, frame = webcam.read()
# Check if the frame was successfully captured
if not ret:
print("Failed to capture frame")
break
# Display the resulting frame
cv2.imshow("Webcam", frame)
# Wait for 'q' key to exit
if cv2.waitKey(1) == ord('q'):
break
# Release the webcam and close any open windows
webcam.release()
cv2.destroyAllWindows()
This code uses the OpenCV library to access the webcam and display the captured frames in a window. It’s a basic example that can help you verify if your webcam is functioning correctly from a software perspective.
Remember, resolving hardware issues might involve various factors such as drivers, configuration settings, physical connections, or even defects. It’s advisable to reach out to official support channels or consult relevant documentation for accurate and specific troubleshooting steps.
Utilizing OEM’s Camera Software and Other Functions
- Update the camera driver: Ensure that you have the latest version of the camera driver installed on your Toshiba laptop. Visit Toshiba’s official website or use the Device Manager to check for driver updates.
- Check camera settings: Open the camera software and verify that the camera is not disabled or set to a different mode. Sometimes, accidental changes in settings can lead to webcam issues.
- Restart the laptop: A simple restart can resolve many software-related issues, including problems with the webcam. Restart your Toshiba laptop and check if the webcam starts working again.
- Scan for malware: Run a thorough scan using reliable antivirus software to ensure that your system is free from any malware or viruses that may be affecting the webcam functionality.
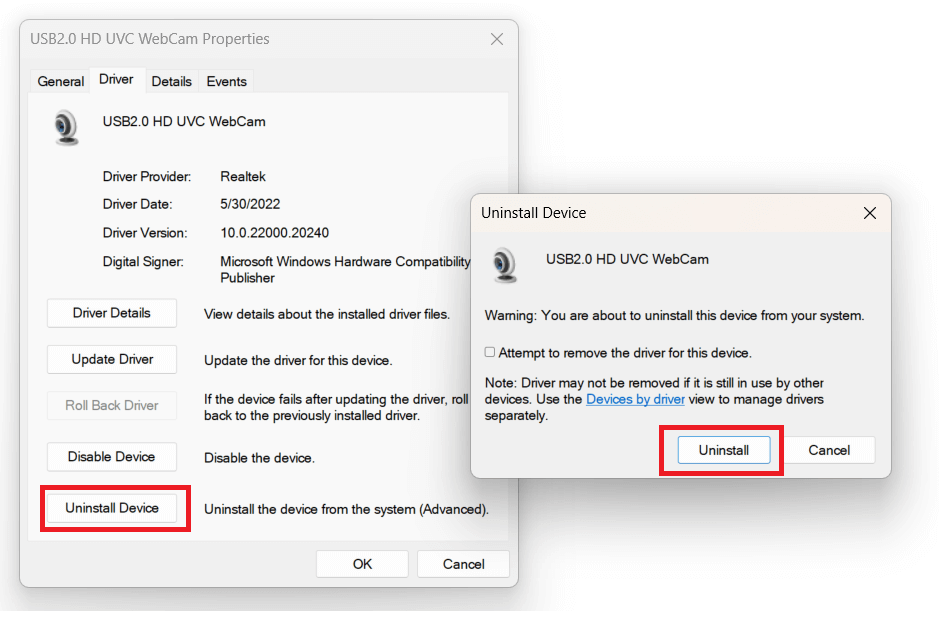
- Perform a system restore: If the webcam issue started recently, consider restoring your Toshiba laptop to a previous working state using System Restore. This can help revert any system changes that may have caused the problem.
- Update operating system: Make sure that your Toshiba laptop has the latest Windows updates installed. Microsoft regularly releases updates with bug fixes and improvements that can address webcam issues.
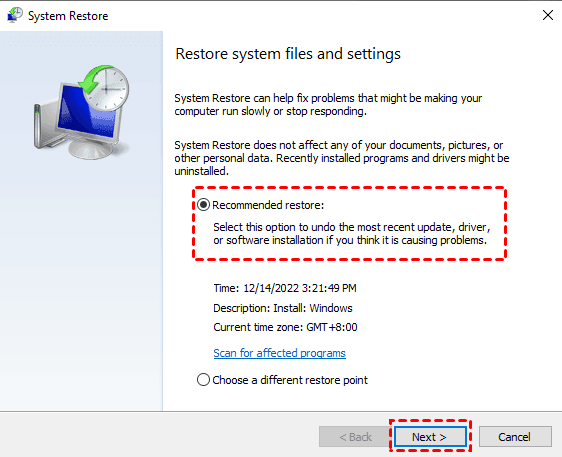
- Uninstall and reinstall camera software: If all else fails, try uninstalling the camera software from your Toshiba laptop and then reinstalling it. This can help fix any corrupted or misconfigured software components.
- Contact Toshiba support: If you have tried all the above steps and the webcam still doesn’t work, reach out to Toshiba’s customer support for further assistance. They can provide specific troubleshooting steps or advise on hardware repairs if needed.
Verifying BIOS and Hardware for Webcam Issues
Fix Toshiba Laptop Webcam Issue
Verifying BIOS and Hardware for Webcam Issues
| Step | Description |
|---|---|
| 1 | Restart the laptop and enter BIOS settings by pressing the appropriate key during startup (usually F2, Del, or Esc). |
| 2 | Navigate to the “Advanced” or “Configuration” tab in the BIOS settings. |
| 3 | Look for an option related to the webcam, such as “Integrated Camera” or “Webcam”, and ensure it is enabled. |
| 4 | Save the changes and exit the BIOS settings. |
| 5 | Once the laptop is booted, open the Device Manager by right-clicking on the Start button and selecting “Device Manager”. |
| 6 | Expand the “Imaging devices” or “Cameras” category to locate the webcam. |
| 7 | Right-click on the webcam and select “Properties”. |
| 8 | In the “General” tab, check if the device status shows any errors. If so, troubleshoot the errors accordingly. |
| 9 | In the “Driver” tab, click on “Update Driver” and follow the on-screen instructions to update the webcam driver. |
| 10 | If the webcam is still not functioning properly, consider contacting Toshiba support for further assistance. |


