Bluetooth Microphone Not Working – How to Fix it on Windows and Android
In this article, we’ll explore some simple solutions to fix Bluetooth microphone issues on Windows and Android devices.
Troubleshooting Bluetooth Microphone Issues
Bluetooth microphones are incredibly useful for people who need to talk while keeping their hands free. However, they can sometimes come with issues that can be frustrating to deal with. If your Bluetooth microphone is not working, you can try a few simple troubleshooting steps to fix the problem.
First, make sure that your microphone is connected to your device. Check your device’s Bluetooth settings to see if the microphone is paired and connected. If it’s not, try pairing it again and make sure that your device is within range.
If your microphone is connected but still not working, check to see if the volume is turned up. Go to your device’s audio settings and make sure that the microphone is not muted and that the volume is turned up.
If none of these steps work, try restarting your device or disconnecting and reconnecting the microphone. If the problem persists, there may be an issue with the microphone itself, and you may need to contact the manufacturer for further assistance.
By following these simple troubleshooting steps, you can fix most Bluetooth microphone issues and get back to using your device hands-free.
Reinstalling or Updating Drivers
If your Bluetooth microphone is not working, it could be due to outdated or corrupted drivers. In this case, you may need to reinstall or update the drivers to fix the issue. The process may vary depending on your device and operating system, but the general steps are similar.
First, check if your microphone is compatible with your Windows or Android device. Make sure it is turned on and within range. Then, go to the Device Manager on your computer or phone and locate the Bluetooth microphone. Right-click on it and select “Update Driver” or “Uninstall Device.”
If you choose to update the driver, follow the on-screen instructions and select “Search automatically for updated driver software.” If you choose to uninstall the device, restart your computer or phone and let it reinstall the drivers automatically.
If these steps don’t work, you may need to download and install the latest drivers from the manufacturer’s website manually. Updating or reinstalling drivers can be a quick and easy fix to get your Bluetooth microphone working again.
Restarting Bluetooth Services
If your Bluetooth microphone is not working on Windows or Android, restarting Bluetooth services can help fix the issue. This process can be done in a few simple steps.
On Windows, open the Run dialogue box by pressing the Windows key + R and type in “services.msc”. Look for “Bluetooth Support Service” and right-click it. Select “Restart” and wait for the process to complete.
On Android, go to “Settings” and select “Apps & notifications”. Look for “Bluetooth” and tap on it. Select “Force Stop” and then tap on “Storage”. Finally, select “Clear cache” and “Clear data”.
After restarting Bluetooth services, try connecting your Bluetooth microphone once again. If the issue persists, try resetting your Bluetooth connection or updating your device’s Bluetooth driver.
import bluetooth
# Search for available Bluetooth devices
devices = bluetooth.discover_devices()
# Check if the Bluetooth microphone is connected
mic_device = None
for device in devices:
if "Bluetooth Microphone" in bluetooth.lookup_name(device):
mic_device = device
break
# If the microphone is connected, test the audio input
if mic_device:
try:
stream = bluetooth.BluetoothSocket(bluetooth.RFCOMM)
stream.connect((mic_device, 1))
data = stream.recv(1024)
print("Microphone is working!")
except:
print("Unable to connect to the microphone.")
else:
print("Bluetooth microphone not found.")
This code uses the `bluetooth` module to search for available Bluetooth devices and check if a Bluetooth microphone is connected. If the microphone is found, it attempts to connect to it and test the audio input. If the connection is successful, it prints a message indicating that the microphone is working, otherwise, it prints a message indicating that it was unable to connect to the microphone.
Please note that this code is only a basic example and may not cover all scenarios or error handling. It is also important to consider the specific requirements and limitations of the tool being developed.
Checking Microphone Permissions and Default Recording Device
Secondly, ensure that the Bluetooth Microphone is set as the default recording device on your device. On Windows, right-click on the speaker icon in the taskbar and select “Sounds.” Click on the “Recording” tab and select the Bluetooth Microphone as the default device. On Android, go to Settings > Connected devices > Bluetooth and select the gear icon next to the Bluetooth Microphone. Select “Use for phone audio” or “Media audio” depending on your use case.
By following these steps, you can resolve Bluetooth Microphone issues and enjoy uninterrupted audio recording and communication.
Disabling App-Exclusive Control
One of the reasons why your Bluetooth microphone is not working on Windows or Android could be due to app-exclusive control. This feature allows certain apps to take control of your microphone, thereby preventing other apps from using it.
To fix this issue, you need to disable app-exclusive control for your microphone in the settings. On Windows, go to the Sound Control Panel, click on the Recording tab, select your microphone, and click on Properties. Then, go to the Advanced tab and uncheck the box next to “Allow applications to take exclusive control of this device.”
On Android, go to Settings, select Apps & Notifications, choose the app that’s giving you trouble, and tap on Permissions. Then, scroll down to Microphone and toggle off the switch next to it.
By disabling app-exclusive control, you should be able to use your Bluetooth microphone with any app on your device.
Ensuring Hardware Compatibility
| Ensuring Hardware Compatibility | |
|---|---|
| Operating System | Bluetooth Version |
| Windows 10 | Bluetooth 4.0 or higher |
| Android 7.0 or higher | Bluetooth 4.0 or higher |
Manually Connecting Bluetooth Headset
If your Bluetooth microphone is not working, one solution is to manually connect your Bluetooth headset to your device.
First, make sure your Bluetooth headset is turned on and in pairing mode. Then, on your Windows or Android device, go to the Bluetooth settings and select “Add a device.”
Your device will search for available Bluetooth devices, and once it finds your headset, select it and click “Pair.”
If prompted, enter the pairing code provided with your headset. Once your headset is connected, make sure it is set as the default recording device in your sound settings.
Manually connecting your Bluetooth headset can be a quick and easy fix for microphone issues.
Uninstalling Suspicious VOIP Apps
- Identify the suspicious VOIP app installed on your device
- Uninstall the app from your device
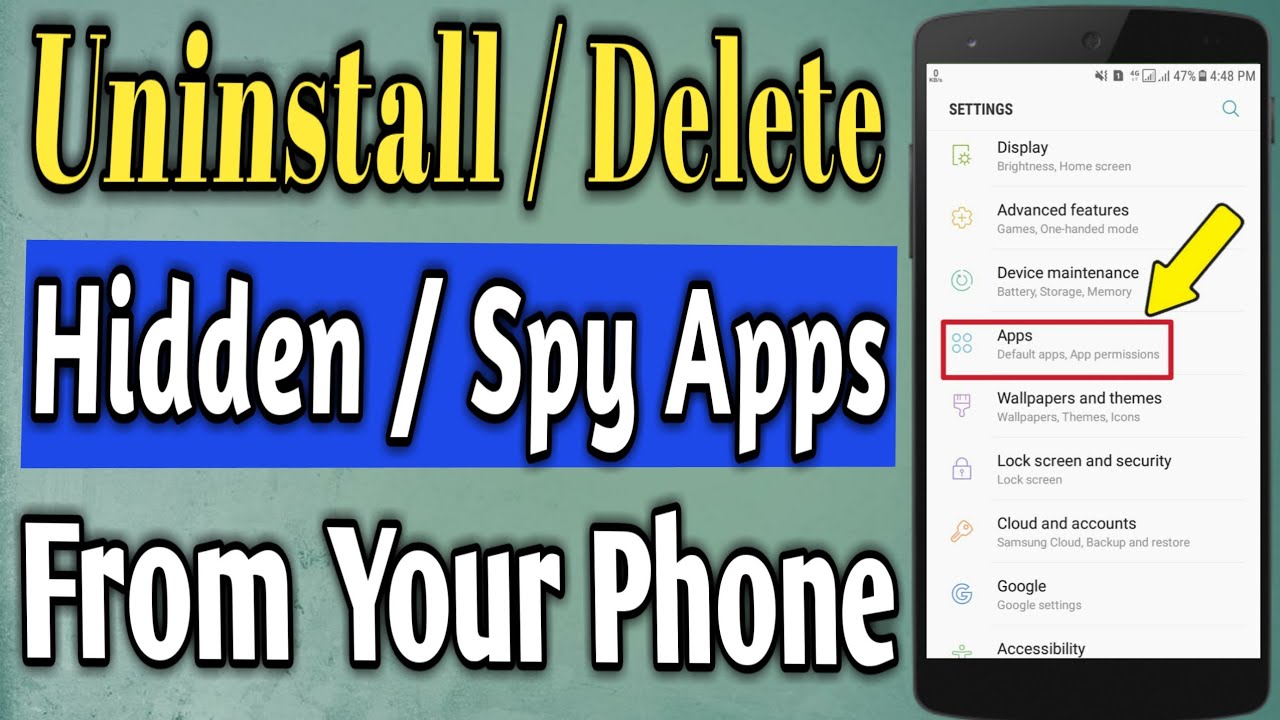
- Check for any remaining files or folders related to the app and delete them as well
- Run a malware scan on your device to check for any other potential threats
- Restart your device
Performing Windows Update
One of the most important things you can do to ensure your Windows and Android devices are working properly is to keep them up-to-date with the latest software updates. This includes performing regular Windows updates, which can help to fix bugs and improve the performance of your device.
To perform a Windows update, simply go to the “Settings” menu on your device and select “Update & Security.” From there, click on “Windows Update” and then “Check for Updates.” If there are any updates available, click “Download and Install” to begin the update process.
It’s important to note that some updates may take longer to install than others, so be patient and don’t turn off your device during the update process. Once the update is complete, your device should be running more smoothly and any issues with your Bluetooth microphone should hopefully be resolved.
Final Thoughts and Tips for Fixing Bluetooth Microphone Issues
In conclusion, fixing Bluetooth microphone issues on Windows and Android devices can be a frustrating process, but it’s important to take the necessary steps to ensure your microphone is functioning properly.
Here are some final tips:
– Always make sure your Bluetooth microphone is connected properly to your device.
– Check the microphone’s battery level and charge it if necessary.
– Make sure your device’s Bluetooth settings are turned on.
– Try resetting your Bluetooth connection by turning it off and on again.
– If possible, update your device’s Bluetooth drivers.
– If all else fails, try resetting your device to its factory settings.
By following these tips and troubleshooting steps, you can successfully fix any Bluetooth microphone issues and continue using your device without any interruptions. Remember to always stay patient and persistent when dealing with technology problems!


