Windows 10 BIOS Upgrade Not Supported Fix
Having trouble upgrading your BIOS on Windows 10 because it’s not supported? Here’s how to fix it.
Enable Secure Boot and TPM Support
1. Access BIOS settings: Restart your computer and enter the BIOS by pressing the designated key during startup (often Del, F2, or F10).
2. Enable Secure Boot: Navigate to the Security tab in the BIOS settings and locate the Secure Boot option. Enable it to ensure that only trusted software is allowed to run during the boot process.
3. Enable TPM support: Look for the TPM settings in the BIOS and enable it to provide hardware-based security features for your system.
4. Save changes and exit: Once you have enabled Secure Boot and TPM support, save the changes in the BIOS settings and exit. Your system will restart with the new settings in place.
Reset BIOS and Convert Boot Disk
| Step | Description |
|---|---|
| 1 | Reset BIOS settings to default |
| 2 | Convert boot disk to GPT format |
Perform Diagnostic and Clean Boot Procedures
To fix the issue of Windows 10 BIOS upgrade not supported, performing diagnostic and clean boot procedures can help resolve the problem. Begin by running a diagnostic test on your system to identify any underlying issues that may be causing the BIOS upgrade error. This will help pinpoint the exact cause of the issue and determine the best course of action to fix it.
Next, perform a clean boot on your computer to eliminate any potential software conflicts that could be preventing the BIOS upgrade from completing successfully. To do this, open the System Configuration tool by typing “msconfig” in the Windows search bar and selecting the “System Configuration” option. In the General tab, select “Selective startup” and uncheck the box next to “Load startup items.” Then, navigate to the Services tab and check the box next to “Hide all Microsoft services.” Click “Disable all” and then restart your computer.
After performing the diagnostic test and clean boot, attempt to upgrade the BIOS on your Windows 10 system again. If the issue persists, you may need to seek further assistance from a professional technician or contact your computer manufacturer for support.
Troubleshoot in Safe Mode and Reset Operating System
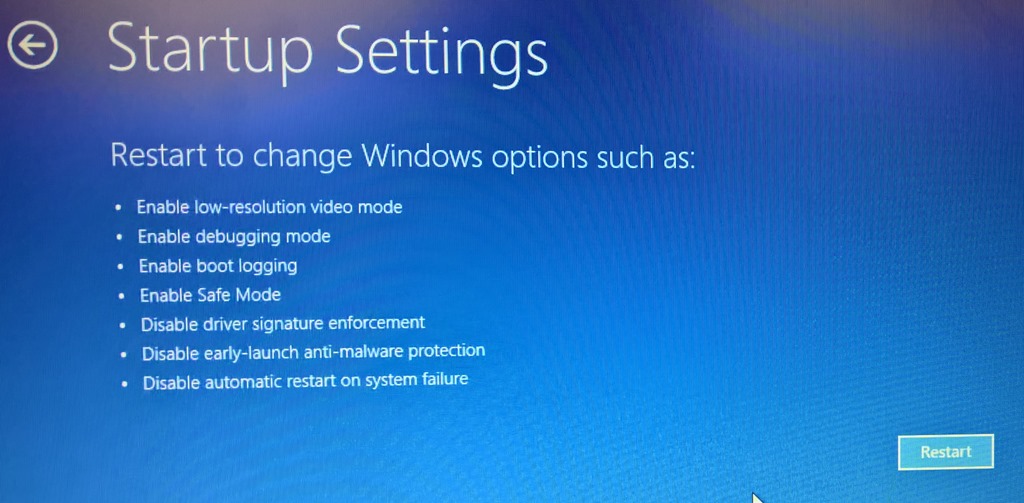
To troubleshoot the Windows 10 BIOS upgrade not supported issue, you can try accessing Safe Mode. To boot into Safe Mode, restart your computer and press F8 repeatedly before the Windows logo appears. Select “Safe Mode” from the options. Once in Safe Mode, you can try to uninstall any recently installed software or drivers that may be causing the problem.
If accessing Safe Mode does not resolve the issue, you may need to reset your operating system. To reset Windows 10, go to Settings > Update & Security > Recovery. Click on “Get started” under the “Reset this PC” section. You will have the option to keep your files or remove everything. Make sure to back up any important data before proceeding with the reset.
After resetting your operating system, you can attempt the BIOS upgrade again to see if the issue has been resolved. If the problem persists, you may need to contact your computer manufacturer for further assistance or consider seeking help from a professional technician.
Virus and Malware Removal
- Run a full antivirus scan on your computer to detect and remove any viruses or malware that may be causing issues with the BIOS upgrade.
- Update your security software to ensure it is equipped to handle the latest threats and vulnerabilities.
- Check for any recently installed programs that may be causing conflicts with the BIOS upgrade process and uninstall them if necessary.
- Disable any startup programs that may be running in the background and interfering with the upgrade process.
- Reset your computer’s BIOS settings to default to see if this resolves the issue.
- Consult with a professional technician if you are unable to resolve the issue on your own.
F.A.Qs
Why won’t my PC let me get to BIOS?
It seems that your PC may not be allowing you to access the BIOS due to a few possible reasons. This could be because you are pressing the wrong buttons, the CMOS battery on the motherboard is bad, or there may be hardware issues preventing it from booting into BIOS.


