Fix System Thread Exception Not Handled Error
Are you experiencing a frustrating “System Thread Exception Not Handled” error on your computer? Don’t worry, we’ve got you covered with some simple solutions to fix this issue.
Understanding the SYSTEM_THREAD_EXCEPTION_NOT_HANDLED Error
The SYSTEM_THREAD_EXCEPTION_NOT_HANDLED error is a common blue screen error that can cause a lot of difficulties for Windows 10 users. This error is also known as the Stop Code System_Thread_Exception_Not_Handled, and it typically occurs when there is a problem with the system thread or exception handling.
The error can be caused by a variety of reasons, including faulty drivers, memory conflicts, or issues with the system configuration. When the System Thread Exception Not Handled error occurs, the computer may crash and display a blue screen with a STOP code.
To fix the SYSTEM_THREAD_EXCEPTION_NOT_HANDLED error, there are several strategies that can be used. One of the most effective methods is to boot the computer in Safe Mode and try to diagnose the issue from there. Another option is to use the Command Prompt to fix any driver or system errors that may be causing the issue.
It’s important to note that the SYSTEM_THREAD_EXCEPTION_NOT_HANDLED error can be caused by a wide variety of factors, so it’s essential to identify the root cause of the problem before attempting to fix it. By understanding the basis of this error and the backstop strategies to handle it, users can troubleshoot and fix the System Thread Exception Not Handled error on their own.
Booting in Safe Mode to Fix the Error
One of the most effective strategies to fix the SYSTEM_THREAD_EXCEPTION_NOT_HANDLED error is booting in Safe Mode. Safe Mode starts your computer with a minimum set of files and drivers, allowing you to troubleshoot and fix the problem.
Booting in Safe Mode is easy. First, turn off your computer and turn it back on. While the computer is booting up, press the F8 key repeatedly until the Advanced Boot Options screen appears. From there, select Safe Mode and press Enter.
Once you are in Safe Mode, you can try different methods to fix the error. You can update your drivers, uninstall recently installed programs, or run a virus scan. You can also use the Command Prompt to troubleshoot the issue further.
Safe Mode is a backstop that helps you fix the system_thread_exception_not_handled error. It isolates the problem by limiting the number of programs running and the amount of memory conflicts. Although it may cause some inconveniences, such as a lower screen resolution, it can be a basis for resolving the issue.
If you are experiencing blue screen problems on Windows 10 or Windows 11, Safe Mode can be an effective tool to fix the SYSTEM_THREAD_EXCEPTION_NOT_HANDLED error. By isolating the problem, you can identify the reasons behind the error and find the best solutions for it.
Finding and Updating Faulty Drivers
- Identify the problematic driver
- Check the error message for the name of the problematic driver
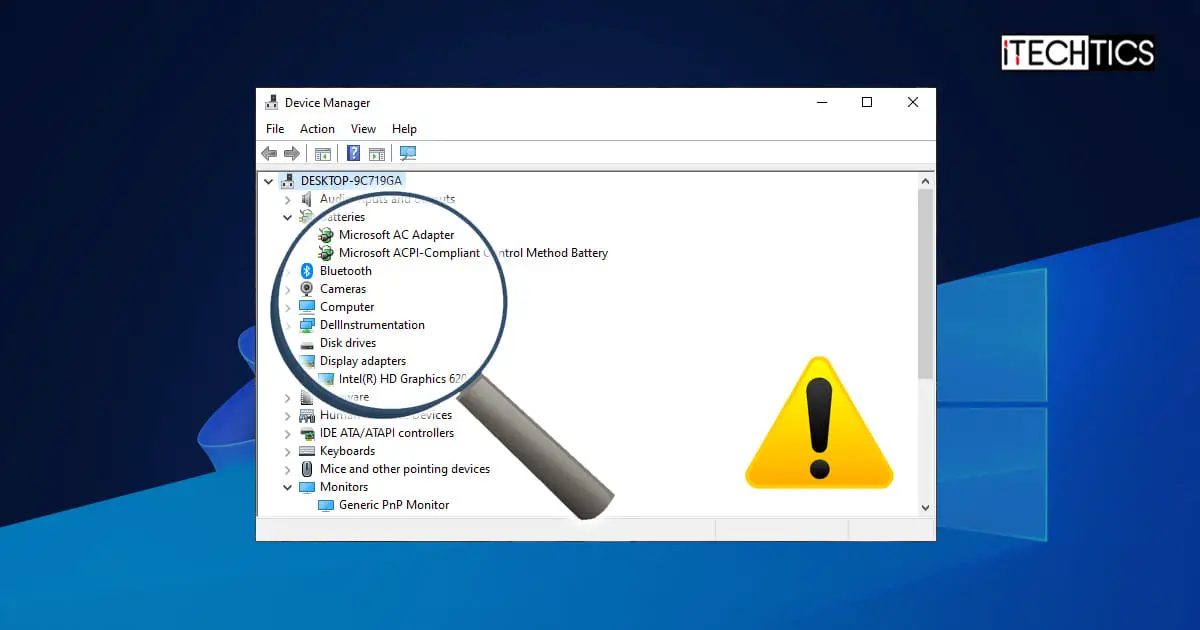
- Use a system information tool to see a list of installed drivers
- Update the problematic driver
- Go to the manufacturer’s website to download the latest version of the driver
- Uninstall the problematic driver from the device manager
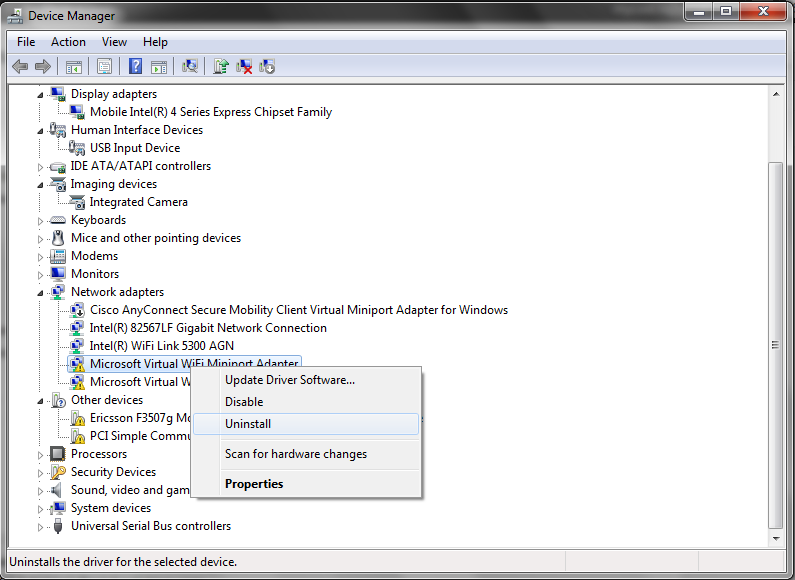
- Install the downloaded driver
- Roll back the driver
- Open the device manager
- Right-click on the problematic driver and select “Properties”
- Select the “Driver” tab
- Select “Roll Back Driver”
Renaming Problematic Files and Repairing System Files
Renaming problematic files and repairing system files are two methods that can help fix the SYSTEM_THREAD_EXCEPTION_NOT_HANDLED error in Windows 10. This error is a blue screen error, also known as a bug check or stop code, that can occur due to a variety of reasons, including memory conflicts, driver issues, or system configuration problems.
One reason for this error is a filename that is causing a fault in the system. Renaming problematic files can help resolve this issue. Another method is to repair damaged or corrupted system files using the command prompt or Safe Mode.
It’s important to note that users may encounter difficulties when trying to fix this error, as it can be caused by multiple reasons. However, by using the strategies outlined in this article, users can backstop this issue and resolve the SYSTEM_THREAD_EXCEPTION_NOT_HANDLED error.
If the error persists, it may be necessary to consult Microsoft’s documentation or seek professional help. In any case, taking light of this issue can result in more inconveniences down the road. By fixing the SYSTEM_THREAD_EXCEPTION_NOT_HANDLED error, users can ensure their computer runs smoothly without any blue screen problems.
Disabling Fast Startup and Running DISM Commands
To fix the SYSTEM_THREAD_EXCEPTION_NOT_HANDLED error, try disabling Fast Startup and running DISM commands. Fast Startup is a feature in Windows 10 that can cause issues with drivers and system configuration. Disabling it can help prevent memory conflicts and other errors.
Another method is to run DISM commands in the command prompt to repair any system issues. These commands can scan and repair any issues with system files and fix the system_thread_exception_not_handled error.
It’s important to note that there can be different reasons why this error occurs. It could be due to a faulty driver or a program that conflicts with the system. However, these strategies can serve as a basis for resolving the issue.
If the problem persists, users can try booting into Safe Mode to troubleshoot the issue. They can also reference Microsoft’s Docs page for more in-depth solutions and stop codes. With the right methods, users can resolve the blue screen problem and get their computer back up and running without any inconveniences.
Reinstalling or Updating Graphics Driver
Reinstalling or updating your graphics driver can help fix the system thread exception not handled error that you are experiencing. This error can occur due to a variety of reasons such as memory conflicts, system configuration issues, or driver problems.
To start, you can try booting your Windows 10 computer in Safe Mode and uninstalling the faulty driver. Once you have done this, you can download and install the latest version of the driver from the manufacturer’s website.
If you are unable to boot your computer in Safe Mode, you can try accessing the Command Prompt and running a few commands to fix the issue. Another method is to restore your system to a previous state when it was working fine.
It is important to note that the STOP code system_thread_exception_not_handled can also occur due to issues with other drivers such as nvlddmkm.sys or ntfs.sys. Therefore, it is always a good idea to update all your drivers to their latest version to avoid such blue screen problems in the future.
Inconveniences caused by the system thread exception not handled error can be fixed through various strategies. Updating or reinstalling drivers is just one of the many solutions available to users.
Resetting Windows 10 to Fix the Error
Resetting Windows 10 is a viable solution to fix the SYSTEM_THREAD_EXCEPTION_NOT_HANDLED error. This error code appears on the blue screen of death (BSOD) and can be caused by various reasons such as memory conflicts, driver faults, or system configuration issues.
To reset Windows 10, users can navigate to the “Settings” menu and search for “Reset this PC.” From there, they can choose to keep personal files or remove everything and initiate the reset process. This method can be time-consuming as it involves reinstalling programs and updating drivers, but it can be a backstop solution to more difficult problems.
Another solution that users can try before resetting their system is to boot their computer in Safe Mode. Safe Mode starts the computer with a limited set of drivers and programs, allowing users to identify the cause of the problem. From there, users can use the command prompt to fix the issue or update their drivers.
How to Recover Unsaved or Lost Data After the Error
- Check the Recycle Bin: If you accidentally deleted a file, check the Recycle Bin first. If it’s still there, simply restore it.
- Use File History: If you have enabled File History on your Windows PC, you can recover lost or unsaved files from the backup. Go to Settings > Update & Security > Backup > More options > Restore files from a current backup.
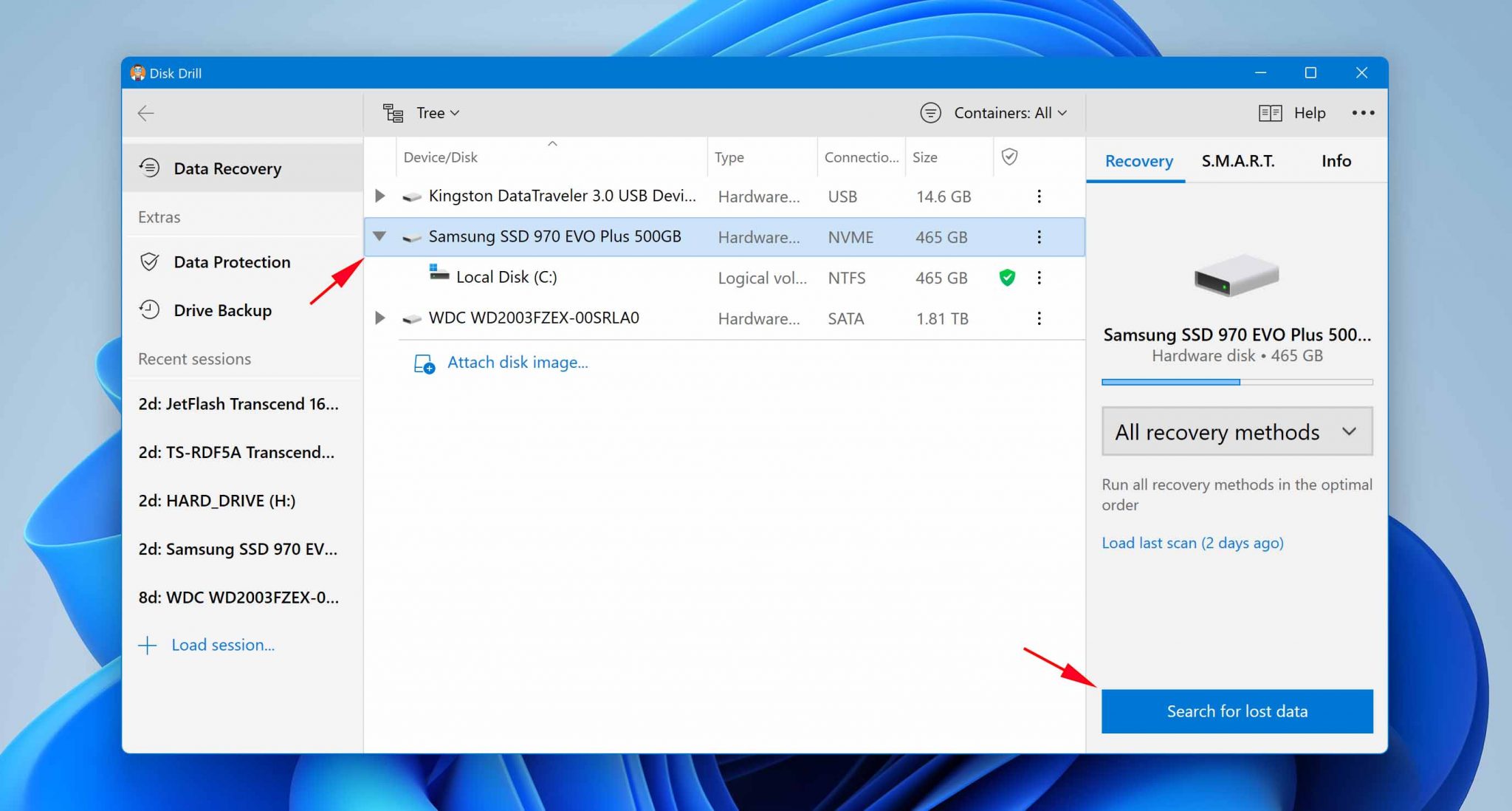
- Use a Data Recovery Software: If the above methods don’t work, you can try using a data recovery software like EaseUS Data Recovery Wizard or Recuva to recover lost or unsaved data.
- Restore from a Previous Version: If you have enabled System Restore on your Windows PC, you can restore your system to a previous version to recover lost data. Go to Control Panel > System and Security > System > System Protection > System Restore.
- Check the Temporary Files Folder: Sometimes, Windows saves temporary files of the unsaved data in the Temp folder. Go to Start > Run > %temp% and check if the file is there.
- Try a System Restore: If the above methods don’t work, you can try a system restore to an earlier point in time when the data was not lost.
Additional Driver Tricks to Solve the Problem
| Driver Trick | Description |
|---|---|
| Update Drivers | Updating drivers can fix the System Thread Exception Not Handled error. Go to the Device Manager, right-click on the device and select “Update Driver”. |
| Rollback Drivers | If updating drivers doesn’t work, try rolling back to an older version. Go to the Device Manager, right-click on the device and select “Properties”, then click on the “Driver” tab and select “Roll Back Driver”. |
| Uninstall Drivers | If rolling back doesn’t work, uninstall the device driver and restart your computer. Windows will automatically install the latest driver for the device. |
| Disable Driver Signature Enforcement | If you’re encountering the error while installing a driver, try disabling driver signature enforcement. Press Shift + Restart to boot into the Advanced Startup Options, then select “Troubleshoot” and “Advanced Options”. Click on “Startup Settings” and select “Disable Driver Signature Enforcement”. |
| Use System Restore | If all else fails, use System Restore to revert your computer to a previous state before the error occurred. Press Windows + R, type “rstrui.exe” and press Enter. Follow the prompts to restore your system to an earlier date. |
Utilizing Recent Reporting and Intelligence for Solutions
_thread_exception_not_handled error with the help of recent reporting and intelligence. This error is a STOP code that appears on the blue screen of death on Windows 10 and other Windows operating systems.
One of the reasons for this error is a problem with the drivers installed on your computer. To fix it, you can try updating or reinstalling the drivers. Another reason could be memory conflicts, which can be resolved by running a memory diagnostic tool.
If you are facing this issue, you can try booting your system in Safe Mode or using the Command Prompt to troubleshoot the problem. You can also check the system configuration and make necessary changes to prevent the error from occurring again.
In case the error persists, you can refer to Microsoft’s Docs page or seek help from a professional. Understanding the basis of the error and exploring backstop strategies can help you fix the system thread exception not handled error and avoid the inconveniences caused by blue screen problems.


