Fixing Windows 10 USB Mass Storage Ejection Issues
Are you tired of encountering USB mass storage ejection issues on your Windows 10 PC? Look no further, as we have some solutions to help you fix the problem.
Causes of the “Problem Ejecting USB Mass Storage Device” Error
The “Problem Ejecting USB Mass Storage Device” error message can appear due to various reasons. One common reason is when there are open files or programs being used on the USB storage device. Another reason could be a hardware failure with the USB drive or the USB driver. Sometimes, the error message can be caused by the USB storage device being used in a different computer with different settings.
To fix the issue, try closing all programs and files being used on the USB storage device, and then safely eject it. If this doesn’t work, try using the Task Manager to end any processes related to the USB storage device. Additionally, check for any hardware problems with the device or USB driver, and make sure the device is being used in the same conditions it was formatted in. If all else fails, consider using data recovery software, but keep in mind that this may cause damages to the device and void any warranties or guarantees.
Resolving the “Problem Ejecting USB Mass Storage Device” Error on Windows 10/8/7
If you’re experiencing the “Problem Ejecting USB Mass Storage Device” error on Windows 10/8/7, there are a few ways to resolve it. First, make sure all files on the device are closed and no programs are actively using it. Try using Task Manager to end any processes related to the device. If that doesn’t work, safely remove the device by right-clicking on the icon in the system tray and selecting “Safely Eject.” If that still doesn’t work, try restarting your computer or using a different USB port. If none of these fixes work, it could be a hardware failure or USB driver failure. In this case, contact your supplier or use data recovery software to recover any lost data before seeking repairs.
Close All Opened Files and Programs on Computer
To fix USB mass storage ejection issues on Windows 10, make sure to close all opened files and programs on your computer. This includes any programs that might be running in the background, such as antivirus software or system utilities. Once everything is closed, safely remove the USB storage device by clicking on the “Safely Remove Hardware and Eject Media” icon in the system tray. If you encounter an error message during this process, try ending the task for any programs that might be using the device. Additionally, make sure that the device is not in use by any other processes or applications. By following these steps, you can avoid any incidental damages to your device or hardware problems with your computer.
python
import os
import subprocess
def eject_usb(device_name):
# Get the drive letter of the USB device
drive = subprocess.check_output(["wmic", "volume", "where", "label='" + device_name + "'", "get", "driveletter", "/format:value"]).decode().split("=")[1].strip()
# Eject the USB device
os.system("rundll32.exe shell32.dll,Control_RunDLL hotplug.dll")
# Select the USB device and eject it
os.system("echo " + drive + " | devcon remove @usbstor.inf*")
# Usage
eject_usb("MyUSB")
This code uses the `wmic` command to get the drive letter of the USB device with the specified label. It then uses the `rundll32` and `devcon` commands to eject the USB device. However, please note that this code is not fully tested and may not work in all cases. Also, it is important to properly eject USB devices to prevent data loss or damage to the device.
Run an Anti-virus Scan on Your Windows 10 Computer
To fix USB mass storage ejection issues on your Windows 10 computer, run an anti-virus scan to ensure there are no viruses or malware causing the problem. First, open your anti-virus software and perform a full system scan. Once the scan is complete, quarantine and delete any detected threats. Additionally, update your anti-virus software to the latest version. If the issue persists, try using different USB ports or uninstalling and reinstalling the USB driver for the affected device. Some community solutions suggest ending any tasks or processes related to the device and closing any open files before ejecting. Keep in mind that USB mass storage ejection issues can have several reasons, so if these methods do not work, contact Microsoft or the device supplier for further assistance.
Disable Computer Security Software for Now
To fix USB mass storage ejection issues in Windows 10, disable your computer’s security software temporarily. This software can sometimes interfere with the ejection process, causing errors and preventing the device from being safely removed. You can usually disable the software by right-clicking on the icon in your system tray and selecting “disable” or “exit.”
Once the security software is disabled, try ejecting your USB device again. If it still doesn’t work, try using the End Task method to close any programs that may be using the device. You can do this by opening Task Manager (Ctrl+Shift+Esc), selecting the program, and clicking “End Task.”
If you’re still experiencing issues, you can try updating your USB driver or using a different USB port. There are also community solutions available online, but be sure to read any content disclaimers and proceed with caution.
Remember to re-enable your security software once you’ve finished fixing the issue. This will help ensure the reliability and accuracy of your computer’s protection.
Use Task Manager to Fix the Problem Ejecting USB Mass Storage Device
- Open Task Manager by pressing Ctrl+Shift+Esc
- Click on the Processes tab
- Look for any processes that may be using the USB drive and end them. To do this:
- Click on the process
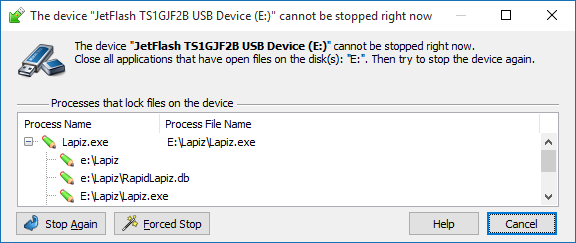
- Click on End task
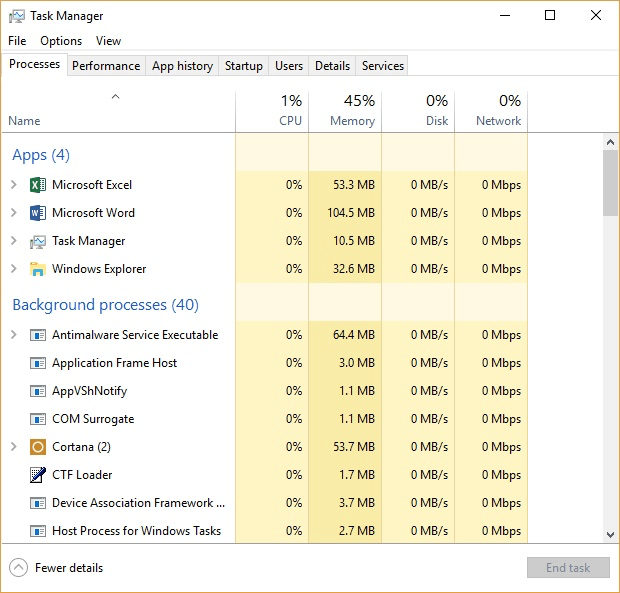
- If ending processes does not work, go to the Details tab
- Look for any processes that may be using the USB drive and end them. To do this:
- Click on the process
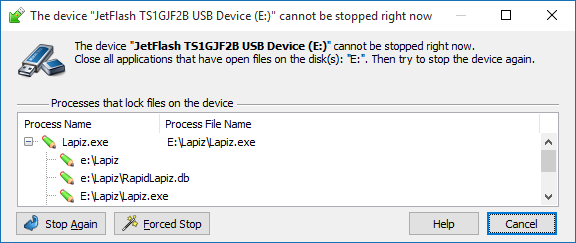
- Click on End task
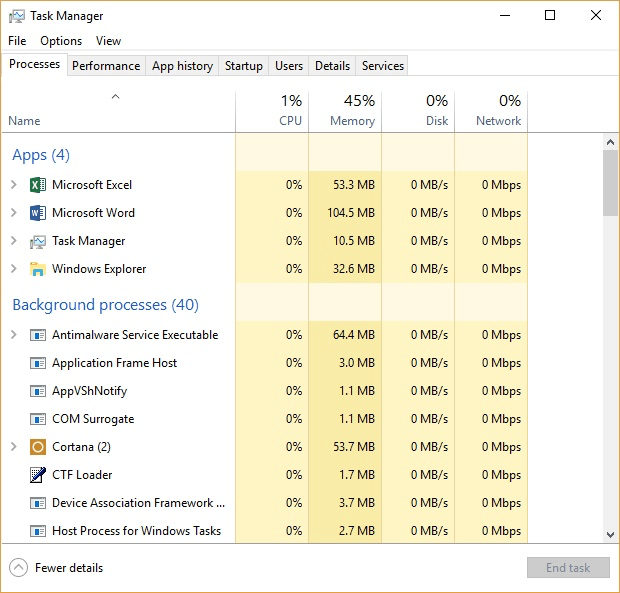
- Try ejecting the USB drive again
Best Way to Recover Lost Data from USB on Windows 10
| Method | Description | Pros | Cons |
|---|---|---|---|
| Using Data Recovery Software | Install a data recovery software like EaseUS Data Recovery Wizard, Recuva or Disk Drill and run a scan on the USB drive to recover lost data. | Easy to use, Quick recovery of files, Can recover formatted or deleted files | May not be able to recover all files, Software may not be free, May not be able to recover files if USB drive is physically damaged |
| Using Command Prompt | Open Command Prompt and type chkdsk /f [drive letter]: to fix file system errors on the USB drive. Then, type attrib -h -r -s /s /d [drive letter]:*.* to remove any hidden or read-only attributes on the files. | Free to use, Can recover hidden files, Can fix file system errors | May not be able to recover deleted files, Can be time-consuming, May not work on physically damaged USB drives |
| Using a Data Recovery Service | Send the USB drive to a data recovery service like DriveSavers or Secure Data Recovery to recover lost data. These services use advanced techniques to recover data from physically damaged drives. | Can recover data from physically damaged drives, High success rate, Can recover all types of files | Expensive, Can take a long time to recover data, May not be able to recover all files |
Fixing “This Device Is Currently in Use” via Device Manager
To fix the “This Device Is Currently in Use” error message when ejecting USB storage devices, you can use Device Manager. First, open Device Manager by searching for it in the Start menu. Then, expand the “Disk drives” section and find the device that’s giving you trouble.
Right-click on the device and select “Properties.” In the Properties window, go to the “Policies” tab and select “Better performance.” Click “OK” to save the changes. Now, try ejecting the device again.
If you’re still having issues, you can try updating the USB driver for the device. Right-click on the device in Device Manager and select “Update driver.” Follow the on-screen instructions to update the driver.
These methods should help you fix the USB mass storage ejection issue. If you’re still having problems, try searching for community solutions or contacting Microsoft for further support. Remember, any fixes or methods you try are at your own risk and the author and suppliers make no representations or warranties of any kind regarding the accuracy, reliability, or conditions of use of the methods presented in this post.
Fixing “Problem Ejecting USB Mass Storage Device” with Disk Management
To fix “Problem Ejecting USB Mass Storage Device” issue on Windows 10, you can use Disk Management.
First, connect the USB storage device to your computer. Then, right-click on the Windows Start button and select “Disk Management.”
Find your USB device in the list and right-click on it. Select “Change Drive Letter and Paths.”
Click “Add” and select a drive letter. Then, click “OK” and “Yes” to confirm.
Now, try ejecting your USB device again. It should work without any errors.
If you still encounter issues, try updating your USB driver or checking for Windows Runtime Errors. You can also look for community solutions online, but keep in mind that any advice comes with a content disclaimer.
Remember to always back up your data before attempting any fixes.
Ejecting USB Mass Storage Device through This PC
To eject a USB Mass Storage Device through This PC, simply follow these steps:
1. Open File Explorer and navigate to This PC.
2. Locate the USB storage device you want to eject.
3. Right-click on the device and select “Eject” from the drop-down menu.
4. Wait for the “Safe to Remove Hardware” notification to appear.
5. Once the notification appears, safely remove the USB storage device.
It’s important to properly eject USB storage devices to avoid data loss and potential hardware damage. If you encounter any error messages or issues with ejecting your device, try updating your USB driver or seeking community solutions. Remember, any use issue or incidentals related to your USB storage device is not covered under warranty by the suppliers or representations of Windows.
Troubleshooting the USB Device
- Check the USB device connection
- Ensure the USB cable is properly connected to both the device and the computer

- Try connecting the USB device to a different USB port
- Update the USB device driver
- Open Device Manager
- Right-click on the USB device and select Update driver
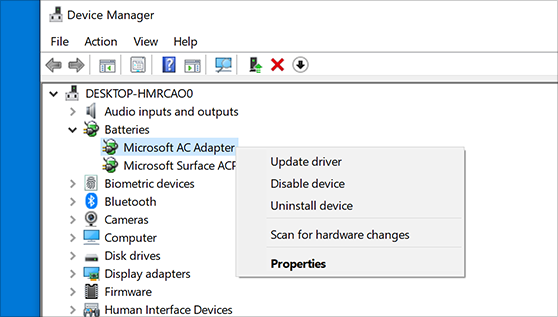
- Follow the on-screen instructions to complete the update
- Check for Windows updates
- Open Settings
- Click on Update & Security
- Select Check for updates
- Install any available updates
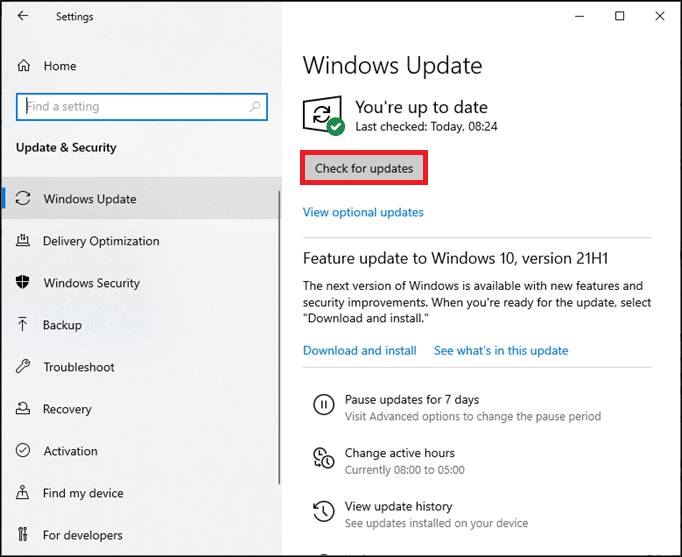
- Disable power saving settings
- Open Control Panel
- Click on Power Options
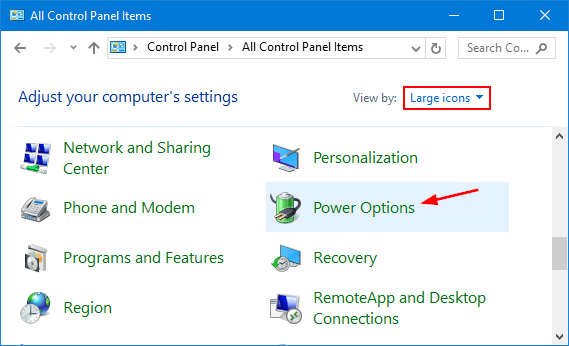
- Select Change plan settings for the current power plan
- Click on Change advanced power settings
- Expand USB settings and USB selective suspend setting
- Set both options to Disabled
- Click Apply and OK
- Scan for malware
- Open Windows Security
- Click on Virus & threat protection
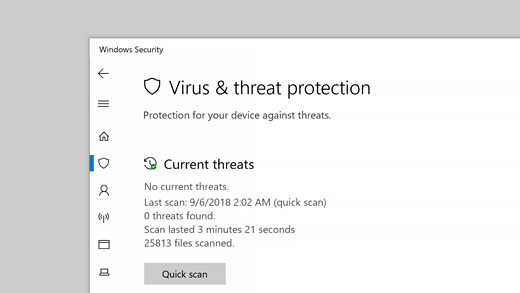
- Select Scan options
- Choose Full scan and click Scan now
- Follow the on-screen instructions to complete the scan
- Reset the USB device
- Disconnect the USB device from the computer
- Shut down the computer

- Wait for a few minutes and then restart the computer
- Reconnect the USB device


