Find Office apps in Windows 10 – Troubleshoot installing
Having trouble finding and installing Office apps in Windows 10? Let’s troubleshoot it together.
Additional Assistance
If you are still experiencing issues, try running the Microsoft Support and Recovery Assistant. This tool can help diagnose and fix problems with Office installations.
Another option is to use the Microsoft Office uninstaller tool. This can help you completely remove any existing Office installations on your computer before attempting to reinstall.
If you have a product key for your Office app, make sure to have it handy during the installation process. You may need to enter it to activate the software.
If you are still having trouble, consider reaching out to Microsoft support for further assistance. They may be able to provide additional troubleshooting steps or help you resolve any underlying issues with your computer.
Pinning Programs for Easy Access
| App | How to Pin |
|---|---|
| Word | Right-click on the Word app icon and select “Pin to Start” or “Pin to taskbar” |
| Excel | Right-click on the Excel app icon and select “Pin to Start” or “Pin to taskbar” |
| PowerPoint | Right-click on the PowerPoint app icon and select “Pin to Start” or “Pin to taskbar” |
| Outlook | Right-click on the Outlook app icon and select “Pin to Start” or “Pin to taskbar” |
| OneNote | Right-click on the OneNote app icon and select “Pin to Start” or “Pin to taskbar” |
Starting a New Document
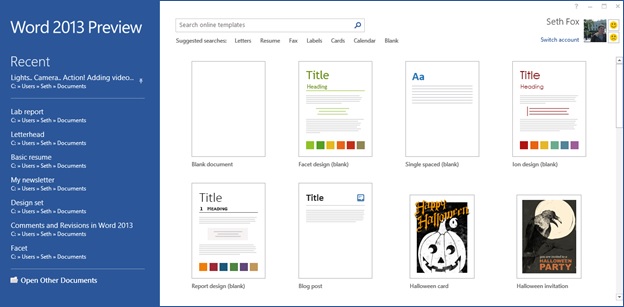
To start a new document in Windows 10, you can easily access the Office apps through the Start menu or by searching for the specific app you want to use. Click on the app icon to open it, and then select “New” to create a new document.
If you encounter any issues with installing the Office apps, you can troubleshoot by first ensuring that your Windows 10 is up to date. If the issue persists, you can try uninstalling the Office app and then reinstalling it.
Another option is to use the Microsoft 365 website to access the Office apps online. This can be especially helpful if you are having trouble with the desktop version of the apps.
Desktop Shortcuts Creation
To create desktop shortcuts for Office apps in Windows 10, you can easily do so by following these steps.
First, open the Start menu and locate the Office app you want to create a shortcut for. Right-click on the app and select Create shortcut from the context menu.
Next, a shortcut for the Office app will be created on your desktop. You can then drag and drop the shortcut to a convenient location on your desktop for easy access.
If you want to customize the shortcut icon, right-click on the shortcut and select Properties. In the Properties window, click on the Change Icon button and choose a new icon from the list or browse for a custom icon.
Finally, click OK to apply the changes and your customized shortcut for the Office app will be ready for use on your desktop.


