Solving Windows XP Blue Screen After Login
Are you experiencing the frustrating Windows XP blue screen after logging into your computer? In this article, I will discuss some solutions to help you resolve this issue.
Troubleshooting Unmountable Boot Volume Errors
If you encounter an unmountable boot volume error on Windows XP after login, follow these troubleshooting steps to resolve the issue.
First, try booting into Safe Mode by pressing F8 during startup and selecting the Safe Mode option from the boot menu.
Once in Safe Mode, run the CHKDSK utility to check for and repair any disk errors. Open a command prompt and type chkdsk /r to initiate the scan.
If CHKDSK doesn’t fix the issue, you may need to use the Windows XP Recovery Console. Boot from your Windows XP installation CD or a bootable USB drive and access the Recovery Console.
From the Recovery Console, run the fixboot and fixmbr commands to repair the boot sector and master boot record.
If the problem persists, it could be a hardware issue, such as a failing hard drive. Consider running diagnostic tools to check the health of your hard drive.
Resolving Inaccessible Boot Device Issues
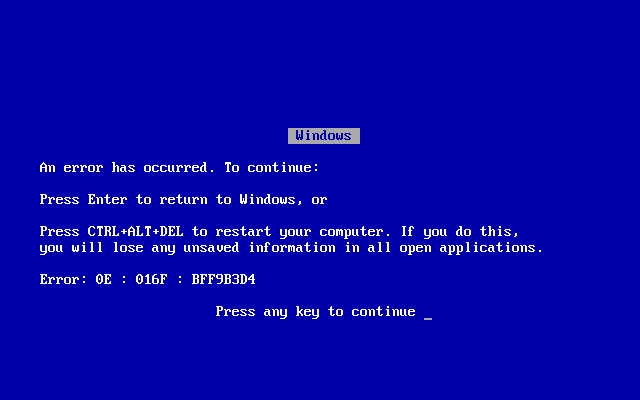
Resolving Inaccessible Boot Device Issues: If you encounter an inaccessible boot device issue after logging in to Windows XP, there are a few steps you can take to address the problem. Firstly, try booting into Safe Mode to see if you can access your system that way. If not, you may need to use a Windows XP installation or recovery disc to access the recovery console. Once there, you can use the “fixboot” command to repair the boot sector of your hard drive.
If this doesn’t resolve the issue, you may need to use the “chkdsk” command to check for and repair any disk errors. If all else fails, you may need to consider reinstalling Windows XP to resolve the problem.
NTFS File System Error Fixes
| Error | Possible Fix |
|---|---|
| NTFS_FILE_SYSTEM error | Run chkdsk /f command to check and repair disk errors |
| NTFS FILE SYSTEM error on boot | Run SFC /scannow command to scan and repair system files |
| NTFS FILE SYSTEM error after update | Roll back recent updates or use System Restore to revert to a previous state |
System Thread Exception Handling
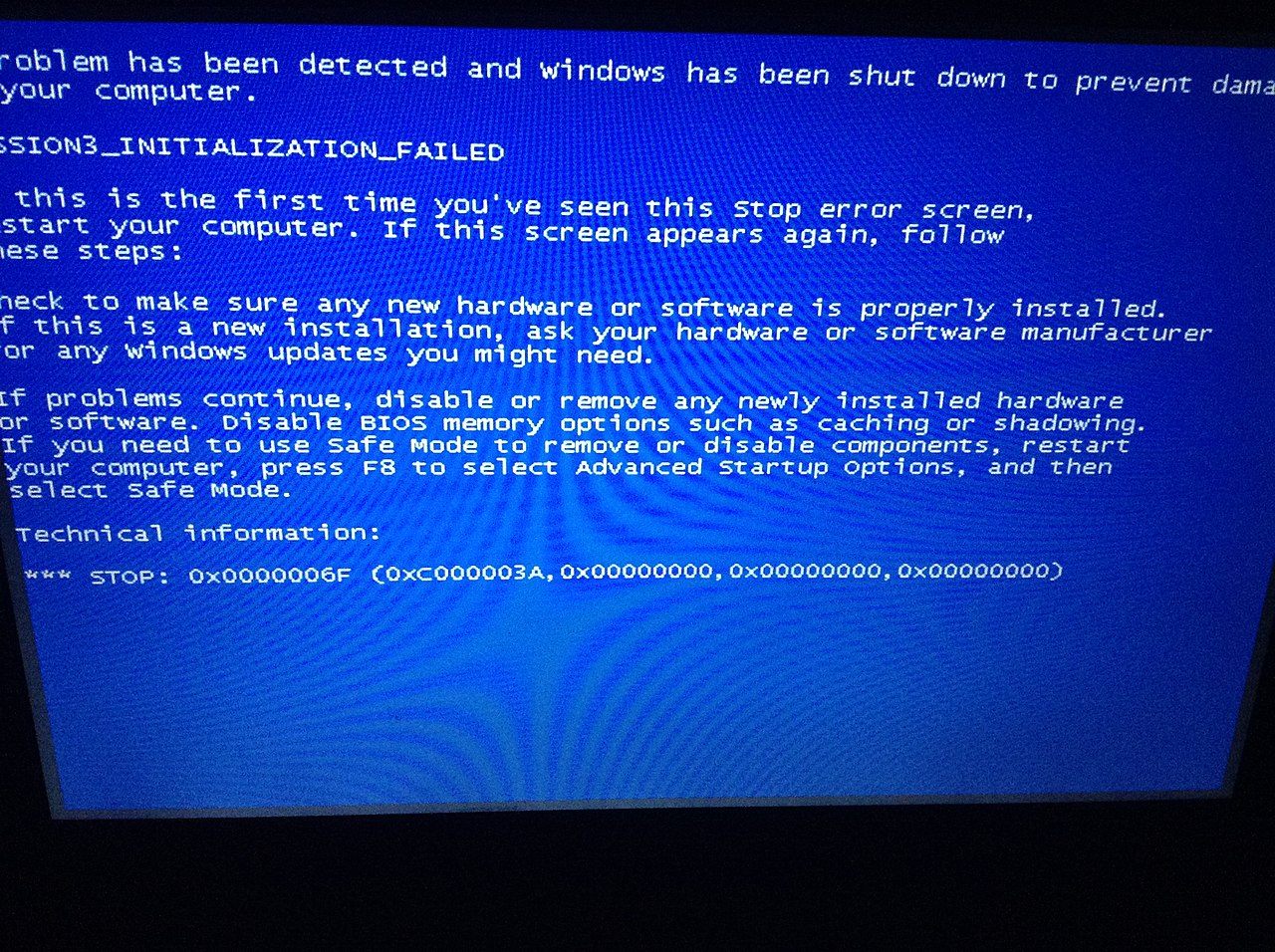
If you are encountering the Windows XP Blue Screen after login, one potential cause could be a system thread exception. To address this issue, you can try accessing Safe Mode to troubleshoot and resolve the problem. Restart your computer and press F8 before the Windows XP logo appears to access the Advanced Boot Options menu. From there, select Safe Mode and login to your computer.
Once in Safe Mode, you can attempt to diagnose the issue by checking for any recently installed software or drivers that may be causing the system thread exception. Use the System Restore feature to roll back your system to a previous state before the issue occurred. This can help in resolving the blue screen error.
If the problem persists, you may need to update or reinstall device drivers and software to ensure compatibility with your Windows XP system. Additionally, performing a thorough virus scan using updated antivirus software can help in identifying and removing any potential infections that may be causing the system thread exception.
By addressing system thread exceptions through these troubleshooting steps, you can work towards resolving the Windows XP Blue Screen after login and regain normal functionality on your system.
Kernel Mode Exception Resolution
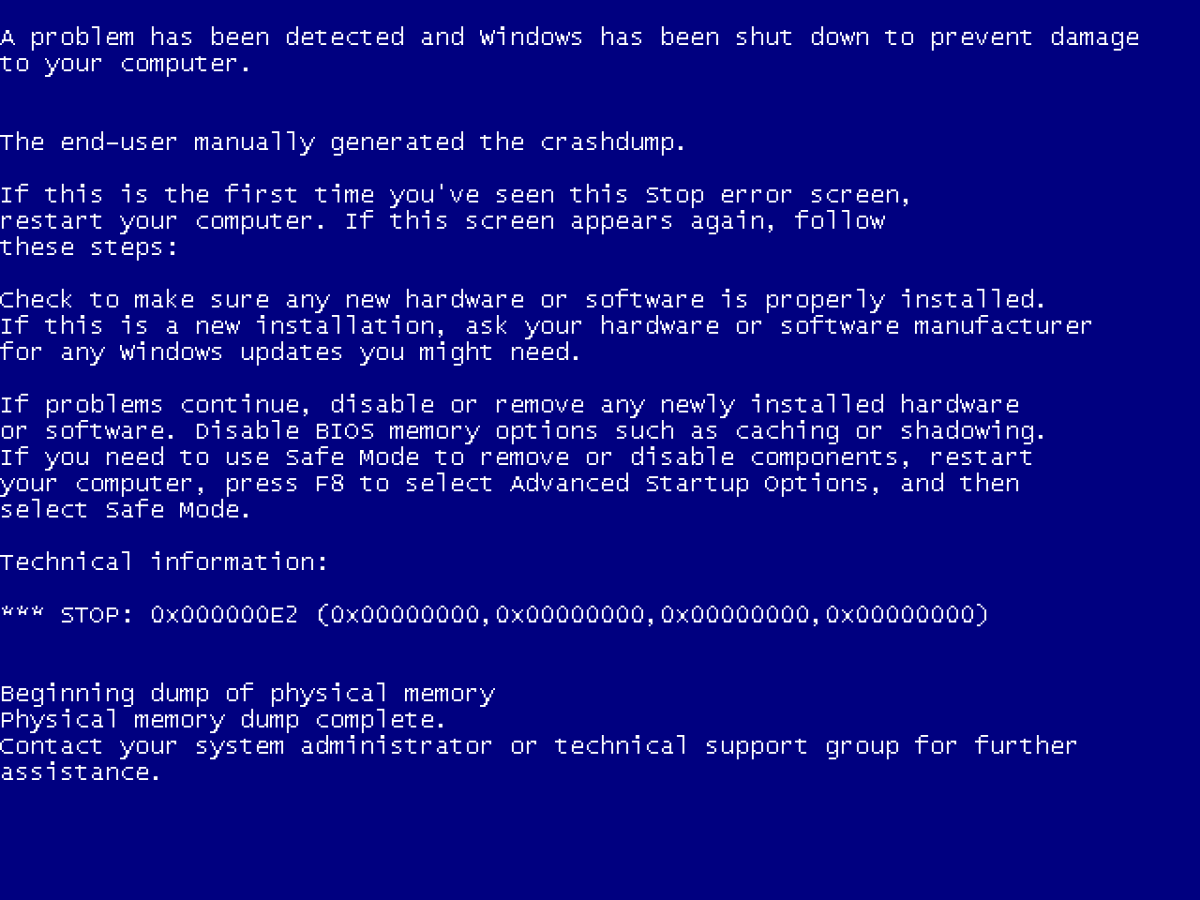
If you are experiencing a Windows XP Blue Screen after login, it may be due to a kernel mode exception. To resolve this issue, you can try booting into Safe Mode and disabling any recently installed drivers or software that may be causing the problem.
Another option is to use the Last Known Good Configuration feature, which can restore your system settings to a previous working state.
If these methods do not resolve the issue, you may need to use the Windows XP installation disk to access the Recovery Console and run system diagnostics or repair tools.
In some cases, a kernel mode exception may be caused by hardware issues, such as faulty RAM or a failing hard drive. It is important to check for these potential issues and address them as needed.
Page Fault in Nonpaged Area Solutions
- Check for Faulty RAM
- Open the computer case and remove the RAM sticks
- Use a soft, clean cloth to wipe the gold contacts on the RAM sticks

- Re-seat the RAM sticks in their slots and restart the computer
- Run Memory Diagnostic Tool
- Open the Start menu and type “Windows Memory Diagnostic” in the search bar
- Select “Windows Memory Diagnostic” from the search results and follow the on-screen instructions to run the tool
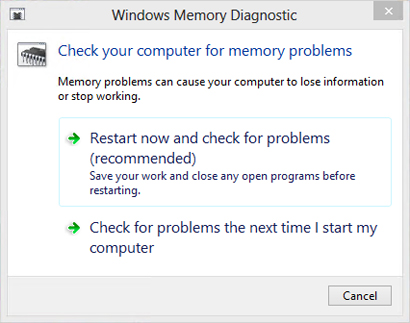
- Restart the computer after the diagnostic test is complete
- Check for Corrupt System Files
- Open Command Prompt as an administrator by typing “cmd” in the Start menu search bar, right-clicking on “Command Prompt,” and selecting “Run as administrator”
- Type “sfc /scannow” in the Command Prompt window and press Enter
- Wait for the system file checker to scan and repair any corrupt files


