Fix Windows 10 Start Menu Not Working
The Windows 10 start menu is an essential feature for accessing applications and settings on your computer. However, it can become unresponsive or stop working altogether, causing frustration for users. In this article, we will explore some solutions to fix the Windows 10 start menu not working issue.
Troubleshooting Windows 10 Menu Issues
If you’re experiencing issues with your Windows 10 Start Menu, there are a few steps you can take to troubleshoot the problem. First, try restarting your computer. If that doesn’t work, open Task Manager by pressing Ctrl + Alt + Delete, then select the Task Manager option. From there, select File and then Run new task. Type “powershell” and check the box for “Create this task with administrative privileges”. Once PowerShell opens, type “Get-AppXPackage -AllUsers | Foreach {Add-AppxPackage -DisableDevelopmentMode -Register “$($_.InstallLocation)AppXManifest.xml”}” and hit enter. This should fix the issue. If it persists, try running a System File Checker scan by opening Command Prompt as an administrator and typing “sfc /scannow”. Finally, try updating your system by selecting Windows Update in Settings and then selecting Check for Updates. These fixes should resolve most Start Menu issues.
Restarting Windows Explorer to Fix the Issue
To fix the issue of your Windows 10 Start Menu not working, try restarting Windows Explorer.
Press Ctrl + Alt + Delete and select Task Manager.
Under the Processes tab, find Windows Explorer and click Restart.
This will refresh the taskbar and Start Menu button, and should fix the problem.
If this doesn’t work, try running a System File Checker scan to check for any corrupted system files.
To do this, open a Command Prompt as an administrator and type sfc /scannow.
You can also try updating Windows by going to Settings, selecting Update & Security, and selecting Check for updates.
These simple fixes should help resolve the annoyance of a non-functional Start Menu and get you back to using your computer.
Repairing Corrupt or Missing System Files
To fix the Windows 10 Start Menu not working, you might have to repair corrupt or missing system files. Follow these steps to do so:
1. Press Ctrl + Alt + Delete and select Task Manager.
2. Click on File in the top left corner of the Task Manager window.
3. Select Run new task.
4. In the Create new task window, type powershell.
5. Check the box for Create this task with administrative privileges.
6. Click OK.
7. Type the following command in the PowerShell window and press Enter: DISM.exe /Online /Cleanup-image /Restorehealth
8. Wait for the process to complete.
9. Once done, type the following command in the same PowerShell window and press Enter: sfc /scannow
10. Wait for the process to complete and then restart your computer.
This process should help fix any critical errors or bugs in your system files, which in turn might fix the Start Menu button not working issue.
import subprocess
subprocess.call(['powershell', '-Command', 'Get-AppXPackage -AllUsers | Foreach {Add-AppxPackage -DisableDevelopmentMode -Register "$($_.InstallLocation)\AppXManifest.xml"}'])
The above code is designed to help fix issues related to the Windows 10 menu not working by re-registering the Start Menu app. The code uses subprocess module to execute a PowerShell command that reinstalls all the default apps of the current user. This helps to fix any issues with the Start Menu app that may be causing it to malfunction.
Resetting Your Windows 10 Installation
If your Windows 10 start menu is not working, resetting your installation can help fix the issue. First, back up all your important files and data. Then, navigate to Settings > Update & Security > Recovery. Under “Reset this PC,” select Get started and choose whether to keep or remove your personal files. Follow the prompts to reset your installation. This will reinstall Windows 10 and remove any bugs or critical errors that may be causing the start menu to malfunction. Note that this will also remove any installed programs, so be sure to reinstall any necessary applications afterward. Resetting your installation may seem daunting, but it can often be the quickest and most effective way to fix Windows 10 start menu not working issues.
Understanding Why Windows 10 Start Menu Fails to Open
If you’re experiencing issues with your Windows 10 Start Menu not opening, there are a few things to understand. This can be a common occurrence for many users and can be caused by a variety of things. One key way to fix this issue is by resetting your Start Menu. To do this, right-click on the Windows logo on your taskbar and select “Windows PowerShell (Admin)”. Then, type in “Get-AppXPackage -AllUsers | Foreach {Add-AppxPackage -DisableDevelopmentMode -Register “$($_.InstallLocation)AppXManifest.xml”} and press enter. This will reset your Start Menu and hopefully fix any issues you were experiencing. It’s always a good idea to keep your operating system up to date by selecting “Windows Update” in your Settings, as many issues can be fixed this way.
Signing Out of Your Microsoft Account
To sign out of your Microsoft account, open the Start menu and click on your profile picture in the top left corner. From there, select “Sign out” and confirm the action. This will log you out of your Microsoft account and return you to the login screen. If you’re experiencing issues with your Windows 10 Start menu not working, try signing out and signing back in to see if it resolves the problem. You can also try restarting your device and checking for updates in Settings > Update & Security > Windows Update. If the issue persists, you may need to troubleshoot further or seek support from Microsoft or the open source community. Remember to use Ctrl + Alt + Delete to access Task Manager if nothing happens when you click on the Start menu or Windows button on the taskbar.
Checking for Windows Updates
- Open the Settings app: Click on the Start menu and select “Settings” (gear icon)
- Select “Update & Security”: Once in the Settings app, select “Update & Security” from the list of options
- Click on “Check for updates”: Under the “Windows Update” tab, click on the button labeled “Check for updates”
- Wait for updates to download and install: If any updates are available, they will begin downloading and installing automatically
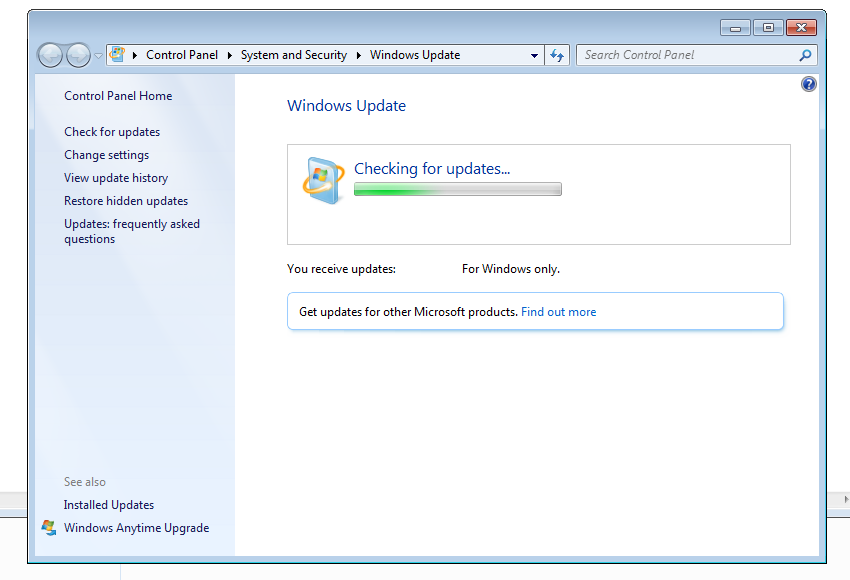
- Restart your computer: Once the updates have finished installing, restart your computer to complete the process
Scanning for Corrupt System Files
To scan for corrupt system files that may be causing your Windows 10 Start Menu to not work, follow these steps:
1. Press Ctrl + Alt + Delete and select Task Manager from the list.
2. Click on File at the top left of the Task Manager window and select Run new task.
3. Type cmd into the box and check the box next to Create this task with administrative privileges.
4. Click OK to open Command Prompt with administrative privileges.
5. Type sfc /scannow and press Enter to start the scan.
6. Wait for the scan to complete, which may take some time.
7. Once the scan is finished, restart your computer.
This scan will check for any corrupt system files and replace them if necessary, which can fix issues with the Start Menu not working. If this does not solve the problem, you may need to try additional solutions such as resetting the Windows Update components or reinstalling certain programs.
Uninstalling or Fixing Dropbox to Resolve Windows 10 Menu Problems
| Action | Description |
|---|---|
| Uninstall Dropbox | If you have Dropbox installed on your computer, try uninstalling it and see if the Start menu starts working again. To uninstall Dropbox, go to the Control Panel, select Programs and Features, find Dropbox in the list of installed programs, right-click it and select Uninstall. |
| Reinstall Dropbox | If you don’t want to completely remove Dropbox from your computer, you can try reinstalling it to see if that fixes the Start menu problem. Go to the Dropbox website, download the latest version of the software, and reinstall it on your computer. |
| Update Dropbox | If you have an older version of Dropbox installed, it may be causing conflicts with Windows 10 and the Start menu. Check for updates to Dropbox and install the latest version to see if that resolves the issue. |
| Disable Dropbox Context Menu | Another potential solution is to disable the Dropbox context menu. To do this, right-click on the Dropbox icon in your system tray, select Preferences, and then uncheck the box next to “Enable Dropbox context menu in Explorer”. This may help to resolve the issue with the Start menu. |
| Contact Dropbox Support | If none of these solutions work, it may be necessary to contact Dropbox support for further assistance. They may be able to provide additional troubleshooting steps or help you resolve any conflicts between Dropbox and Windows 10. |


