CHKDSK C F R – Run Command to Fix Hard Drive Errors
Introducing the ultimate troubleshooter: CHKDSK C F R – Your go-to command for resolving hard drive glitches.
Understanding CHKDSK Command
The CHKDSK command is a useful tool for fixing hard drive errors in Windows 10. To run CHKDSK, open the command prompt window by pressing Win + R and typing “cmd”.
To fix errors on the C drive, use the command chkdsk C: /f /r. Replace “C:” with the drive letter that you want to check and repair. The /f parameter fixes errors on the disk, while the /r parameter locates bad sectors and recovers readable information.
After running the command, CHKDSK will display a message showing the progress and any errors found. It will also fix file system errors, scan and verify file data, and check the integrity of the file system metadata.
Note that running CHKDSK requires administrator privileges, so make sure you are a member of the Administrators group. Also, keep in mind that CHKDSK may take some time to complete, depending on the size of your hard drive and the amount of data stored on it.
The Difference Between CHKDSK Parameters
CHKDSK is a command in Windows 10 that helps fix hard drive errors. It is used to check the integrity of the file system and the hard drive itself.
There are different parameters that can be used with CHKDSK to customize its functionality.
The /F parameter is used to fix any errors found on the hard drive. It scans the disk and fixes any issues it encounters. To use this parameter, open a command prompt window with administrator privileges and type “CHKDSK
The /R parameter is used to locate bad sectors on the hard drive and recover readable information. It performs a more thorough scan and takes longer to complete. To use this parameter, open a command prompt window with administrator privileges and type “CHKDSK
Using these parameters can help fix hard drive errors and ensure the integrity of your files and data.
Alternative Tools to Fix and Repair Disk Errors
- Disk Cleanup: This built-in Windows tool helps free up disk space by removing unnecessary files and repairing any disk errors that may be affecting your hard drive’s performance.
- System File Checker (SFC): This utility scans your system files for any errors or corruptions and automatically fixes them, ensuring the stability and integrity of your operating system.
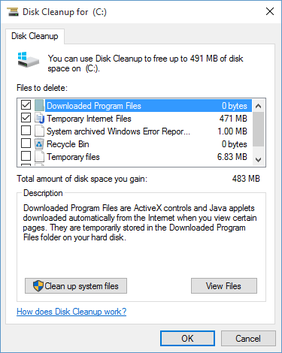
- Defragment and Optimize Drives: Fragmented files can slow down your computer and lead to disk errors. This tool arranges files on your hard drive in an optimized manner, improving overall performance and reducing the likelihood of errors.
- Check Disk Utility (CHKDSK): This powerful command-line tool scans your hard drive for errors, such as bad sectors or file system issues, and attempts to repair them. It is an essential tool for troubleshooting and fixing disk errors.
- Windows Error Checking: This tool allows you to perform a comprehensive scan of your hard drive and automatically repair any errors it encounters. It is particularly useful for addressing disk errors that may be causing system crashes or data loss.
- Third-Party Disk Repair Software: There are numerous reliable third-party tools available that specialize in fixing disk errors. These software solutions often offer advanced features and additional functionality beyond what is provided by built-in Windows tools.
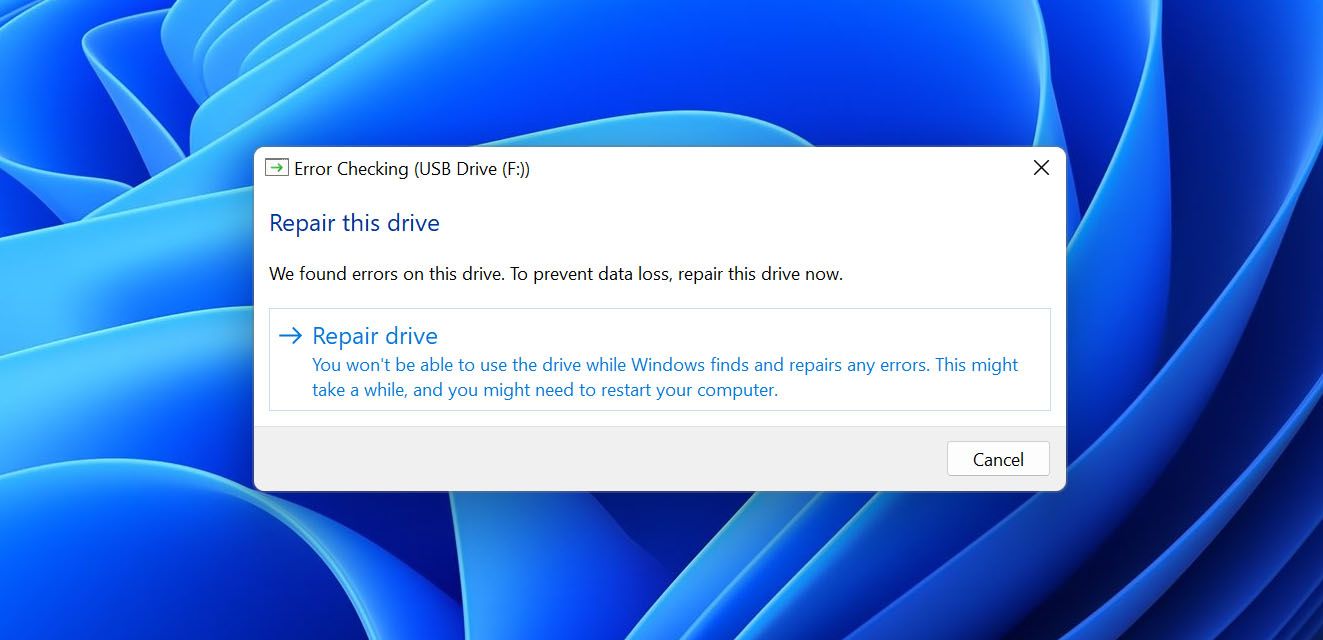
python
import os
def check_disk(path):
errors = []
for root, dirs, files in os.walk(path):
for file in files:
filepath = os.path.join(root, file)
try:
with open(filepath, 'rb') as f:
f.read()
except (IOError, OSError) as e:
errors.append(filepath)
return errors
# Usage
path_to_check = 'C:\'
result = check_disk(path_to_check)
if len(result) > 0:
print("Errors found:")
for error in result:
print(error)
else:
print("No errors found.")
In this example, the code recursively scans the specified directory (`C:` in this case) and its subdirectories, attempting to read each file. If an error occurs while trying to read a file, it adds the file’s path to a list of errors. At the end, it prints the list of errors (if any) or a message indicating that no errors were found.
Remember, this code is just a basic illustration and should not be considered a complete replacement for the functionality provided by the actual “chkdsk” utility. It’s always recommended to use trusted and specialized tools for disk checking and maintenance.
Running CHKDSK in Command Prompt and Windows PowerShell
To run CHKDSK in Command Prompt or Windows PowerShell, follow these steps:
1. Open Command Prompt or Windows PowerShell as an administrator.
2. Type “chkdsk C:” and press Enter. Replace “C:” with the drive letter of the volume you want to check.
3. CHKDSK will scan the drive for errors and display a report.
4. If errors are found, type “chkdsk C: /f” and press Enter to fix them. This command will also automatically fix any errors it finds.
5. If the drive is in use and cannot be locked, you will be prompted to schedule CHKDSK to run the next time the computer restarts. Type “Y” and press Enter to continue.
6. Once CHKDSK has completed, it will display a summary of the scan, including any fixes that were made.
Note: CHKDSK can also be used with other parameters to perform specific tasks, such as scanning for bad sectors or recovering readable information from a disk. For more information, you can refer to the article on CHKDSK on the Microsoft website.
Viewing CHKDSK Logs
To view CHKDSK logs and diagnose hard drive errors, follow these steps:
1. Open the command prompt by pressing Win + R and typing “cmd”.
2. Type “chkdsk C: /f /r” and press Enter to run the CHKDSK command on the C drive. Replace C with the drive letter you want to check.
3. CHKDSK will fix any errors it finds on the drive. It scans and repairs file system metadata, checks for bad sectors, and detects and fixes logical file system errors.
4. Once CHKDSK completes, it displays a summary of the scan results, including any repaired files or folders.
5. If you are an administrator, you can view the CHKDSK log for more detailed information. Type “eventvwr” in the command prompt and press Enter to open the Event Viewer.
6. In the Event Viewer, navigate to “Windows Logs” > “Application” and look for events with the source “Wininit”. These events contain the CHKDSK log information.
How Long Does CHKDSK Take?
CHKDSK is a useful command for fixing hard drive errors. The amount of time it takes to complete depends on various factors such as the size of the drive and the extent of the errors. To run CHKDSK on your C drive, open the Command Prompt as an administrator and type “chkdsk C:“. Replace “C” with the appropriate drive letter if needed. CHKDSK will scan the drive for errors and display a report when it’s done. If you encounter any issues with running CHKDSK, make sure you have administrative privileges and that the drive is not write-protected. This command can help fix file system corruption and other errors on both NTFS and FAT/FAT32 volumes. Remember to back up your important data before running CHKDSK, as it may result in data loss in rare cases.
Running CHKDSK on Different Windows Versions
- Windows 10:
- Press Win + X and select Command Prompt (Admin) or Windows PowerShell (Admin).
- Type chkdsk C: and press Enter.

- If prompted to schedule CHKDSK on next restart, type Y and press Enter.
- Restart your computer and let CHKDSK scan and repair the drive.
- Windows 8 and 8.1:
- Press Win + X and select Command Prompt (Admin).
- Type chkdsk C: and press Enter.

- If prompted to schedule CHKDSK on next restart, type Y and press Enter.
- Restart your computer and let CHKDSK scan and repair the drive.
- Windows 7:
- Click the Start button and type cmd in the search box.
- Right-click on cmd.exe and select Run as administrator.
- Type chkdsk C: and press Enter.
- If prompted to schedule CHKDSK on next restart, type Y and press Enter.
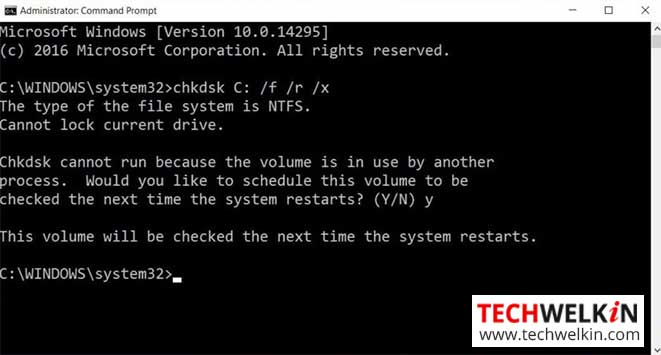
- Restart your computer and let CHKDSK scan and repair the drive.
- Windows Vista:
- Click the Start button and type cmd in the search box.
- Right-click on cmd.exe and select Run as administrator.
- Type chkdsk C: and press Enter.
- If prompted to schedule CHKDSK on next restart, type Y and press Enter.
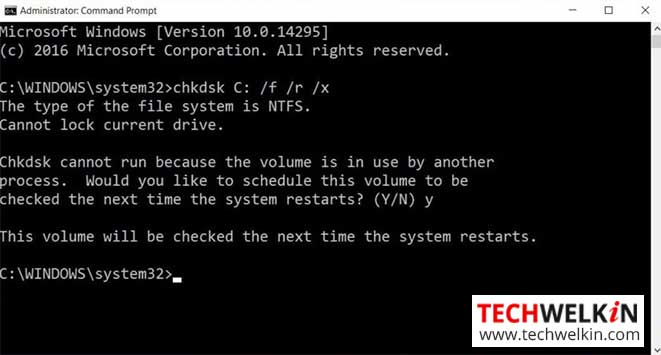
- Restart your computer and let CHKDSK scan and repair the drive.
- Windows XP:
- Click the Start button and select Run.
- Type cmd and press Enter.
- Type chkdsk C: and press Enter.
- If prompted to schedule CHKDSK on next restart, type Y and press Enter.
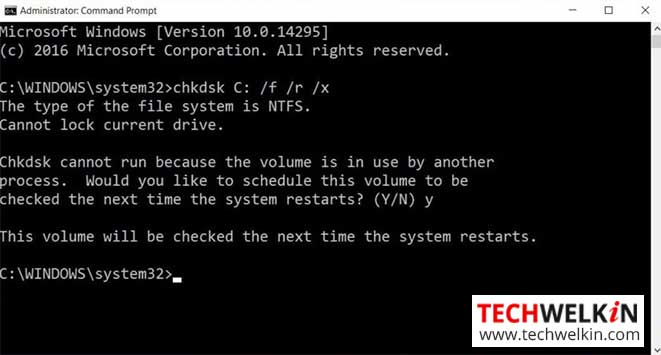
- Restart your computer and let CHKDSK scan and repair the drive.
Troubleshooting CHKDSK Issues
If you are experiencing issues with CHKDSK while trying to fix hard drive errors, follow these troubleshooting steps:
1. Check if you have administrative privileges: Ensure you are logged in as an administrator or a member of the Administrators group.
2. Check the syntax of the command: Make sure you are using the correct syntax when running the CHKDSK command. The correct syntax is chkdsk [volume:] [/f] [/r].
3. Check the volume name: Specify the correct volume name in the command if you are running CHKDSK on a specific volume.
4. Check for write protection: If you encounter a “The disk is write-protected” error, remove the write protection from the hard disk before running CHKDSK.
5. Check for disk corruption: If CHKDSK fails to fix the errors, there may be severe disk corruption. In such cases, consider backing up your data and consulting a professional for further assistance.
Remember to adapt these steps based on your specific situation and the error messages displayed.
Keeping Your PC Performing Its Best with AVG TuneUp
CHKDSK C F R is a powerful run command that can fix hard drive errors and keep your PC performing at its best. To use this command, follow these steps:
1. Press the Windows key + R to open the Run dialog box.
2. Type “cmd” and press Enter to open the Command Prompt.
3. In the Command Prompt window, type “chkdsk C: /f /r” and press Enter.
4. CHKDSK will start scanning your C drive for errors and fix them automatically.
5. This process may take some time depending on the size of your hard drive and the number of errors found.
6. Once the scan is complete, CHKDSK will display a summary of the repairs made.
7. You can now close the Command Prompt window and continue using your PC.
By running CHKDSK C F R, you can proactively prevent potential hard drive failures and keep your system running smoothly.


