Ultimate Guide to Fix PS4 Error Code CE-30005-8 & Fortnite Issue
If you’re a PS4 user and you’ve encountered error code CE-30005-8 or a Fortnite issue, this ultimate guide will walk you through the steps to fix the problem and get back to gaming.
Troubleshooting PS4 Error Code CE-30005-8
PS4 Error Code CE-30005-8 can be frustrating, but don’t worry, we’ve got solutions for you. This error code is often caused by a problem with the Blu-ray Disc drive or hard disk drive. It can also be related to permission issues or hardware failures.
To fix this error code, first try updating your PS4 console and the game. If that doesn’t work, check the disc or the hard drive for any damage. You can also try rebuilding the database or restoring the file system.
If none of these solutions work, try contacting the game’s server for assistance or reaching out to other users who may have experienced the same issue. In some cases, a simple cable or power cord swap can do the trick.
Remember to always handle your PS4 console with care and avoid exposing it to water or sunlight. Keep your device clean with a cloth, and make sure you have at least 20GB of space available on your hard drive.
By taking these actions and trying some of the troubleshooting methods we’ve listed, you can fix PS4 Error Code CE-30005-8 and get back to enjoying your game.
Restarting and Cleaning the PS4 Console
Restarting and cleaning your PS4 console can be an effective solution to fix PS4 error code CE-30005-8 and Fortnite issues. It is important to note that restarting your PS4 console is different from resetting it to factory settings. To restart your PS4 console, press and hold the power button until it beeps twice. Then, unplug the power cable and wait for a few minutes before plugging it back in.
Cleaning your PS4 console involves dusting off the exterior with a clean cloth and cleaning the vents with a vacuum cleaner. This will help prevent hardware failure due to overheating and ensure that your console runs smoothly. Additionally, you can also try cleaning the Blu-ray disc and the hard drive to ensure that there are no issues with the disc or the file system.
In some cases, errors can occur due to insufficient space on the hard drive. If you’re running low on space, try deleting unnecessary files or transferring them to an external hard drive. Follow these troubleshooting methods in order to fix PS4 error code CE-30005-8 and Fortnite issues.
Reinstalling the Problematic Game and Updating System Software
If you’re experiencing issues with a game on your PS4 console, it may be necessary to reinstall the game. This can help fix errors such as the CE-30005-8 error code that users may encounter when trying to launch certain games on their system.
To reinstall a game, first, remove the disc from the console and turn off the device. Then, unplug the power cable and any other cables connected to the console. Wait a few minutes before plugging everything back in and turning on the console again.
Next, insert the game’s disc back into the console and wait for it to be recognized. Follow the prompts on the screen to reinstall the game to your hard drive. This process may take some time, so be patient.
It’s also important to make sure your system software is up-to-date. Check for any available updates and install them to ensure a smoother gaming experience. This can help fix errors related to outdated software and improve overall system performance.
In some cases, hardware failures may be the reason for errors like CE-30005-8. If you suspect a hardware issue, it may be best to consult a professional or reach out to customer support for your device.
Checking Hard Drives and Clearing CMOS Memory Data
Checking your hard drive and clearing your CMOS memory data are two crucial actions you can take when troubleshooting PS4 issues. These steps can help fix errors like CE-30005-8 and Fortnite issues that prevent you from enjoying your games on your console.
When you encounter an error code like CE-30005-8 or any other stop code, it’s essential to take action in order to fix the problem. In some cases, the error may be due to a hardware failure, or it may be a software issue that requires a fix or update.
To check your hard drive, you can use tools like MiniTool Partition Wizard to analyze and fix any issues with your file system or disk space. Meanwhile, clearing your CMOS memory data can help to reset your PS4 console and allow you to start fresh.
In some cases, the error may be due to a disc that is dirty or scratched. In such cases, you may need to clean your disc using a soft cloth or replace it with a new one. Additionally, checking your power cable and other hardware devices can help ensure that your PS4 is getting the power it needs to function properly.
By following these troubleshooting methods and checking your hard drive and CMOS memory data, you can fix PS4 errors and enjoy your favorite games without any issues.
Restoring License and Deleting Game Data
Restoring your license and deleting game data are two effective solutions to fix PS4 error code CE-30005-8 and Fortnite issues. These actions often help in making the necessary changes to the game files and the console itself.
Restoring your license gives you the access you require to the game, and it’s a simple action to perform. Go to the home screen, select settings, then account management and finally select restore licenses.
Deleting game data may sound scary, but it is the best action to take when the game disc has been damaged or when the hard disk drive is full. You can delete the game data by selecting the game, pressing the options button on your Dual Shock 4 controller, and selecting delete.
In some cases, these actions may not solve the problem, and other troubleshooting methods may be required. It’s important to identify the reason for the error code to take appropriate action and avoid hardware failures. Follow this guide and take the necessary steps to fix PS4 error code CE-30005-8 and Fortnite issues.
Rebuilding PS4 Database and Disabling Mods
Rebuilding the PS4 database and disabling mods can be effective troubleshooting methods for fixing the PS4 error code CE-30005-8 and Fortnite issue. These solutions can address a range of issues related to the hardware, software, or user actions.
To rebuild the database, access the PS4 Safe Mode by holding down the power button until you hear two beeps. Then, select option 5 to rebuild the database. This process can take some time, but it can improve the performance of your console and fix errors related to the file system or hardware failures.
Disabling mods can also be helpful if you encounter issues with a specific game or application. Some mods may interfere with the game’s functions or violate the terms of use, leading to error messages or crashes. To disable mods, go to the game’s settings or uninstall them if necessary.
Remember that not all cases of the CE-30005-8 error or Fortnite issue can be resolved with these solutions, as the root cause may vary depending on the specific circumstances. If these methods do not work, you may need to seek further assistance or consult online forums and posts for additional troubleshooting steps.
Upgrading Your PS4 Hard Drive
Upgrading your PS4 hard drive can be a great solution for users who are running low on space or experiencing hardware failures that result in error codes like CE-30005-8.
If you are experiencing issues with games like Fortnite or receiving error messages like #18.a43c5168.1684620245.a1b1423c, it may be time to upgrade your hard drive to give your console more space and improve its performance.
There are various types of hard drives available, and MiniTool has a great guide on how to install them. Before you take any action, make sure to backup your files and turn off your console by unplugging the power cable.
Once you have your new hard drive, you will need to install the required firmware and system software. If you encounter any issues during the process, there are several troubleshooting methods available to help you fix the problem.
In some cases, errors like CE-30005-8 or application errors like the one encountered in Miles Morales cannot be fixed by upgrading the hard drive alone. Make sure to check if the issue is with the disc, Blu-Ray, or the file system, and take appropriate action.
Setting up a New PS4 Hard Drive
To set up a new hard drive, you need to first access the PS4 console and remove the old hard drive. Then, insert the new hard drive and follow the guide to install it. Make sure that you have enough space on the new hard drive and that it is compatible with your PS4 console.
After the hard drive is installed, you need to update the file system and backup your data. Then, you can install your games and applications. If you still encounter errors, try some troubleshooting methods such as checking the power cable and cleaning the disk.
In some cases, hardware failure may be the issue, resulting in hard drive or Blu-Ray errors. If this is the case, you may need to replace the device or send it for repairs. However, by following these steps, you can fix many PS4 issues and get back to enjoying your favorite games.
Common FAQs about PS4 Error Code CE-30005-8
- Press and hold the power button on your PS4 console until it beeps twice.
- Wait for the console to turn off completely, then unplug the power cord from the back of the console.
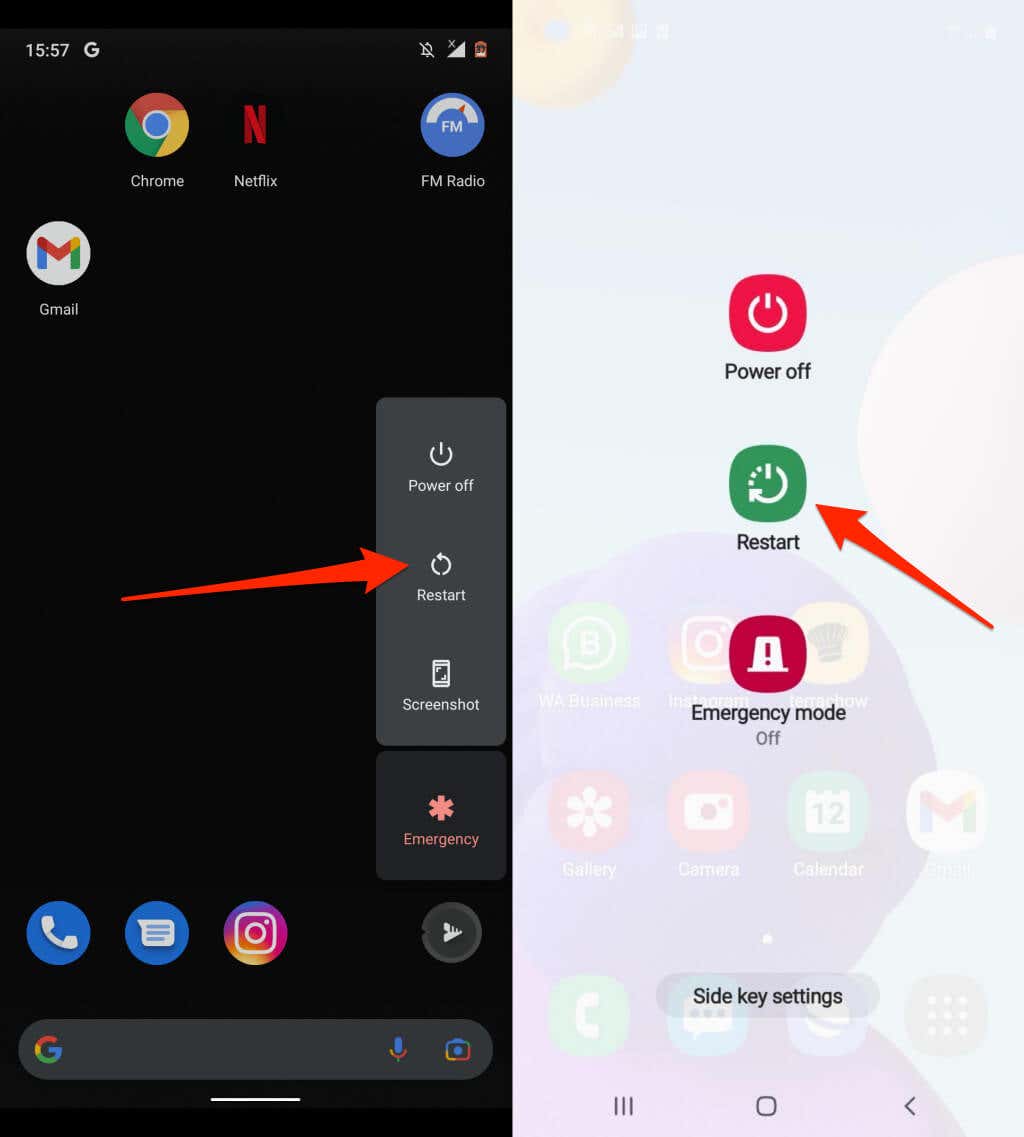
- Wait for at least 30 seconds before plugging the cord back in.
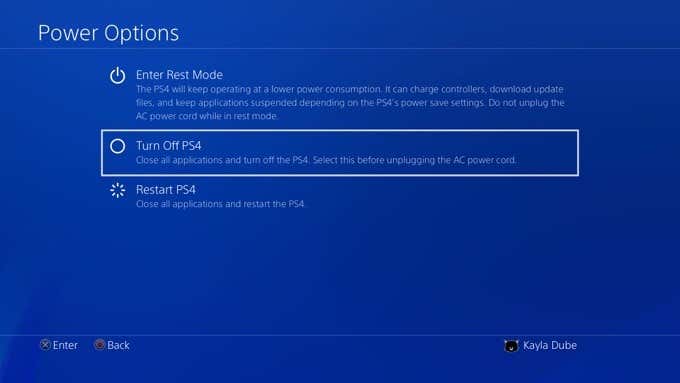
- Press the power button on the console to turn it back on and check if the error code persists.
Update the PS4 System Software
- Go to the Settings menu on your PS4 console.
- Select System Software Update and check for any available updates.

- If an update is available, download and install it.
- Restart the console and check if the error code persists.
Check for Game Updates
- Go to the Library menu on your PS4 console.
- Select Fortnite and press the Options button on your controller.
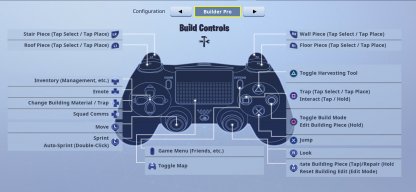
- Select Check for Updates and download any available updates.
- Restart the game and check if the error code persists.
Clear PS4 Cache
- Turn off your PS4 console and unplug it from the power source.
- Wait for at least 30 seconds before plugging the cord back in.
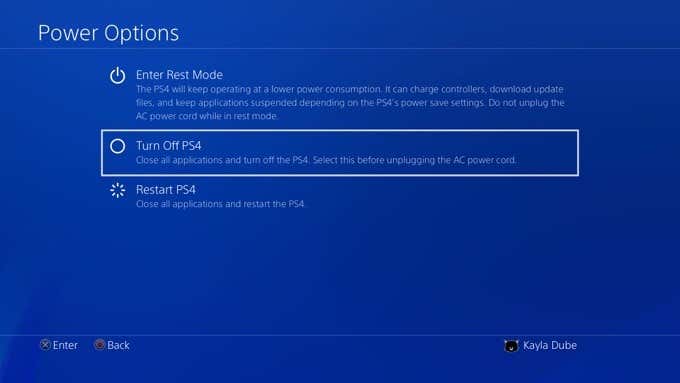
- Press and hold the power button on the console until it beeps twice.
- Connect your controller to the console using a USB cable.
- Select Rebuild Database from the Safe Mode menu.
- Wait for the process to complete and check if the error code persists.

Restore Default Settings
- Turn off your PS4 console and unplug it from the power source.
- Wait for at least 30 seconds before plugging the cord back in.
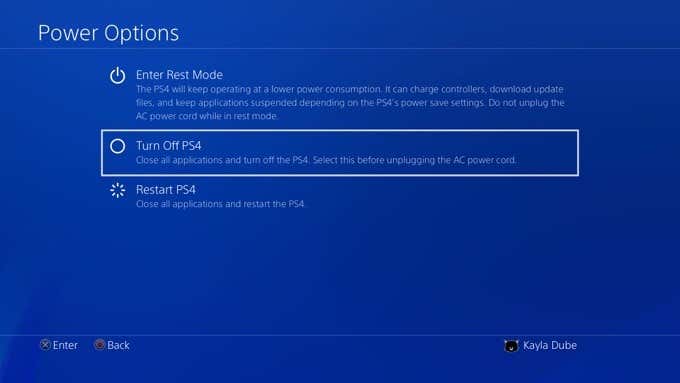
- Press and hold the power button on the console until it beeps twice.
- Select Restore Default Settings from the Safe Mode menu.
- Follow the on-screen instructions to complete the process.
- Restart the console and check if the error code persists.


