Troubleshooting Xbox One S Power On Issues
Welcome to the ultimate guide on resolving power on issues with your Xbox One S!
Troubleshooting for Xbox One S that won’t turn on
1. Check the power supply: Make sure the power supply is properly connected to the console and the wall outlet. If necessary, try a different power cord or outlet.
2. Power reset: Press and hold the Xbox button on the console for 10 seconds to perform a power reset. Then, turn on the console again.
3. Check the power button: Ensure the power button on the console is not stuck or obstructed by any objects. Press it firmly to turn on the Xbox One S.
4. Ventilation and overheating: Verify that the console is adequately ventilated and not overheating. Clean any dust or debris from the airways and fans.
5. Controller and HDMI cable: Disconnect the controller and HDMI cable from the console, then try turning it on again. If the issue persists, try using a different controller and HDMI cable.
If none of these steps resolve the issue, it may be necessary to contact Xbox Support for further assistance.
Checking and resetting the power supply of your Xbox One S
If the power supply appears to be connected properly but the console still won’t turn on, try resetting the power supply. To do this, unplug the power cord from the console and the wall outlet, and wait for at least 10 seconds. Then, plug the power cord back in and turn on the console using the Xbox button.
If these steps don’t resolve the issue, it’s recommended to contact Microsoft Support for further assistance. They can provide additional troubleshooting steps tailored to your specific situation.
Ensuring proper positioning and ventilation for your Xbox One S
Proper positioning and ventilation are essential for your Xbox One S to function optimally. Ensure that your console is placed on a stable surface, with enough space around it for proper airflow. Avoid placing it on carpet or in enclosed spaces, as this can restrict airflow and cause overheating issues.
Position your Xbox One S in an upright position to maximize ventilation. Make sure there are no objects blocking the vents on the console’s sides and back. Keeping these areas clear will help prevent overheating and potential power issues.
Additionally, check the power cables and connections. Ensure that the power cable is securely plugged into both the console and the power outlet. If you are experiencing power supply issues, try using a different power cable or outlet.
Resolving issues with HDMI cable and controller for Xbox One S
- Ensure HDMI cable is securely connected – Check that both ends of the HDMI cable are properly plugged into the Xbox One S and the television. Make sure it is tightly connected to ensure a stable signal transmission.
- Verify HDMI input on the TV – Confirm that the television is set to the correct HDMI input where the Xbox One S is connected. Use the TV remote or the input/source button to cycle through the available HDMI inputs.
- Try a different HDMI cable – If the connections seem fine, try using a different HDMI cable to rule out any cable-related issues. Sometimes, cables can become damaged or faulty over time.
- Check for controller connectivity – Ensure that the Xbox One S controller is properly paired with the console. Press the Xbox button on the controller to power it on, and if necessary, follow the pairing instructions provided by Microsoft.

- Replace controller batteries – If the controller is not turning on or experiencing intermittent connectivity, replace the batteries with fresh ones. Weak batteries can cause issues with the controller’s performance.
- Update controller firmware – Connect the controller to the Xbox One S using a USB cable and check for any available firmware updates. Keeping the controller up to date can help resolve compatibility issues.

- Restart the Xbox One S – Sometimes, a simple restart can resolve power on issues. Press and hold the Xbox button on the front of the console for 10 seconds until it turns off. Then, turn it back on and check if the problem persists.
- Perform a power cycle – Completely power off the Xbox One S by unplugging it from the power source for at least 10 seconds. Then, plug it back in and turn it on to see if the issue is resolved.
- Reset display settings – If the console is not displaying properly on the TV, you can try resetting the display settings. Press and hold the Xbox button on the controller, then navigate to “Settings” > “Display & sound” > “Video output” > “Reset display settings”.
- Contact Xbox support – If all else fails, reach out to Xbox support for further assistance. They can provide personalized guidance and troubleshoot specific issues with your Xbox One S.
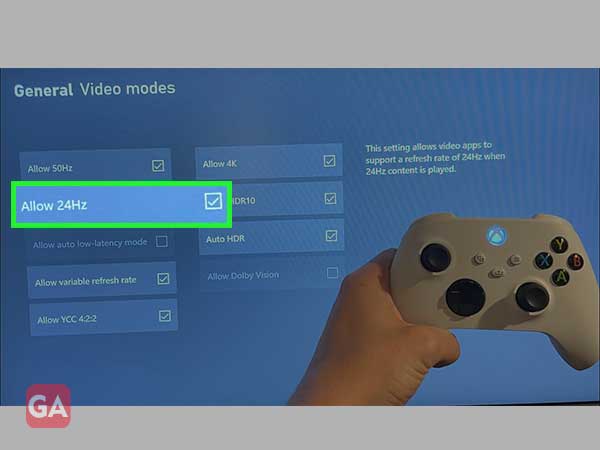
Turning off background downloads for Xbox One S
To troubleshoot power on issues with your Xbox One S, you can try turning off background downloads. This can help if the console is not receiving enough power to start up properly.
To turn off background downloads, follow these steps:
1. Press the Xbox button on your controller to open the guide.
2. Navigate to the “System” tab and select “Settings.”
3. Choose “Network” and then “Network settings.”
4. Under the “Bandwidth usage” section, select “Bandwidth usage by console.”
5. Toggle the “Allow background downloads” option to off.
By disabling background downloads, you are reducing the power demand on your Xbox One S during startup. This may help resolve power-related issues and improve the console’s ability to turn on successfully.
If the power on problem persists, try other troubleshooting solutions such as checking the power cables, ensuring proper ventilation for the console, or performing a factory reset.
Additional tips for fixing Xbox One S not turning on or off
- Check the power supply
- Ensure the power supply is properly connected to the console and the wall outlet
- Inspect the power cord for any damages or fraying
- Try plugging the power cord into a different wall outlet

- Test the power outlet with another device to ensure it is working
- Perform a power cycle
- Press and hold the Xbox button on the front of the console for about 10 seconds until it turns off
- Unplug the power cord from the back of the console and wait for at least 10 seconds

- Plug the power cord back into the console and press the Xbox button to turn it on
- Reset the internal power supply
- Turn off the console by pressing and holding the Xbox button for about 10 seconds
- Unplug the power cord from the back of the console

- Wait for at least 10 seconds
- Plug the power cord back into the console
- Press the Xbox button to turn it on
- Check for overheating
- Make sure the console is well-ventilated and not placed in an enclosed space
- Clean any dust or debris from the vents using compressed air or a soft brush

- Consider using a cooling fan or external cooling system to prevent overheating
- Perform a factory reset
- Press the Xbox button to open the guide
- Go to the System tab
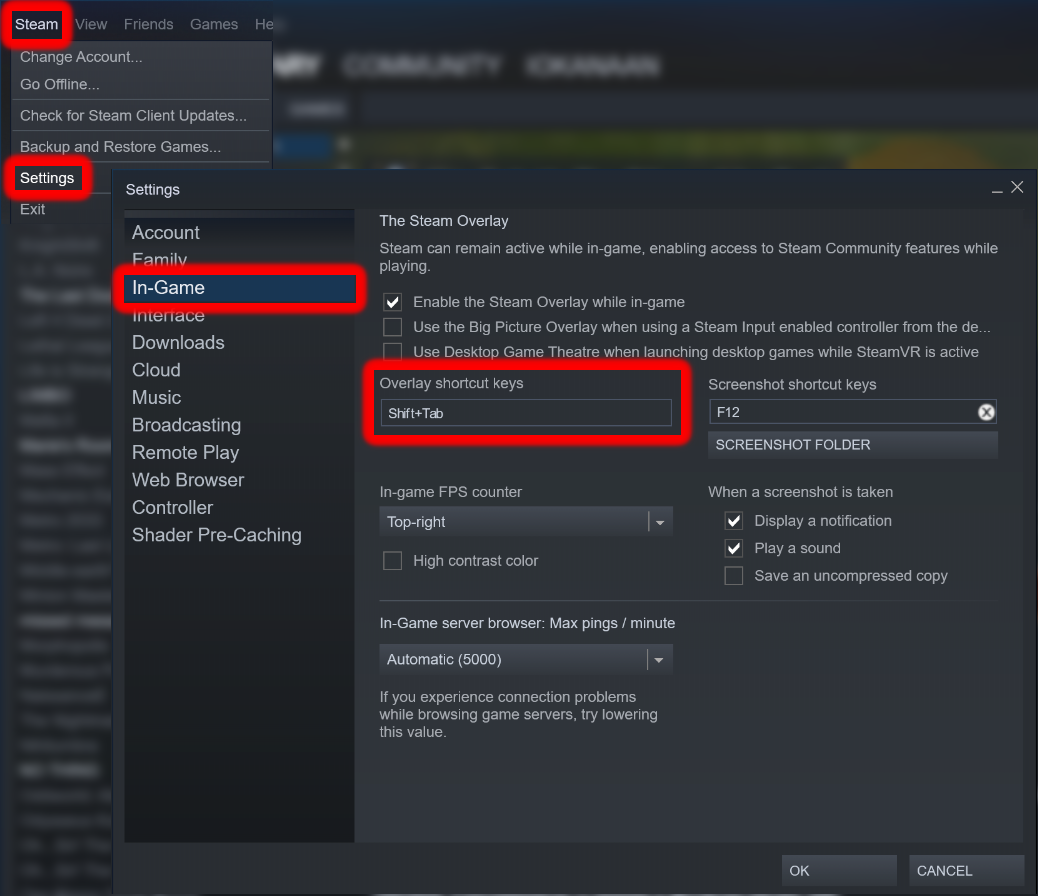
- Select Settings
- Choose System
- Select Console info & updates
- Select Reset console
- Choose Reset and keep my games & apps or Reset and remove everything


