Fix Chrome Crashes While Downloading
Are you tired of experiencing constant crashes while downloading files on Google Chrome? Look no further, as we have some solutions to fix the issue!
Troubleshooting Google Chrome Crashes During Downloads
If you’re experiencing Chrome crashes while downloading, there are a few things you can try. First, try clearing your cache and cookies. If that doesn’t work, disable any extensions you have running and restart Chrome. You can also try updating Chrome to the latest version, or checking for any available updates for your device’s operating system. Another option is to try downloading files in Safe Mode with Networking. If none of these solutions work, you can try reaching out to the Google Chrome Help Center or the Google Chrome Community for more specific help. Be sure to provide as much information as possible about the issue, including any error messages you may be receiving.
Adjusting Chrome Settings to Prevent Crashes
If you’re experiencing crashes while downloading on Chrome, there are a few settings you can adjust to help prevent them from happening in the future.
First, clear your cache and browsing history. This can help prevent any conflicts with your downloads.
Next, disable any extensions that may be causing the problem. You can do this by going to the Settings page, clicking on Extensions, and toggling off any extensions that may be causing issues.
You can also try disabling hardware acceleration. This can sometimes cause problems with downloads. To do this, go to the Settings page, click on Advanced, choose System, and toggle off the hardware acceleration option.
Finally, make sure you’re running the latest version of Chrome. If you’re on Windows, check for updates in the Start menu. If you’re on a Mac, check for updates in the Chrome menu.
By following these steps, you should be able to fix Chrome crashes while downloading and prevent them from happening in the future.
Removing Incompatible Programs and Extensions
- Identify incompatible programs and extensions
- Check for recently installed programs and extensions
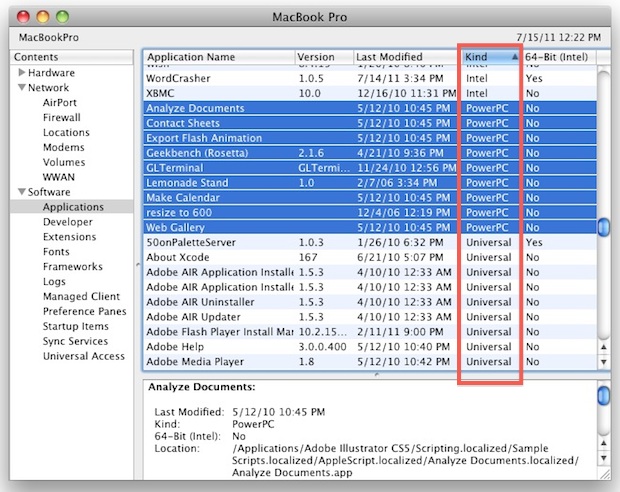
- Look for programs and extensions with known compatibility issues
- Check for programs and extensions that modify Chrome’s settings or functionality
- Uninstall incompatible programs and extensions
- Go to the Control Panel and click “Uninstall a program”
- Select the incompatible program and click “Uninstall”
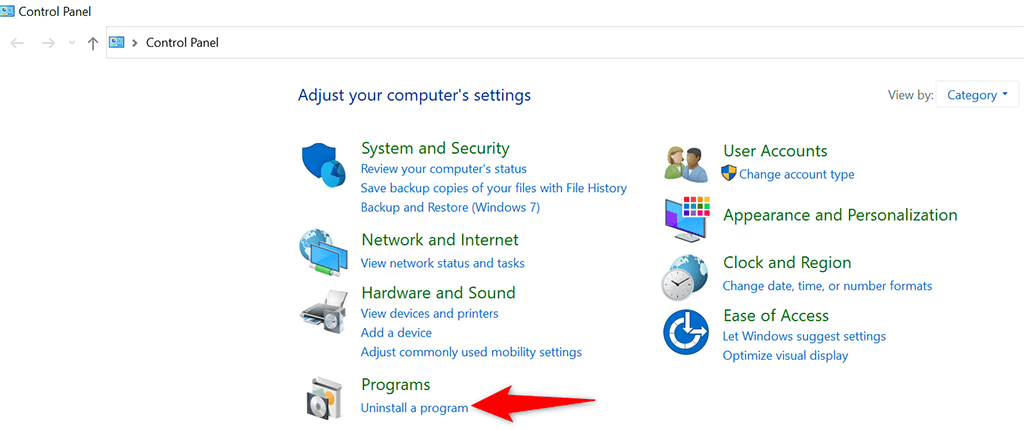
- Follow the prompts to complete the uninstallation process
- Open Chrome and check if the issue has been resolved
- Disable incompatible extensions
- Open Chrome and click the three-dot icon in the top-right corner
- Select “More tools” and click “Extensions”

- Toggle off the switch next to the incompatible extension
- Restart Chrome and check if the issue has been resolved
Clearing Cache and App Data to Fix Chrome Crashes
Clearing cache and app data can help fix Chrome crashes while downloading. To do this, go to Chrome’s settings pages and click on “Privacy and security.” Under “Clear browsing data,” select “Cached images and files” and “Cookies and other site data,” then click “Clear data.” This will clear your cache and app data, potentially fixing any issues causing Chrome to crash. Additionally, you can try disabling any extensions or updating Chrome to the latest version (Chrome 90 as of writing this). If the problem persists, check for any system prompts or error messages, and consider uninstalling and reinstalling the app. These steps should help fix the issue and prevent any future app crashes.
Updating and Reinstalling Chrome to Fix Crashes
| Updating and Reinstalling Chrome to Fix Crashes | |
|---|---|
| Article Title: | Fix Chrome Crashes While Downloading |
| Step 1: | Check for Updates |
| -Open Chrome and click on the three dots in the top right corner -Click on Help and then click on About Google Chrome -Chrome will automatically check for updates and install them if available |
|
| Step 2: | Disable Extensions |
| -Open Chrome and click on the three dots in the top right corner -Click on More tools and then click on Extensions -Toggle off all extensions and restart Chrome |
|
| Step 3: | Reset Chrome Settings |
| -Open Chrome and click on the three dots in the top right corner -Click on Settings and then click on Advanced -Scroll down to the bottom and click on Reset settings -Click on Reset settings again to confirm |
|
| Step 4: | Uninstall and Reinstall Chrome |
| -Go to your computer’s Control Panel -Click on Programs and Features -Find Google Chrome and click on Uninstall -Download and reinstall Chrome from the official website |
|


