Fix Grey Screen After Login on Windows 10
Are you encountering a grey screen after logging into your Windows 10 computer? Read on to discover some effective solutions to fix this frustrating issue.
Common Causes of the Grey Screen of Death
- Corrupted system files
- Outdated or incompatible drivers
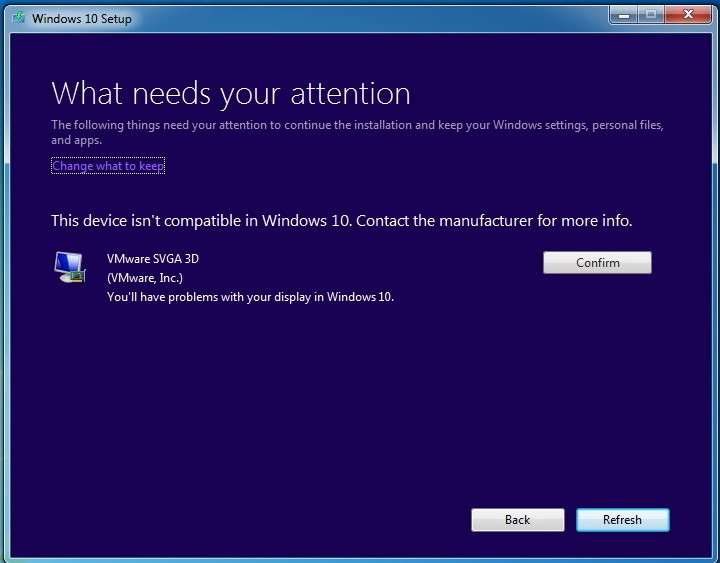
- Malware or virus infection
- Hardware issues
Repair Steps
Fix Corrupted System Files
- Open Command Prompt as an administrator by typing cmd in the search bar, right-clicking on it, and selecting Run as administrator
- Type sfc /scannow and hit Enter
- Wait for the scan to complete and follow the instructions on the screen
- Restart your computer
Update or Reinstall Drivers
- Open Device Manager by pressing Windows + X and selecting Device Manager
- Locate the device with the outdated or incompatible driver and right-click on it
- Select Update driver or Uninstall device if the driver is corrupted
- Follow the instructions on the screen and restart your computer
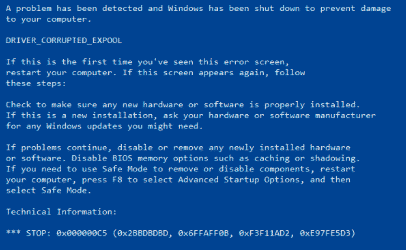
Scan for Malware or Virus Infection
- Open Windows Security by typing Windows Security in the search bar
- Select Virus & threat protection
- Click on Scan options
- Select Full scan and click Scan now
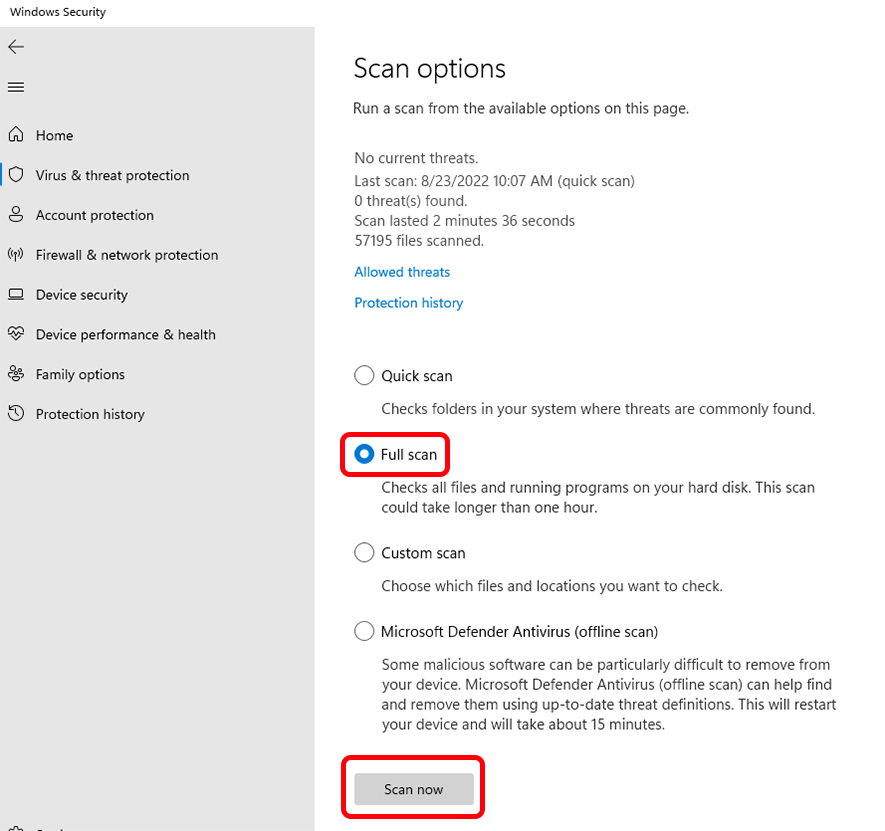
- Wait for the scan to complete and follow the instructions on the screen
Check for Hardware Issues
- Run Windows Memory Diagnostic by typing Windows Memory Diagnostic in the search bar
- Select Restart now and check for problems (recommended)
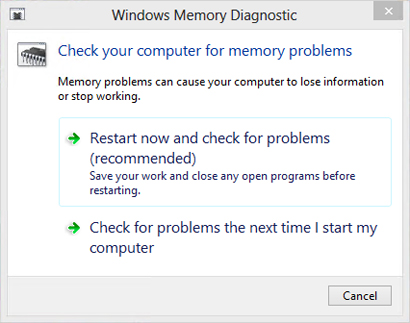
- Wait for the scan to complete and follow the instructions on the screen
Solutions to Fix the Grey Screen of Death in Windows 10/11
- Restart the PC in Safe Mode:
- Hold down the Shift key while selecting Restart from the power menu

- Choose Troubleshoot > Advanced options > Startup Settings > Restart
- Select Safe Mode or Safe Mode with Networking
- Update Graphics Card Driver:
- Open Device Manager
- Right-click on your Graphics Card and select Update Driver
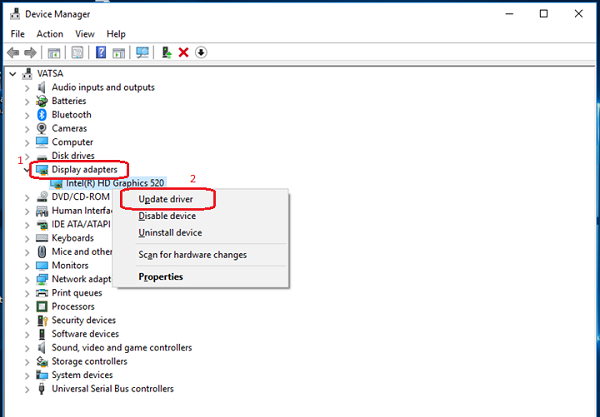
- Choose Search automatically for updated driver software
- Restart the PC after the update is complete
- Run System File Checker:
- Open Command Prompt as administrator
- Type sfc /scannow and press Enter
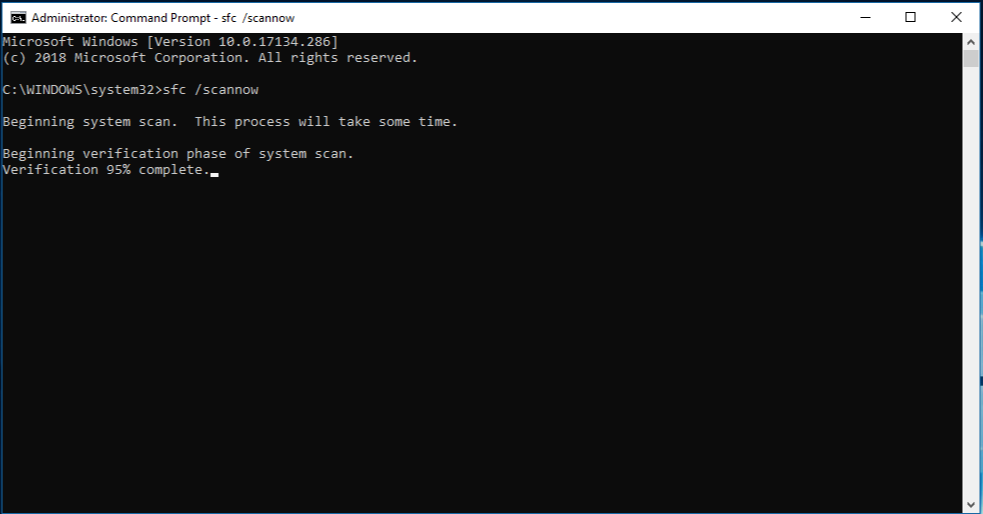
- Wait for the scan to complete
- Restart the PC
- Disable Fast Startup:
- Open Control Panel
- Click on Power Options
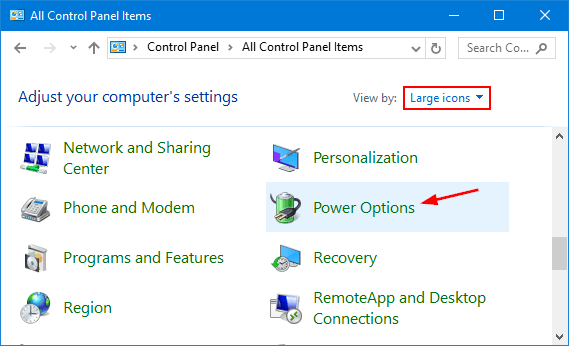
- Select Choose what the power buttons do
- Click on Change settings that are currently unavailable
- Scroll down and uncheck Turn on fast startup
- Save changes and restart the PC
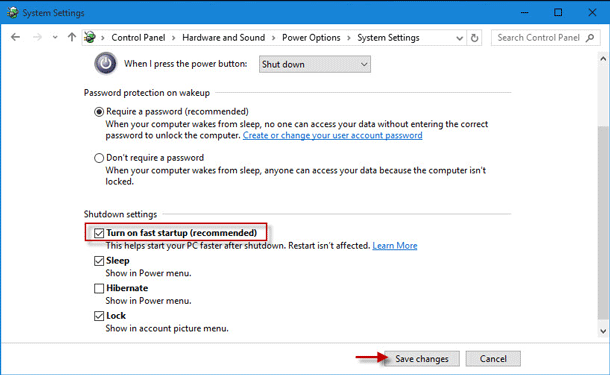
- Perform a System Restore:
- Open Control Panel
- Select Recovery
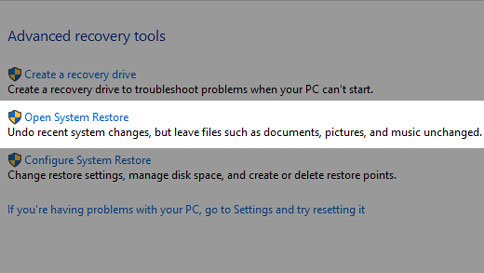
- Click on Open System Restore
- Select a restore point before the issue occurred
- Follow the prompts to restore the system
Force Shutdown and Remove Peripheral Hardware
To force shutdown your Windows 10 computer, press and hold the Power Button until it shuts down completely. Once it has shut down, unplug any peripheral hardware (such as a printer or external hard drive) and wait a few minutes before restarting your computer.
If you are experiencing a grey screen after login, this could be due to a variety of issues. Try pressing the Options button on the login screen and selecting “Troubleshoot”. From there, you can select “Advanced options” and choose “Startup Repair” to attempt to fix the problem.
If none of these fixes work, you may need to boot into the recovery environment by pressing F4 on the login screen. From there, you can try using the Automatic Repair feature or call in experts for further assistance.
Remember, it’s important not to rush through these steps and to pay attention to any error messages or clues that may give you an idea of the cause of the problem. With a little patience and persistence, you can get your computer back to working properly.
Update Graphics Card Drivers
To update your graphics card drivers, first press the Start Menu and select the Device Manager. Find your graphics card under Display Adapters and right-click to select Update Driver. Choose the “Search automatically for updated driver software” option and follow the prompts to complete the update. If you’re experiencing a grey screen after login on Windows 10, outdated graphics card drivers may be the cause. Updating them can help fix the issue. If this doesn’t work, try booting your computer into Safe Mode and repeating the process. You can also try running the Troubleshoot option from the Advanced Startup feature or using the snipping tool to capture any error messages. If you’re not comfortable doing this yourself, don’t rush to call for experts. Try shutting down your computer and pressing the Power Button to restart. If nothing works, you may need to seek help from a professional.
Disable Fast Startup
To fix the grey screen after login on Windows 10, you can try disabling Fast Startup. To do this, follow these steps:
1. Click the Start menu and select the Power icon.
2. Press and hold the Shift key, then click Restart.
3. Choose Troubleshoot > Advanced options > Startup Settings > Restart.
4. Press F4 to enter Safe Mode.
5. Go to Settings > System > Power & sleep > Additional power settings.
6. Click the “Choose what the power buttons do” link on the left.
7. Click the “Change settings that are currently unavailable” link.
8. Uncheck the “Turn on fast startup (recommended)” option.
9. Click “Save changes” and exit.
Now, press restart to exit Safe Mode and reboot your computer. This should fix the grey screen issue after login. If this doesn’t work, you may need to try other fixes or seek further help.
Run Troubleshooter Tool and Troubleshoot Hardware and Devices
| Method | Description |
|---|---|
| Run Troubleshooter Tool | A built-in tool in Windows 10 that scans for and fixes common issues related to hardware and software. |
| Troubleshoot Hardware and Devices | A Windows 10 feature that helps diagnose and resolve issues related to hardware and device drivers. |

