Quickly Fix Slow Loading Pages in Chrome
In this article, we explore simple yet effective ways to speed up slow loading pages in Google Chrome.
Keep Chrome Updated
To ensure that web pages load at optimal speed in Chrome, it’s important to keep the browser updated. Regularly check for updates and install them as soon as they become available. In addition, disable unnecessary extensions and background apps that may be slowing down your browsing experience. Preloading pages is another feature that can improve loading speed, so enable it if it’s not already on. If all else fails, clear your browsing history and cache to free up your computer’s resources. Finally, if you’re still experiencing issues, consider resetting Chrome to its default settings or using a different browser like Brave.
Preload Pages Before Opening
Preloading pages can improve the loading speed of web pages in Chrome. To enable this feature, go to Settings > Privacy and Security > Site Settings > Additional Content Settings > Preload Pages. Toggle the switch to enable this feature.
Another way to fix slow page loading is to close tabs and programs that are not in use. This frees up computer resources and speeds up the page loading process. Additionally, disabling hardware acceleration can sometimes help. Go to Settings > Advanced > System and toggle off the “Use hardware acceleration when available” option.
Some other tips to improve page loading speed include clearing the browser cache, updating the browser to the latest version, disabling extensions, and checking for background apps that may be using up internet bandwidth.
By following these methods, users can significantly improve the loading speed of web pages on Chrome and enjoy a seamless browsing experience.
Get Your Tabs Under Control
- Close unused tabs: Tabs take up memory and can slow down your browser, so if you have tabs open that you aren’t using, close them.
- Use Chrome’s built-in task manager: This tool allows you to see which tabs and extensions are using the most resources and close them if needed.
- Try a tab manager extension: Extensions like OneTab or The Great Suspender can help you easily manage and organize your open tabs.
- Disable unnecessary extensions: Extensions can also slow down your browser, so if you aren’t using them regularly, consider disabling them.
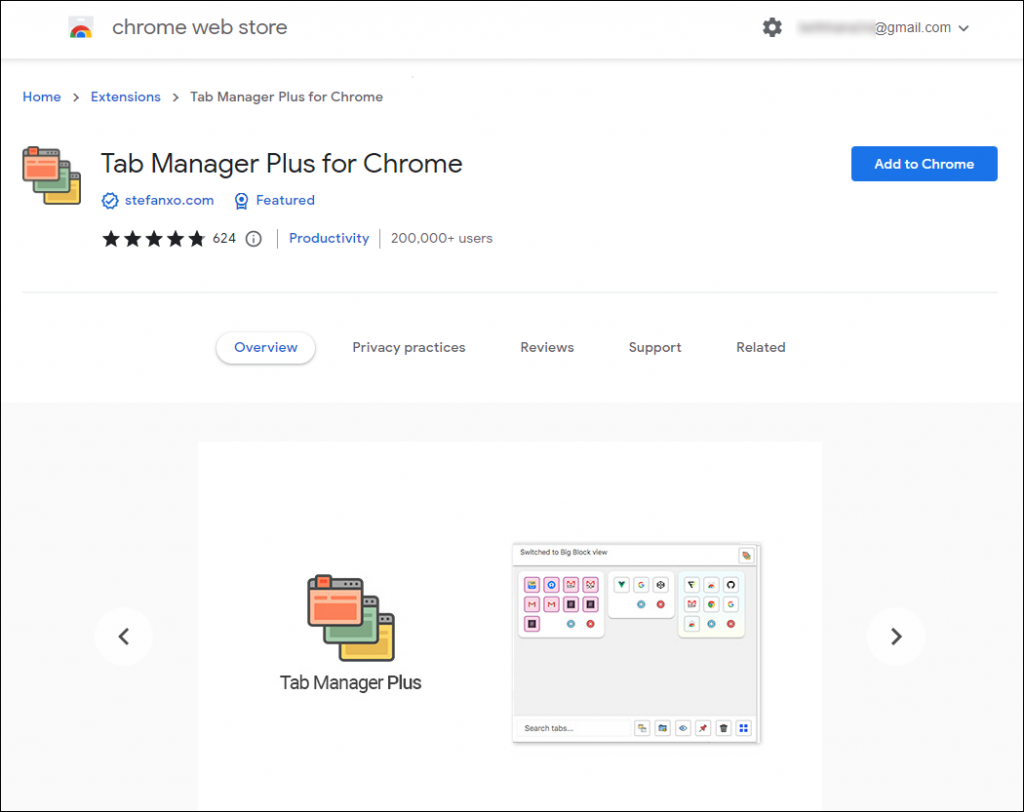
- Clear your browsing data: Over time, your browser can accumulate a lot of data that can slow it down. Clear your cache, cookies, and browsing history regularly.
Turn On Energy Saver
1. Click on the three dots in the top right corner of the browser window.
2. Select Settings.
3. Scroll down to the bottom of the page and click Advanced.
4. Under System, toggle on the switch next to “Use hardware acceleration when available.”
5. Toggle on the switch next to “Turn on the ‘Save resources’ feature” to enable Energy Saver.
By using this feature, Chrome will automatically detect when a web page is using a lot of your computer’s resources and reduce its impact. This will result in faster web page loading and less buffering. Give it a try and see if it helps improve your web page loading speed.
Enable Hardware Acceleration
To enable hardware acceleration in Google Chrome, follow these steps:
1. Open Google Chrome and type chrome://settings/ in the search bar.
2. Scroll down and click on Advanced.
3. Under System, toggle on Use hardware acceleration when available.
4. Restart Chrome.
Hardware acceleration can help speed up web page loading speed by utilizing your computer’s resources more efficiently. It can also improve video playback and other entertainment media.
If your web pages are still loading slowly, there may be other factors at play. Check your internet connection and make sure you have the most up-to-date version of Chrome. Try disabling any extensions that may be slowing down your browser, and clear your cache and browsing data.
By following these tips and utilizing the tools available to you, you can fix slow-loading pages in Chrome and improve your browsing experience.
Check Chrome’s Task Manager
| Process | Memory | CPU | Network |
|---|---|---|---|
| Browser | 128 MB | 5% | 1.2 KB/s |
| Tab 1: Gmail | 256 MB | 10% | 0.8 KB/s |
| Tab 2: Facebook | 512 MB | 25% | 1.5 KB/s |
| Tab 3: News website | 256 MB | 15% | 2.3 KB/s |
Clean Up Your Extensions
- Uninstall unused extensions: Having too many extensions can slow down Chrome, so remove any that you don’t use regularly.
- Disable extensions: If you don’t want to uninstall an extension, disable it to prevent it from running in the background and slowing down your browsing.
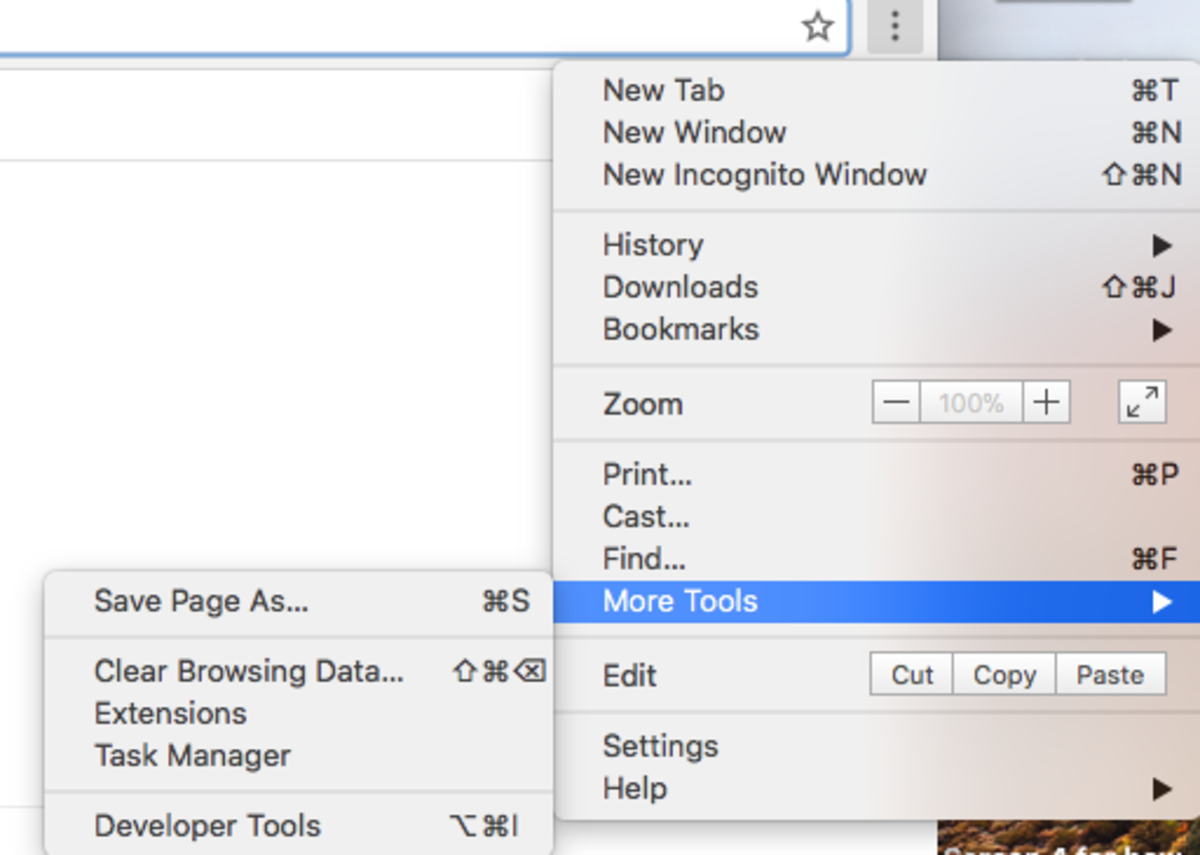
- Update extensions: Make sure all of your extensions are up to date to ensure they run smoothly and don’t cause any conflicts.
- Clear extension cache: Clearing the cache for your extensions can often help speed up their performance.
- Check for malware: Malware can cause extensions to slow down or malfunction, so run a malware scan to make sure your computer is free of any threats.
Clear Your Browsing Data
Clearing your browsing data can help fix slow loading pages in Chrome. To do this, open Chrome and click on the three dots in the top right corner. Then, select “More Tools” and click “Clear browsing data.” From there, choose the time range you want to clear and select the types of data you want to clear. Make sure to select “Cookies and other site data” and “Cached images and files.” Finally, click “Clear data” and wait for the process to complete. This should help speed up your browsing experience. If you continue to experience slow loading pages, try disabling any unnecessary Chrome extensions or clearing up space on your computer’s resources.
Disable Unnecessary Extensions
Disable unnecessary extensions to fix slow loading pages in Chrome. Too many extensions take up valuable space and use up your computer’s resources, causing lags and slow load times. To disable extensions, click on the three dots in the top right corner of Chrome and select “More Tools” > “Extensions”. From there, you can disable any unnecessary extensions that may be causing the problem. This will increase the speed of your browser and ensure that web pages load quickly. If your browser is still running slow after disabling extensions, consider clearing your cache and browsing history or checking for updates. By taking these simple steps, you can improve your browsing experience and avoid frustrating buffering and errors.
Scan For Malware
Scan for malware using your preferred antivirus program to ensure that it’s not causing your Chrome browser to load slowly. Malware can slow down your computer’s resources and affect your internet connection. Once you’ve cleared your system of any potential issues, try disabling any unnecessary Chrome extensions and clearing your browsing history and cache.
To do this, navigate to the three dots in the top right corner of your browser, select “More Tools,” then “Extensions.” From there, disable any extensions that you’re not using.
To clear your browsing history and cache, click on the three dots again, select “More Tools,” then “Clear browsing data.” Make sure to select “Cached images and files” and “Browsing history,” then click “Clear data.”
By following these steps, you can increase the chances of fixing your slow-loading pages in Chrome. If you’re still experiencing issues, consider switching to a different browser such as Brave, which is known for its speed and privacy features.


