Solving ComboFix Issues and Downloads
In this article, we will discuss common issues encountered when using ComboFix and how to resolve them, as well as where to safely download the program.
Understanding Combofix
ComboFix is a powerful malware removal tool that requires some technical know-how to use. If you encounter issues while using ComboFix, there are a few workarounds you can try. If you see an error message, try running ComboFix in FUNCTIONALITY mode. If ComboFix crashes or freezes, you can try reinstalling it. To get more detailed information on what ComboFix is doing, you can look at the logs it generates. Keep in mind that ComboFix is not compatible with all versions of Windows, so be sure to check the system requirements before downloading it. Additionally, ComboFix should only be used by experienced users as it can potentially harm your computer if used incorrectly.
Using Combofix Effectively
-
Disable Antivirus Software:
- Open the antivirus software installed on the computer
- Select the option to disable the antivirus program temporarily
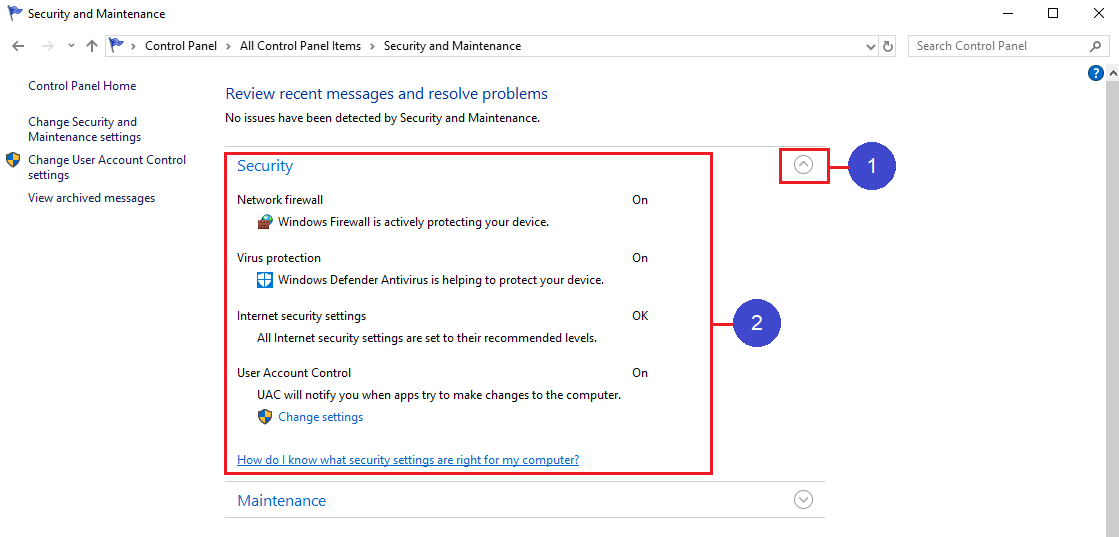
-
Download Combofix:
- Visit the official website to download Combofix
- Click the download link to begin the download process
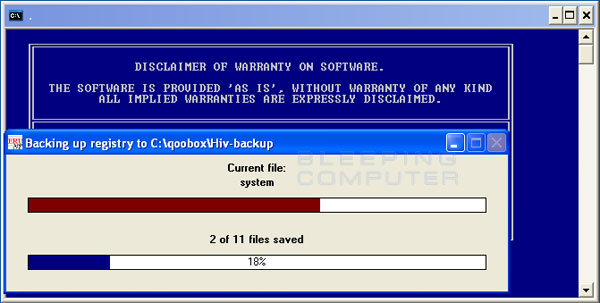
-
Close Running Programs:
- Close all programs running on the computer
- Save any open files or documents before closing programs
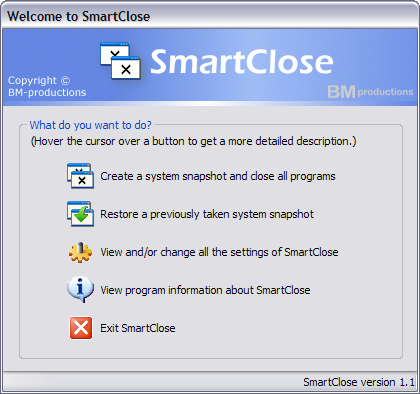
-
Run Combofix:
- Double-click on the Combofix icon to run the program
- Wait for the program to scan the computer for malware and viruses
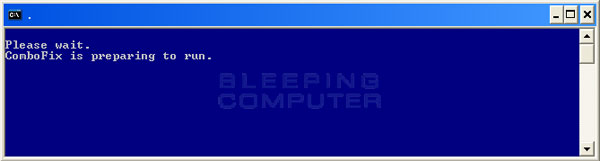
-
Follow Instructions:
- Read and follow the instructions displayed on the screen
- Do not interrupt the scanning process
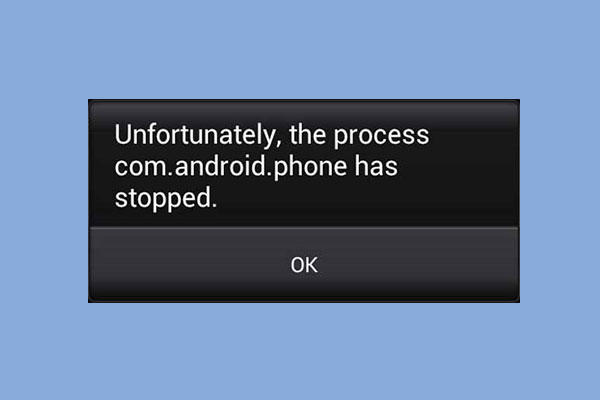
-
Restart Computer:
- When the scanning process is complete, restart the computer
- Wait for the computer to fully restart before using it again
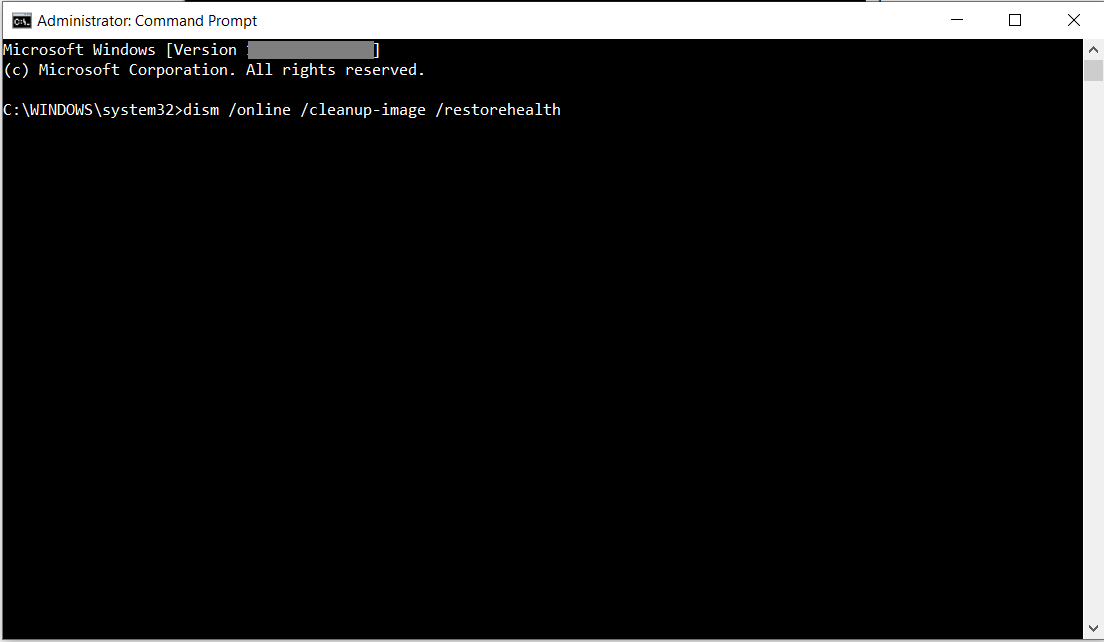
-
Enable Antivirus Software:
- Open the antivirus software installed on the computer
- Select the option to enable the antivirus program again
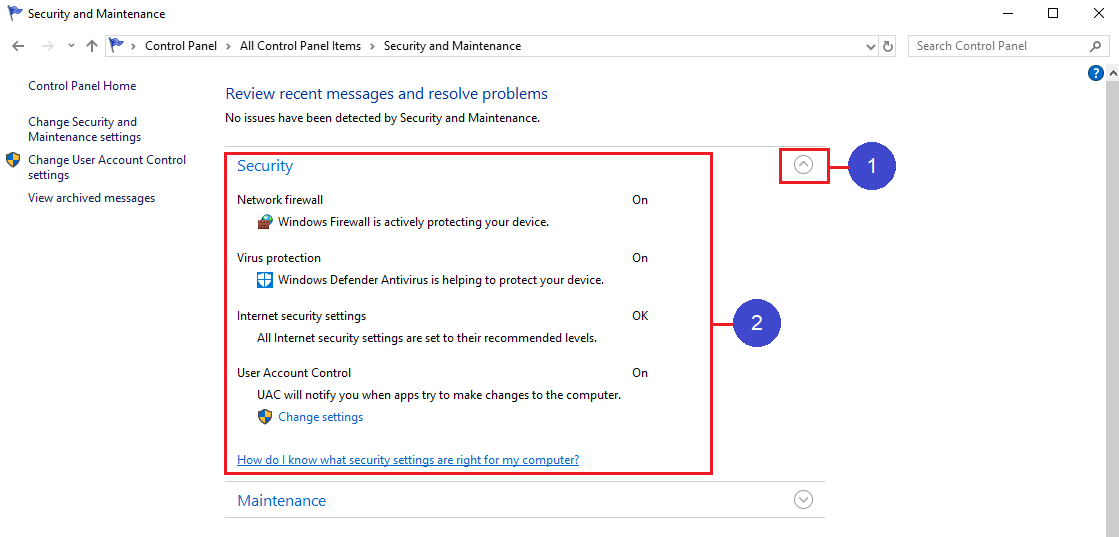
Compatibility and Downloading
| Operating System | Compatibility | Download Link |
|---|---|---|
| Windows 10 | Compatible | Download |
| Windows 8.1 | Compatible | Download |
| Windows 8 | Compatible | Download |
| Windows 7 | Compatible | Download |
| Windows Vista | Compatible | Download |
| Windows XP | Compatible | Download |
python
import requests
api_key = 'your_api_key_here'
def scan_file(file_path):
url = 'https://www.virustotal.com/vtapi/v2/file/scan'
params = {'apikey': api_key}
files = {'file': open(file_path, 'rb')}
response = requests.post(url, files=files, params=params)
scan_id = response.json()['scan_id']
return scan_id
def check_scan_status(scan_id):
url = f'https://www.virustotal.com/vtapi/v2/file/report?apikey={api_key}&resource={scan_id}'
response = requests.get(url)
if response.json()['response_code'] == 1:
return response.json()['positives'] > 0
else:
return False
This script uses the VirusTotal API to scan a file for malware. To use this script, you would need to sign up for a VirusTotal account and obtain an API key. Once you have the API key, you can replace the `your_api_key_here` placeholder with your actual API key.
To scan a file, you can call the `scan_file` function and pass in the path to the file you want to scan. This function will return a scan ID, which you can then use to check the scan status using the `check_scan_status` function. This function will return `True` if the file is infected with malware, and `False` otherwise.
It is important to note that this script is not a replacement for anti-malware software and should be used for informational purposes only. It is also important to use caution when downloading and executing files from the internet to avoid malware infections in the first place.
Troubleshooting Combofix Issues
If you’re having issues with ComboFix, there are a few things you can try to troubleshoot the problem. First, make sure you have the latest version of ComboFix downloaded and that you’re running it in safe mode. If you’re still having issues, try renaming the ComboFix.exe file to something else and running it again. If that doesn’t work, try running ComboFix in “functional” mode by adding the /nombr flag to the command line. You can also try running other malware removal tools like BitDefender or AVG to see if they can resolve the issue. Make sure to backup your registry before running any of these tools. If all else fails, consider reimaging your PC to start fresh.


