Troubleshoot and Fix Laptop Network Adapter Issues
In today’s world, staying connected is essential. However, laptop network adapter issues can be a major obstacle to staying connected. In this article, we’ll explore some common issues with laptop network adapters and provide solutions on how to troubleshoot and fix them.
Restart and check connections
Restart and check connections: If you’re experiencing network issues, sometimes all you need is to restart your *laptop* and try reconnecting to your *Wi-Fi network*. Check your *connections* and ensure that your *Wi-Fi switch* or *keyboard combination* is turned on. If you’re still having trouble, you can try resetting your *network adapter* through the *Network Reset* feature in Windows 10. If that doesn’t work, updating your *driver* or *firmware* may fix the issue. You can find the *adapter* in the *Device Manager* and update the *chipset driver* or *wifi driver for* your specific device. If you’re getting a *code 10* error or your *device cannot start*, you may need to reinstall or update the *driver*. Refer to your *documentation* or *system manufacturer guide* for specific *recommendations*. If all else fails, you can try using VPN adapters or contacting *support* for further assistance.
Remove the battery from your laptop
To troubleshoot and fix laptop network adapter issues, try removing the battery from your laptop. This can help reset the system and resolve any connection problems you may be experiencing. To do this, first turn off your laptop. Then, locate the battery on the underside of your laptop and press the hardware toggle to release it. If you cannot remove the battery, try holding down the Wi-Fi switch or using a keyboard combination to turn off the wireless adapter. Once the battery is removed or the adapter is turned off, wait a few seconds before turning your laptop back on. This can help reset the network settings and resolve any connection problems you were experiencing. If removing the battery doesn’t work, try updating the Wi-Fi driver for your device or resetting your network settings using Network Reset.
Turn off antivirus and VPN
If you’re experiencing network adapter issues on your laptop, try turning off your antivirus and VPN. Sometimes these programs can interfere with your Wi-Fi adapter or network connection.
To do this, go to your antivirus software settings and disable the program temporarily. You can also turn off your VPN by right-clicking on the icon in your system tray and selecting “disconnect.”
Once you’ve turned off these programs, try reconnecting to your Wi-Fi network or accessing the internet. If the issue persists, there may be a problem with your device or hardware. Check your device manager for any error codes such as “code 10” or “device cannot start” and try updating the driver or firmware.
If you’re using a Windows 10 PC, make sure your driver is up to date and try toggling the hardware switch for your Wi-Fi adapter. You can also check your motherboard manufacturer’s documentation for any recommended fixes or updates.
Remember to turn your antivirus and VPN back on after troubleshooting.
Run network adapter troubleshooter
To troubleshoot and fix laptop network adapter issues, you can run the network adapter troubleshooter. First, open the Settings app and click on “Update & Security.” Then, select “Troubleshoot” and scroll down to “Network Adapter.” Click on “Run the Troubleshooter” to start the process.
The troubleshooter will scan your PC for network problems and provide recommendations for fixes. It may ask you to check your email, Wi-Fi networks, and internet connection.
If the troubleshooter doesn’t solve the problem, you can try updating the firmware and drivers for your network devices. Check the manufacturer’s website for the latest updates.
You can also try toggling the hardware switch for your wireless adapter or checking the device manager for any connection problems. If you have an Intel or Killer chipset driver, it may also be worth updating those.
If you’re still having connection problems, consult your system manufacturer’s guide or consider using VPN adapters to connect to Wi-Fi networks. Remember to always ensure that your Wi-Fi driver is up to date, such as for the HP Pavilion G4.
By following these steps, you can quickly troubleshoot and fix network adapter issues on your laptop and gain access to the internet and other devices.
Check your power management settings
Check your power management settings to troubleshoot and fix laptop network adapter issues. Click on the battery icon in the taskbar and select “Power & Sleep Settings”. Click on “Additional Power Settings” and select “Change plan settings” for your current plan. Click on “Change advanced power settings” and expand the “Wireless Adapter Settings” option. Make sure the settings are set to “Maximum Performance” for both “On battery” and “Plugged in”. Update the firmware and drivers for the network adapter by checking the manufacturer’s website or using a driver updater tool. Try toggling the hardware switch or pressing the function key to enable the adapter. Check the device manager for any issues or conflicts with the adapter. Restart the computer and try connecting to the Wi-Fi network or access point again.
Reset Winsock settings
To reset your Winsock settings, follow these steps:
1. Press the Windows key and type “cmd”. Right-click on Command Prompt and select “Run as administrator”.
2. Type “netsh winsock reset” and press Enter. This will reset your Winsock settings.
3. Restart your computer.
4. Check if your network connection is working properly.
If you are still experiencing network problems, try updating your firmware or reinstalling your network adapter driver. You can also try toggling your hardware or checking for any data or connection problems.
Remember, if you need further assistance, check your laptop’s support website or contact customer support. Don’t let a connection problem keep you from accessing email, streaming music, or other important things on your computer.
Clean up network devices
- Power off the laptop and any other network devices that are connected to it
- Unplug the power cables from the devices
- Wait for a few minutes before plugging the cables back in
- Turn on the network devices and wait for them to fully boot up

- Restart the laptop and check if the network adapter is working properly
- Check if the network adapter is enabled in the device manager
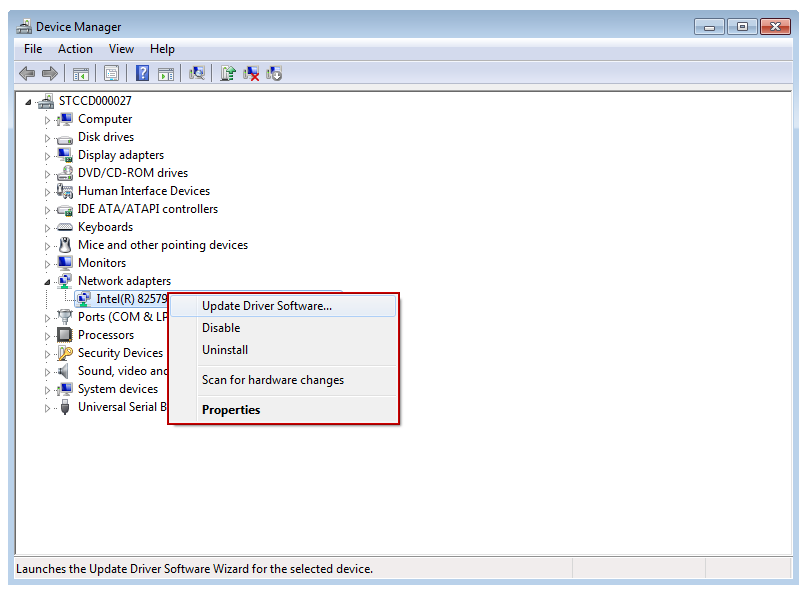
- Update the network adapter drivers if they are outdated
- Run a malware scan to check for any infections that may be causing network issues
- Reset the network adapter settings to default and reconfigure them if necessary
Download the latest network drivers
| Operating System | Driver Download Link |
|---|---|
| Windows 10 (64-bit) | Intel Network Adapter Driver for Windows 10 |
| Windows 10 (32-bit) | Intel Network Adapter Driver for Windows 10 |
| Windows 8.1 (64-bit) | Intel Network Adapter Driver for Windows 8.1 |
| Windows 8.1 (32-bit) | Intel Network Adapter Driver for Windows 8.1 |
| Windows 7 (64-bit) | Intel Network Adapter Driver for Windows 7 |
| Windows 7 (32-bit) | Intel Network Adapter Driver for Windows 7 |


