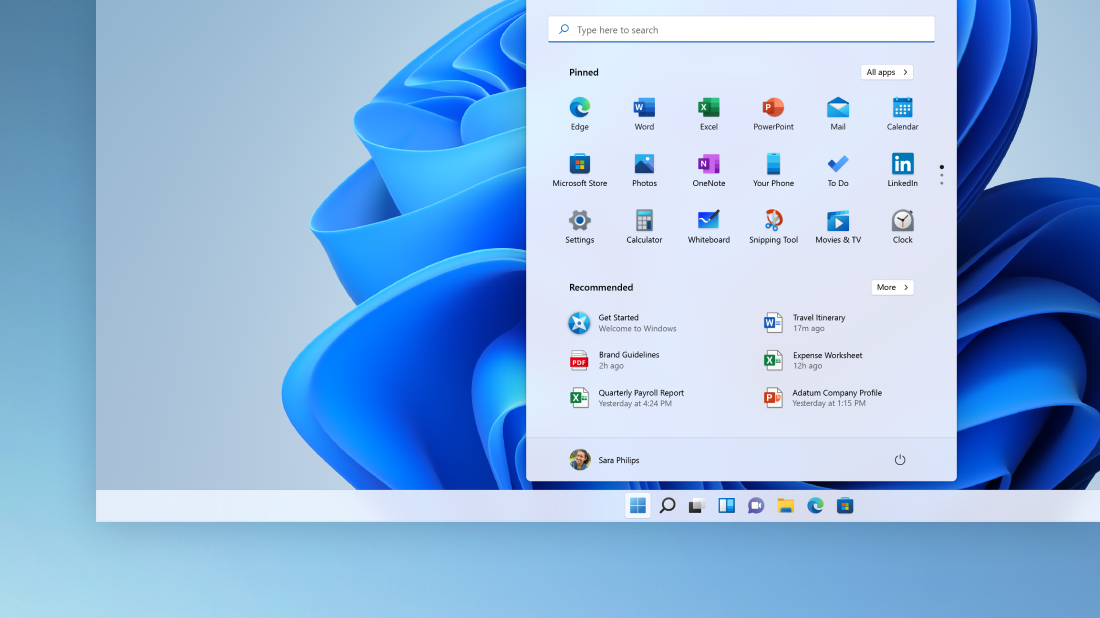Fixes for Android Phone Not Detected by PC on Windows
If you’re having trouble getting your Android phone to connect to your PC, don’t worry – you’re not alone. In this article, we’ll explore some solutions to fix the issue of Android phones not being detected by PC on Windows.
Troubleshooting solutions for PC not detecting Android phone
If your PC is not detecting your Android phone, there are several troubleshooting solutions you can try. First, check that your USB cable is functioning properly and try a different cable if necessary. Next, make sure your phone is in file transfer mode by going to Settings > Connected devices > USB > Transfer files. If this doesn’t work, ensure that your phone’s USB configuration is set to MTP. You can also try updating your phone’s drivers or reinstalling them. Another option is to enable USB debugging on your phone by going to Settings > System > Developer options. Lastly, try restarting both your phone and computer. By following these methods, you should be able to fix the phone not detected by PC problem and transfer files between your devices without any issues.
Adjust USB connection settings on your computer
To adjust USB connection settings on your computer and fix the issue of Android phone not being detected by PC on Windows, follow these steps:
1. Connect your phone to the computer via USB cable.
2. Open Device Manager on your computer.
3. Look for your phone under “Portable Devices” or “Other Devices”.
4. Right-click on your phone and select “Update driver”.
5. Select “Browse my computer for driver software“.
6. Navigate to the folder where your Android USB driver is saved and select it.
7. Click “Next” and follow the on-screen instructions to complete the installation.
8. After the installation is complete, disconnect and reconnect your phone to the computer.
9. On your phone, go to “Settings” > “Developer options”.
10. Scroll down to “USB configuration” and select “MTP (Media Transfer Protocol)”.
11. If your phone is still not detected, try changing the USB connection mode to “PTP (Picture Transfer Protocol)” or “File Transfer”.
By adjusting the USB connection settings on your computer and phone, you can usually resolve the issue of Android phone not being detected by PC on Windows.
Install or reinstall necessary drivers for your Android device
- Connect your Android device to your PC using a USB cable
- Open the Device Manager
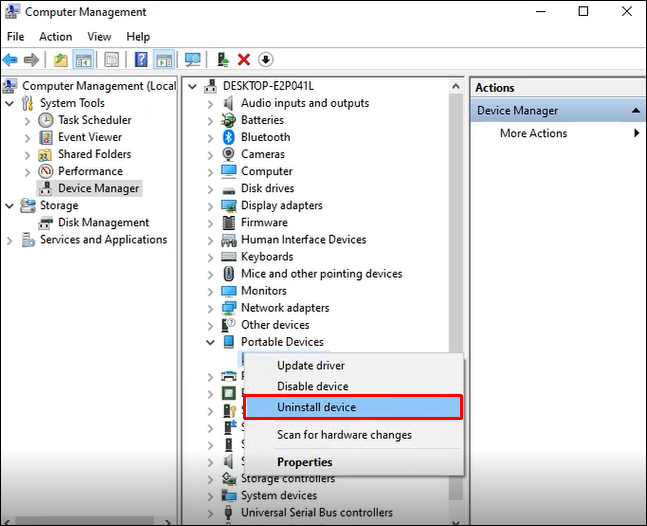
- Locate your Android device and right-click on it
- Select “Update Driver Software”
- Select “Browse my computer for driver software”
- Select “Let me pick from a list of device drivers on my computer”

- Select the appropriate driver for your Android device
- Click “Next” and follow the on-screen instructions to install the driver
import os
import subprocess
def detect_android_phone():
# Check if the device is connected
adb_output = subprocess.check_output(["adb", "devices"]).decode("utf-8")
if "device" in adb_output:
print("Android phone detected.")
return True
else:
print("Android phone not detected.")
return False
def install_android_drivers():
# Check the operating system on the computer
if os.name == "nt":
# Install the Android USB drivers on Windows
subprocess.call(["pnputil", "-i", "-a", "path_to_driver.inf"])
elif os.name == "posix":
# Install the Android USB drivers on Mac or Linux
subprocess.call(["sudo", "apt-get", "install", "android-tools-adb"])
else:
print("Unsupported operating system.")
# Main program to run the tool
if __name__ == "__main__":
if not detect_android_phone():
install_android_drivers()
detect_android_phone()
This code uses the `adb` command to check if the Android phone is connected to the computer. If the device is not detected, it installs the Android USB drivers on the computer, based on the operating system. Finally, it checks if the phone is detected again after driver installation.
Note that this code is just a rough example and may not work for all scenarios. For instance, it assumes that the `adb` command is installed on the computer and the driver installation process is straightforward. Therefore, additional error handling and user input validation may be necessary to make the tool more robust.
Enable USB debugging and try a different USB cable
To fix your Android phone not being detected by your PC on Windows, try enabling USB debugging and using a different USB cable. To enable USB debugging, go to your phone’s Settings > About Phone > tap on Build Number 7 times > go back to Settings > Developer Options > Enable USB Debugging. Make sure to also try a different USB cable as a faulty one could be causing the problem. If these methods don’t work, you can also try switching the connection mode on your phone to MTP or PTP. If you’re still experiencing issues, consider updating your Android USB driver or using the ADB interface in Android Studio.
Check for the Media Feature Pack installation on Windows 10
| Media Feature Pack Installation Check on Windows 10 |
|---|
|
If you are experiencing issues with your Android phone not being detected by your PC on Windows, one possible solution is to check if the Media Feature Pack is installed on your Windows 10 computer. The Media Feature Pack is a collection of additional media-related technologies that are not included in the standard Windows 10 installation. To check if the Media Feature Pack is installed on your Windows 10 computer, follow these steps:
|