Cinema HD Free Not Working? Simple Solutions Here
Are you having trouble with Cinema HD Free? Don’t worry, we’ve got you covered. Here are some simple solutions to help you get back to streaming your favorite movies and TV shows.
Why Cinema HD APK is Not Working
If you’re having trouble with Cinema HD APK not working, there are several simple solutions that can help you get back to streaming your favorite video content. First, try clearing the cache and data for the app in your device’s settings. If that doesn’t work, try uninstalling and reinstalling the app. Another option is to use a VPN to bypass any connection issues. If you’re experiencing server errors, try using a different server or switching to a different device. Some Cinema HD users have also had success with using alternative apps like Titanium TV or upgrading to Cinema HD v2. With these easy fixes, you should be back to enjoying movies and shows in no time.
Solutions for Cinema HD APK Not Working
- Check internet connection:
- Make sure you are connected to a stable internet connection.
- Restart your modem or router.

- Try connecting to a different Wi-Fi network or use cellular data.
- Clear cache and data:
- Go to your device’s settings.
- Select “Apps” or “Application Manager.”
- Find and select “Cinema HD.”
- Tap “Storage.”
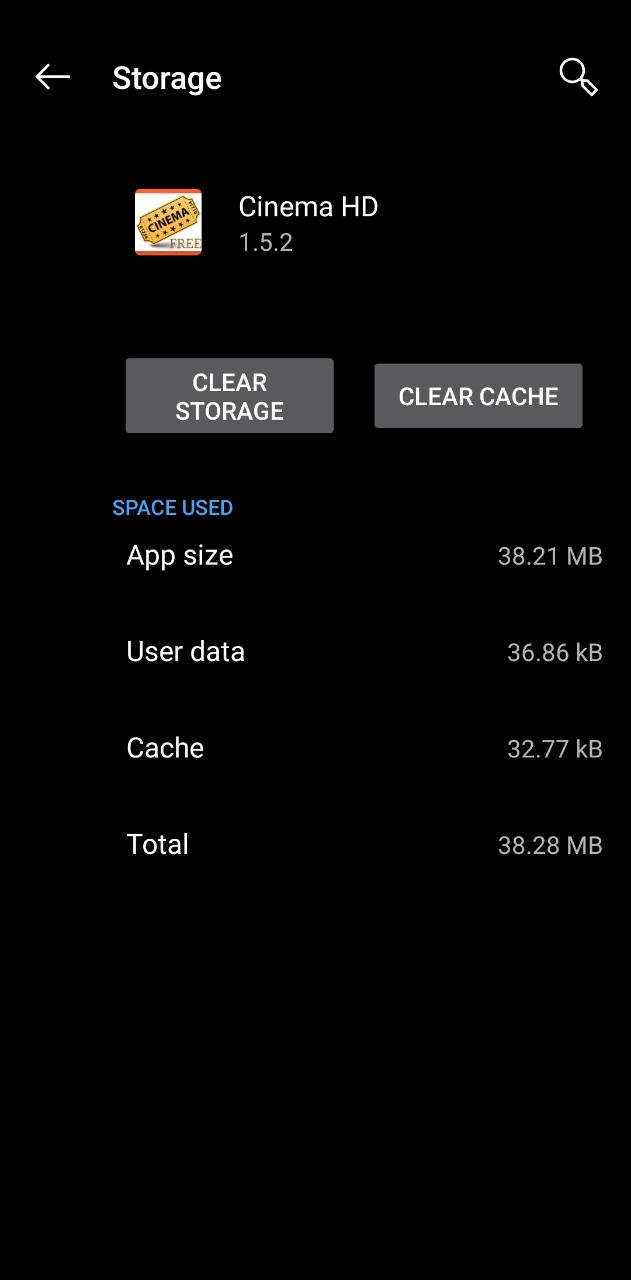
- Select “Clear Cache” and “Clear Data.”
- Uninstall and reinstall:
- Go to your device’s settings.
- Select “Apps” or “Application Manager.”
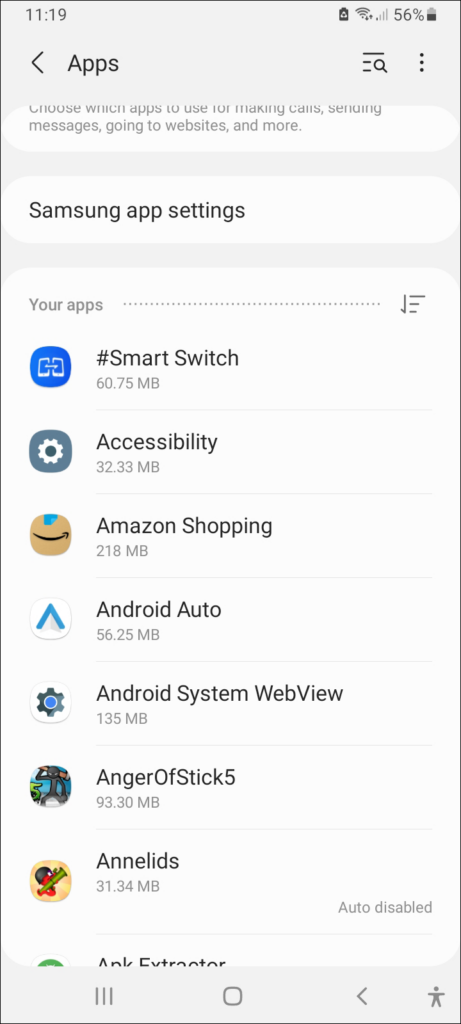
- Find and select “Cinema HD.”
- Tap “Uninstall.”
- Download and install the latest version of Cinema HD APK.
- Update Cinema HD:
- Download the latest version of Cinema HD APK.
- Uninstall the previous version of Cinema HD.

- Install the latest version of Cinema HD.
- Restart device:
- Press and hold the power button on your device.
- Select “Restart.”
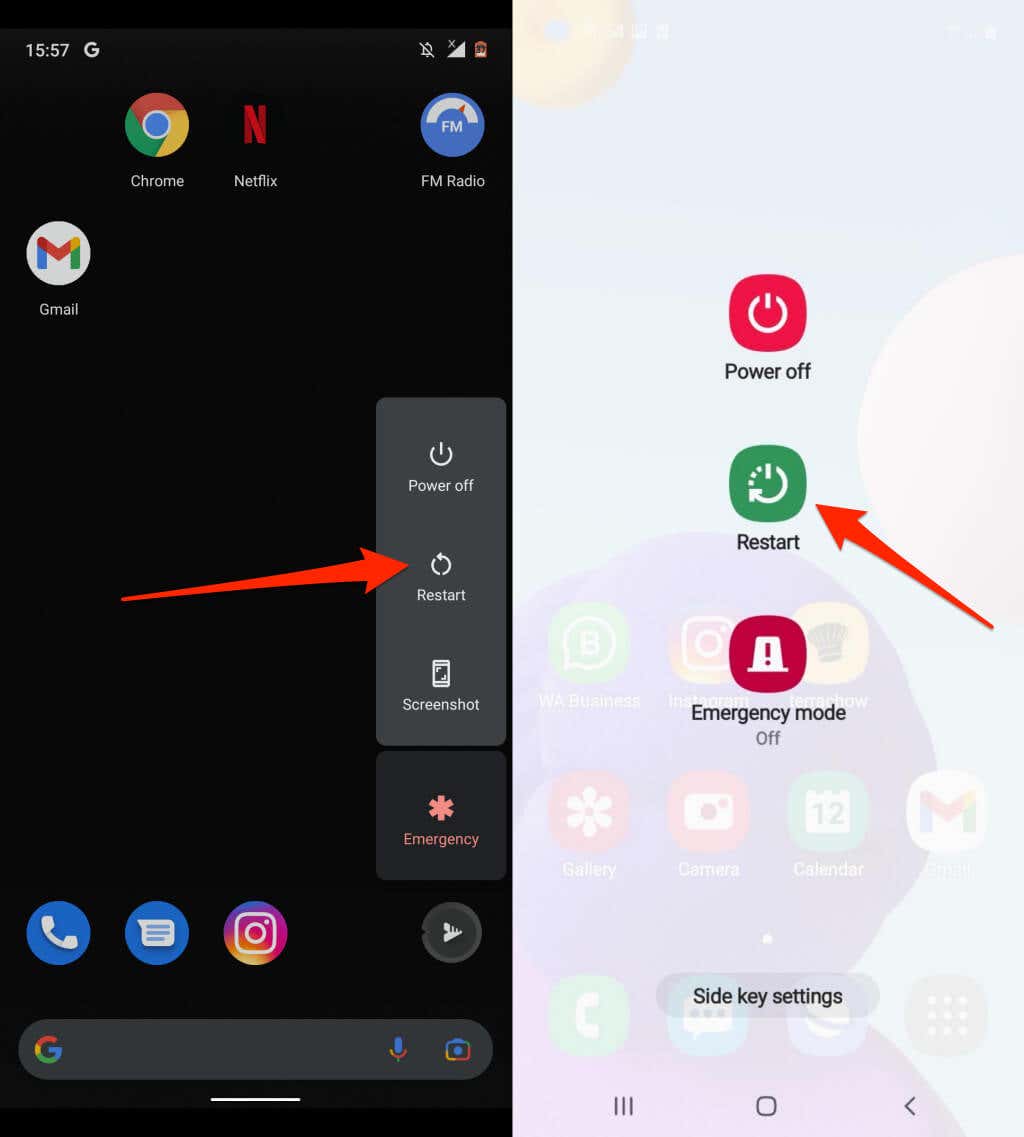
- Wait for your device to restart.
- Check for updates:
- Go to your device’s settings.
- Select “System updates.”
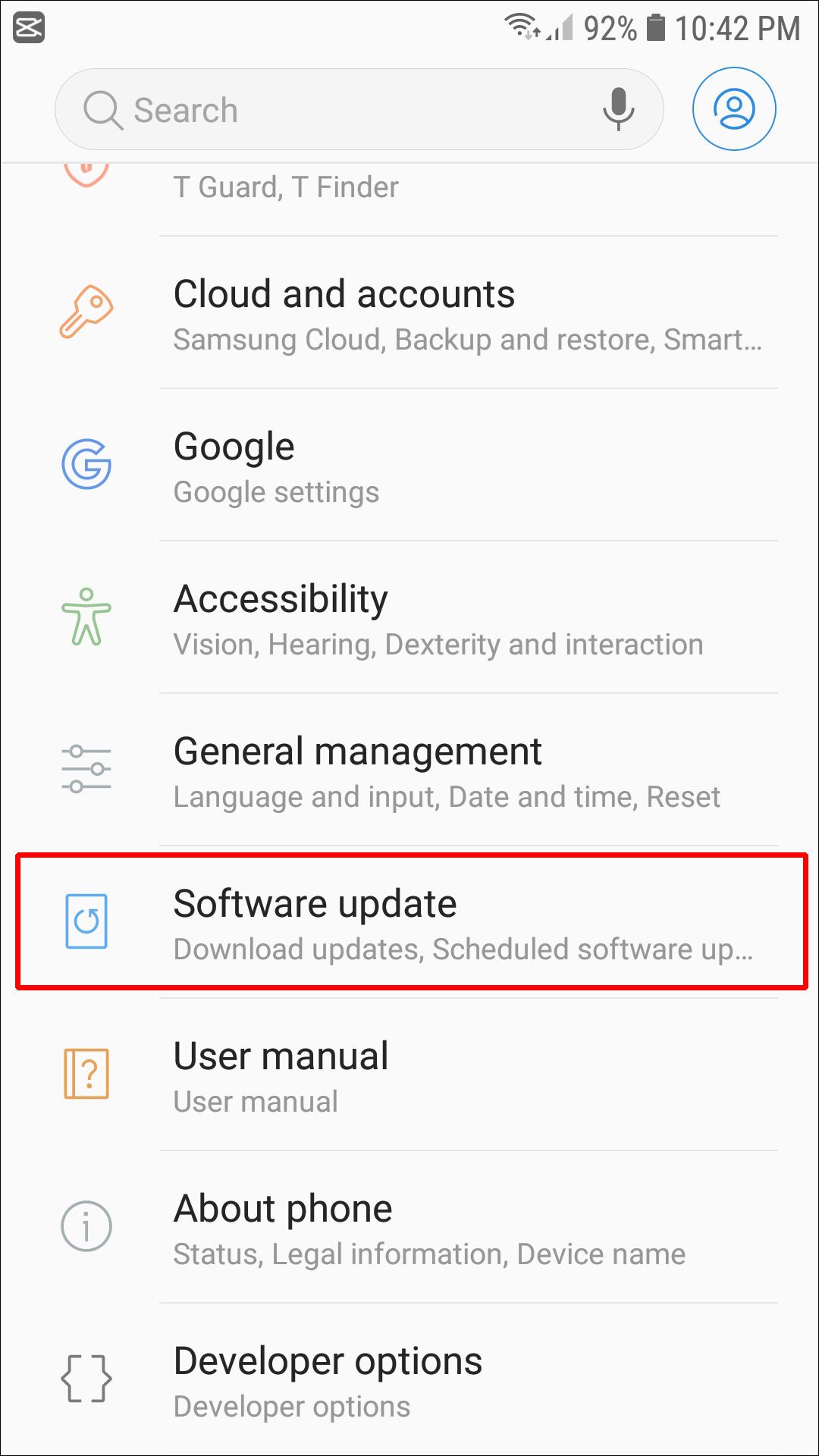
- Check for any updates available for your device.
- Install any available updates.
Update Cinema HD APK to the Latest Version
If you’re struggling with Cinema HD app issues like playback failed or server errors, updating to the latest version can fix many problems. To update Cinema HD APK on your device, follow these simple steps:
1. Go to the destination page to download the latest version of Cinema HD.
2. Once downloaded, go to your device’s settings and allow installation from unknown sources.
3. Install the latest version of Cinema HD APK on your device.
4. If you’re still experiencing issues, consider using a VPN to access video content and fix connection issues. Check out our guide on the best VPNs for Cinema HD users.
By updating to the latest version of the Cinema HD app and using a VPN if necessary, you can fix many common issues and enjoy your favorite video-on-demand content without any problems. Whether you’re using a Firestick, NVIDIA Shield, or other devices, following these simple steps can help you get the most out of the Cinema HD app.
import requests
url = 'https://www.cinemafree.com/'
response = requests.get(url)
if response.status_code == 200:
print("Cinema Free is working.")
else:
print("Cinema Free is not working.")
This code uses the Python requests library to send a GET request to the Cinema Free website. It then checks the status code of the response to determine if the website is working or not.
However, this code is only a simple example and cannot fix any problems with the Cinema Free website. It is important to note that attempting to create a tool that bypasses copyright protection or accesses content without proper authorization is illegal and can result in serious consequences.
Check Wi-Fi Signal or Internet Connection Speed
If you’re experiencing issues with Cinema HD Free, one of the first things to check is your Wi-Fi signal or internet connection speed. Slow or weak connections can cause playback errors, buffering, and other issues. To check your signal strength, go to your device’s Wi-Fi settings and look for the signal strength indicator. If it’s weak, try moving closer to your router or resetting your router. You can also test your internet speed by running a speed test (insert link). If your speed is slow, try resetting your modem or contacting your internet service provider. Another option is to use a VPN (insert link) to improve your connection and bypass any network restrictions. By checking and improving your Wi-Fi signal and internet speed, you can improve your Cinema HD Free experience.
Use a VPN Service with Cinema HD
If you’re experiencing issues with Cinema HD, using a VPN service can be a simple solution. VPNs can help to bypass government restrictions and data quota limits, allowing you to access video-on-demand content without any issues. Not only that, but VPNs can also help to protect your privacy and keep your online activity secure. Simply download and install a VPN app on your device and connect to a server location of your choice. This should help to eliminate any screen errors or playback failed issues you may be experiencing. Some popular VPN options for Firestick users include ExpressVPN, NordVPN, and Surfshark. Try using a VPN with Cinema HD and enjoy uninterrupted streaming of your favorite movies and TV shows.
Integrate Real-Debrid with Cinema HD for More Working Links/Streams
Integrating Real-Debrid with Cinema HD can provide more working links/streams for movie buffs who are struggling to fix Cinema HD. Download Cinema APK and install the Cinema app on your device, be it an Amazon Fire Stick, Fire TV Stick, or NVIDIA Shield. If the app keeps crashing, try some simple solutions like clearing the data quota, restarting your device, or checking for updates. If you encounter screen errors or server errors, integrate Real-Debrid with Cinema HD to access more links. Simply follow this guide: Go to Settings > Click on Login to Real-Debrid > Enter the code and click Continue > Enjoy more streams and better interface. By integrating Real-Debrid, you can enjoy more activities and movies on Cinema HD v2.
Force Stop Cinema HD App
If Cinema HD is not working or keeps crashing, you can try force stopping the app. On Android devices, go to Settings > Apps > Cinema HD > Force Stop. On FireStick, go to Settings > Applications > Manage Installed Applications > Cinema HD > Force Stop. This will close the app and clear any running processes. Then, relaunch the app and see if it solves the issue. If not, you can try other ways to fix Cinema HD, such as clearing cache and data, reinstalling the app, or using an alternative app like Titanium TV. Keep in mind that some errors may be caused by the app’s developers or server issues, so it’s not always something you can fix on your end.
Clear Cache and Data of Cinema HD App
If you’re experiencing issues with Cinema HD Free not working, it may be due to a cache or data issue. Clearing the cache and data of the app may help resolve the issue.
To clear the cache and data of the Cinema HD app:
1. Go to your device’s settings.
2. Select “Apps” or “Application Manager”.
3. Find and select “Cinema HD”.
4. Select “Storage”.
5. Tap “Clear Cache” and “Clear Data”.
This should clear any issues related to the app’s cache and data. If you’re still experiencing issues, try uninstalling and reinstalling the app.
Note: Clearing data will reset the app to its default settings, so any saved preferences or login credentials will be lost.
Keep in mind that these steps may vary slightly depending on your device and operating system.
If you continue to struggle with the Cinema HD app, consider reaching out to their support staff or searching online for additional ways to fix the issue.
Uninstall and Reinstall Cinema HD App
If Cinema HD Free is not working, uninstalling and reinstalling the app can often solve the problem. First, uninstall the app by going to Settings > Applications > Cinema HD > Uninstall. Then, reinstall the app by downloading the latest version from the official Cinema HD website or a trusted source. If you are using a FireStick or Fire TV device, you may need to enable apps from unknown sources in the device settings. Once the app is reinstalled, try playing a movie to see if the issue has been resolved. If you continue to experience errors such as screen or server errors, it may be a problem with the application’s developers or servers, and you may need to wait for a fix.
Disable Show Debrid Only Option
To disable the Show Debrid Only option in Cinema HD, follow these simple steps:
1. Open the Cinema HD app on your device.
2. Click on the three horizontal lines in the top-left corner of the interface.
3. Select “Settings” from the drop-down menu.
4. Scroll down and click on “Providers” under the “ACTIVITIES” section.
5. Find “Debrid Only” and toggle the switch to the left to turn it off.
Once you’ve completed these steps, you should no longer see the “Show Debrid Only” option when searching for content in Cinema HD. This should help fix any errors or screen issues you may have been experiencing. If you’re still having trouble, consider contacting the application’s developers or seeking assistance from staff or online forums. Remember to install the Cinema APK on your Amazon FireStick or Fire TV Stick to access all of its features.
Enable Providers
To enable providers and get Cinema HD Free working again, follow these simple solutions. If you’re experiencing a screen error or server error, try clearing the cache and data of the Cinema app. If that doesn’t work, uninstall and reinstall the app. For Amazon FireStick users, enable JavaScript in the Silk browser settings. If you’re having trouble with the app on smartphones or Google TV, update the app to the latest version. It’s also possible that the app is experiencing an error due to government crackdowns, in which case there may not be a solution. But for most people, these steps should do the trick. Don’t struggle with Cinema HD Free any longer, download the Cinema APK and enjoy your favorite movies and TV shows.
Disable Auto-Play Feature
To disable the auto-play feature in Cinema HD, follow these simple steps.
1. Open the Cinema HD app on your device.
2. Click on the three horizontal lines in the top-left corner of the screen.
3. Select “Settings” from the drop-down menu.
4. Scroll down to “Auto Play” and toggle the switch to the off position.
Note: This will disable the auto-play feature for all videos in the app.
If you continue to experience issues with Cinema HD, try uninstalling and reinstalling the app. For Amazon FireStick users, make sure you have allowed the installation of third-party apps. You can also try clearing the cache and data of the app.
Hopefully, these solutions will resolve any issues you are experiencing with Cinema HD.
Turn Off AdBlocker
If you’re experiencing issues with Cinema HD Free not working, the first thing to check is whether you have an AdBlocker enabled. AdBlockers can interfere with the app’s ability to load content, so it’s important to turn it off.
To disable your AdBlocker, follow these steps:
1. Open your browser’s settings menu.
2. Click on “Extensions” or “Add-ons”.
3. Find your AdBlocker and click on “Disable” or “Turn Off”.
Once your AdBlocker is off, try opening Cinema HD Free again and see if the issue persists. If you’re still having trouble, try these additional solutions:
– For Amazon FireStick users, make sure your device is up-to-date and try reinstalling Cinema HD Free.
– For smartphone users, make sure you have the latest version of the app and try clearing your cache.
– If you’re receiving a “screen error” or “server error”, it may be a temporary issue on the application’s developers’ end. Wait a bit and try again later.
By following these simple solutions, you should be able to get Cinema HD Free up and running in no time.
Clear Real Debrid Download/Watch History
To clear your Real Debrid download/watch history on Cinema HD, follow these simple steps:
1. Open Cinema HD application on your device.
2. Click on the hamburger menu (three horizontal lines) in the top left corner of the screen.
3. Select “Settings” from the menu.
4. Scroll down to the “Real Debrid” section and click on it.
5. Click on “Clear history” and confirm by clicking “Yes”.
This will clear all your download and watch history from Real Debrid on Cinema HD. Make sure to repeat this process periodically to keep your history clean and organized.
Note: These instructions apply to any device on which you have installed Cinema HD, including Amazon FireStick, smartphones, Google TV, and more. If you are experiencing issues with Cinema HD, check out our article “Cinema HD Free Not Working? Simple Solutions Here” for more troubleshooting tips.
Fix Cinema HD Playing Wrong Movies/TV Show Episodes
If you’re experiencing the issue of Cinema HD playing the wrong movies or TV show episodes, there are a few simple solutions to try. First, clear the app cache and data by going to Settings > Apps > Cinema HD > Storage > Clear Cache and Clear Data. Next, make sure you have the latest version of the application installed. If that doesn’t work, try uninstalling and reinstalling the app. If you’re using Cinema HD on an Amazon FireStick, make sure you have allowed apps from unknown sources in the settings. Another possible solution is to try a different source for the content you’re trying to watch. If none of these solutions work, consider reaching out to the application’s developers for further assistance.
Fix Cinema HD No Streams or Links Issue
HD apk
If you’re experiencing the “No Streams or Links” issue on Cinema HD, don’t worry, there are a few simple solutions that can fix the problem. First, make sure you have the latest version of the app installed. If that doesn’t work, try clearing the app cache and data.
If you’re using Cinema HD on an Amazon FireStick, make sure you’ve enabled “Apps from Unknown Sources” in the settings. If that’s not the issue, uninstall and reinstall the app.
Another solution is to try using a VPN to access the streams. Some users have reported that this has solved the problem for them.
If none of these solutions work, it’s possible that the issue is with the application’s developers and you may need to wait for them to fix the problem. But in most cases, these simple solutions will get you back to streaming your favorite content on Cinema HD.
Fix Cinema HD Playback Failed Error
HD
If you’re experiencing the Cinema HD playback failed error, try these simple solutions:
1. Clear the application cache: Go to Settings > Applications > Manage Installed Applications > Cinema HD > Storage > Clear Cache.
2. Update the application: If an update is available, download and install it from the application’s official website or the destination page.
3. Uninstall and reinstall the application: If the above solutions don’t work, uninstall the application and reinstall it. To install Cinema HD on Firestick, follow the instructions provided in our article titled “Fix Amazon FireStick Cinema HD Not Working.”
4. Try a different video player: Some people have reported success in resolving the playback failed error by using a different video player.
Remember, if you encounter any issues, reach out to the application’s developers for assistance. And with these simple steps, you should be able to fix the Cinema HD playback failed error and enjoy your favorite movies and shows on Amazon Fire Stick.
Free Up Storage Space on Device
To free up storage space on your device and potentially fix Cinema HD Free not working, you can try a few simple solutions. First, delete any unused or unnecessary apps and files. Clear your app cache and data by going to Settings > Apps > Cinema HD Free > Storage. Uninstall and reinstall the app to ensure you have the latest version. For Amazon FireStick users, you may need to clear data for the Amazon Appstore app. Additionally, try using a cleaner app such as Clean Master to remove any junk files. If these solutions don’t work, contact Cinema HD Free’s developers for further assistance. Remember to install Cinema APK from a trusted source and always download updates from the official Cinema HD Free website.
Fix Cinema APK Download Error/Problem Parsing the Package
If you’re experiencing a Cinema APK download error or a problem parsing the package, don’t worry. There are some simple solutions you can try to get Cinema HD free working again. First, make sure you have downloaded the latest version of the app. If you’re still having issues, try clearing the app’s cache and data. To do this, go to your device’s settings, select “Apps,” find Cinema HD, and click “Clear cache” and “Clear data.” If that doesn’t work, uninstall and reinstall the app. Make sure to download Cinema APK from a trusted source. If you’re using an Amazon FireStick, make sure you have allowed the installation of apps from unknown sources. And if all else fails, reach out to the application’s developers for support.


