Fix Configured Proxy Server Not Responding
In troubleshooting internet connection issues, a common problem can be a configured proxy server not responding.
Reset Internet and Browser Settings
To reset your internet and browser settings, follow these steps:
1. Open your browser and go to the settings menu.
2. Look for the option to reset or restore settings to default.
3. Reset your browser settings to clear any changes that may be causing the proxy server not responding issue.
4. Additionally, reset your internet settings by going to the Control Panel on your computer.
5. Look for the Network and Internet settings and find the option to reset network settings.
6. Restart your computer after resetting both your internet and browser settings.
7. Open your browser again and check if the configured proxy server not responding issue is resolved.
By resetting your internet and browser settings, you can troubleshoot and fix issues related to proxy servers not responding. This simple solution can help resolve browser hijacking problems and ensure a smoother browsing experience.
Clear Malware and Unwanted Applications
- Run a full system scan with antivirus software
- Open antivirus software and navigate to the scan option.
- Select full system scan and start the scan.
- Wait for the scan to complete and follow any prompts to quarantine or remove any malware found.
- Uninstall unwanted applications
- Open Control Panel on your computer.
- Click on Programs and then Uninstall a program.
- Look for any unwanted applications in the list and click Uninstall to remove them.
- Follow the prompts to complete the uninstallation process.
Adjust Network and Proxy Configurations
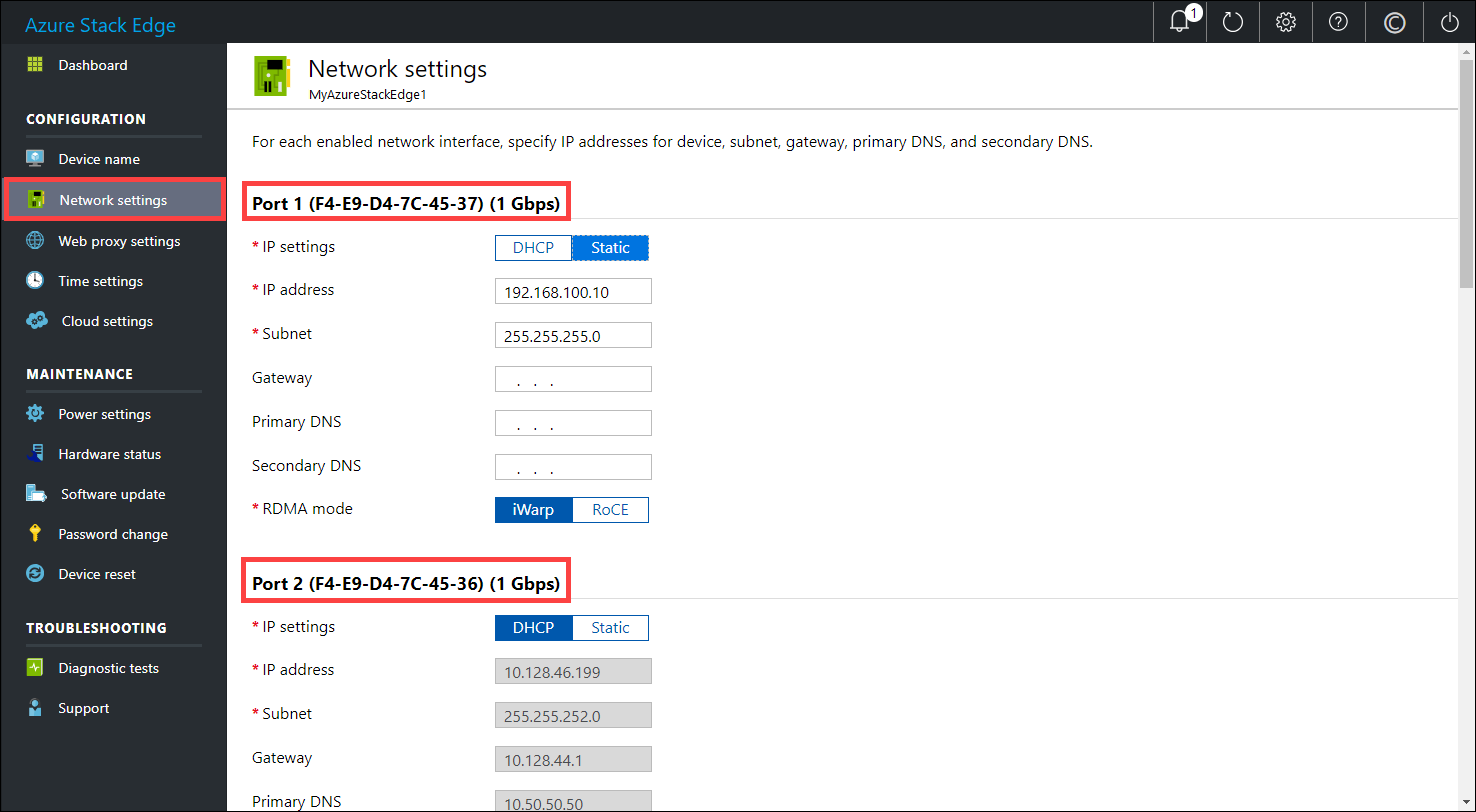
1. Open your browser and go to the settings menu. For Google Chrome, click on the three dots in the top right corner and select “Settings.” For Internet Explorer, click on the gear icon in the top right corner and select “Internet options.”
2. Look for the section related to proxy settings. In Google Chrome, click on “Advanced” and then “Open your computer’s proxy settings.” In Internet Explorer, go to the “Connections” tab and click on “LAN settings.”
3. Make sure the “Use a proxy server for your LAN” option is unchecked. This will ensure that your browser is not trying to connect through a proxy server that is not responding.
Update or Reset Network Drivers
1. Update Network Drivers: Go to the Device Manager by right-clicking on the Start menu and selecting it. Expand the “Network adapters” section, right-click on your network adapter, and select “Update driver.” Follow the on-screen instructions to update the driver.
2. Reset Network Drivers: In the Device Manager, right-click on your network adapter and select “Uninstall device.” Restart your computer to reinstall the drivers automatically.
3. Check Proxy Settings: Open your browser and go to the settings. Make sure that the proxy server settings are configured correctly.
4. Restart Your Computer: Sometimes, a simple reboot can fix network issues. Restart your computer to see if the problem is resolved.
Perform a Network Reset or Change DNS Settings
To fix the “Configured Proxy Server Not Responding” error, you can try performing a network reset or changing your DNS settings.
Performing a network reset:
1. Press the Windows key + X on your keyboard and select “Windows PowerShell (Admin)”.
2. Type “netsh winsock reset” and press Enter.
3. Restart your computer to apply the changes.
Changing DNS settings:
1. Right-click on the network icon in the system tray and select “Open Network & Internet settings”.
2. Click on “Change adapter options”.
3. Right-click on your network connection, select “Properties”.
4. Select “Internet Protocol Version 4 (TCP/IPv4)” and click on “Properties”.
5. Choose “Use the following DNS server addresses” and enter the preferred and alternate DNS server addresses provided by your ISP.
6. Click “OK” to save the changes.
After performing these steps, check if the error is resolved and you can now browse the web without any issues.
FAQ
How do I fix proxy server not responding?
To fix proxy server not responding, you can access Internet Properties, go to Connections, click on LAN settings, uncheck the “Use a proxy server for your LAN” box, and then click OK to confirm the changes.
How to reset proxy server?
To reset the proxy server, you can go to your start menu, search for ‘command’, run Command Prompt as Administrator, type ‘netsh winhttp reset proxy’, press enter, and then restart the computer.
How do I fix proxy error?
To fix a proxy error, you can start by refreshing the page, checking your proxy settings, and clearing your browser cache.
Why doesn’t my proxy server work?
Your proxy server may not be working due to adware, browser hijacking plug-ins, or potentially unwanted programs that have altered your Internet browser settings. A proxy server is typically used to access web pages or network services anonymously.


