Why Chrome Keeps Opening Ads & How to Remove Unwanted Pop-Ups
As a frequent Chrome user, dealing with unwanted pop-up ads can be frustrating. In this article, we will explore why Chrome keeps opening ads and provide effective methods to remove these annoying pop-ups.
Preventing and Removing Problematic Apps
If you’re experiencing unwanted pop-ups and ads while using Google Chrome, it’s likely that you have a problematic app installed on your Android device. These apps are often designed to display ads or collect personal information without your consent. Fortunately, there are steps you can take to prevent and remove these problematic apps.
First, it’s important to be cautious when downloading apps from sources outside of the official Google Play store. These unofficial sources may host apps that contain malware or potentially unwanted programs. Stick to trusted sources to minimize the risk.
To remove a problematic app, start by going to the Settings menu on your Android device. From there, navigate to the Apps or Application Manager section. Look for any suspicious or unfamiliar apps and tap on them. Select the “Uninstall” button to remove the app from your device.
If the app is stubborn and won’t uninstall, you can try booting your device into Safe Mode. This mode disables all third-party apps, making it easier to remove problematic ones. To enter Safe Mode, press and hold the power button on your device until the power menu appears. Then, press and hold the “Restart” option until you see a prompt to enter Safe Mode. Once in Safe Mode, repeat the steps to uninstall the problematic app.
In addition to removing problematic apps, it’s a good idea to regularly scan your device for malware using antivirus software. These tools can detect and remove any malicious files or apps that may be causing the unwanted pop-ups.
Resolving Access Issues and Blocks
If you’re experiencing issues with unwanted pop-up ads and adware while using Google Chrome, there are a few steps you can take to resolve the problem and improve your browsing experience.
First, it’s important to ensure that your browser and operating system are up to date. Keeping your software updated helps to protect against security vulnerabilities that could be exploited by adware and other potentially unwanted programs.
Next, check your browser extensions and remove any that you don’t recognize or no longer use. To do this, click on the three-dot menu in the top-right corner of Chrome, select “More tools,” and then “Extensions.” From there, you can disable or remove any suspicious or unwanted extensions.
If you’re still experiencing issues, you can reset Chrome settings to their original defaults. This can help remove any unwanted changes made by adware. To reset Chrome, click on the three-dot menu, select “Settings,” scroll down to the bottom and click on “Advanced,” then click on “Reset settings” under the “Reset and clean up” section.
It’s also a good idea to scan your computer for malware using reputable antivirus software. This can help detect and remove any adware or other potentially unwanted programs that may be causing the pop-up ads.
Additionally, consider installing an ad blocker extension from the Chrome Web Store. These extensions can help prevent pop-up ads and other unwanted advertisements from appearing while you browse the web.
Managing Pop-Ups in Chrome
- Open Google Chrome.
- Click on the three vertical dots on the top-right corner of the browser window to open the Chrome menu.
- Select Settings from the drop-down menu.
- Scroll down and click on Advanced to expand the advanced settings.
- Under the Privacy and security section, click on Site settings.
- Scroll down and click on Pop-ups and redirects.
- Toggle the switch to turn off Allowed for the pop-ups.
- Exit the settings page to save the changes.
Method 2: Clear Browsing Data
- Open Google Chrome.
- Click on the three vertical dots on the top-right corner of the browser window to open the Chrome menu.
- Select More tools from the drop-down menu.
- Click on Clear browsing data.
- In the pop-up window, choose the time range for which you want to clear the data.
- Make sure the Pop-ups and redirects option is checked.
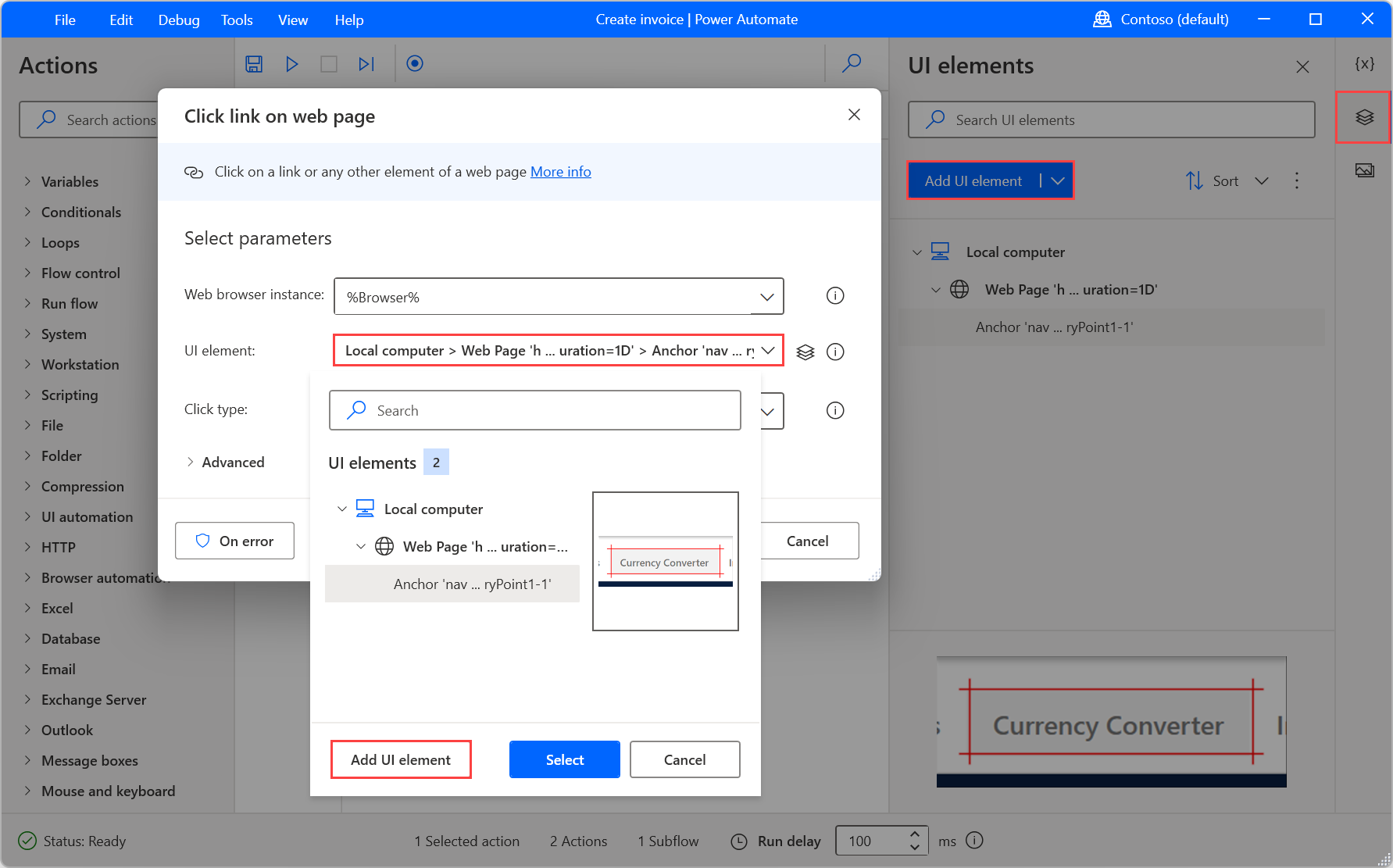
- Click on Clear data to remove the browsing data.
Method 3: Reset Chrome Settings
- Open Google Chrome.
- Click on the three vertical dots on the top-right corner of the browser window to open the Chrome menu.
- Select Settings from the drop-down menu.
- Scroll down and click on Advanced to expand the advanced settings.
- Scroll down to the Reset and clean up section.
- Click on Restore settings to their original defaults.
- Confirm the reset by clicking on Reset settings.
Method 4: Check for Malware
- Open Google Chrome.
- Click on the three vertical dots on the top-right corner of the browser window to open the Chrome menu.
- Select Settings from the drop-down menu.
- Scroll down and click on Advanced to expand the advanced settings.
- Scroll down to the Reset and clean up section.
- Click on Clean up computer.
- Click on Find to check for harmful software on your computer.
- Follow the on-screen instructions to remove any detected malware.
python
import time
from selenium import webdriver
def check_for_ads():
# Set the path to your Chrome driver executable
driver = webdriver.Chrome('/path/to/chromedriver')
# Navigate to a webpage where ads are likely to appear
driver.get('https://www.example.com')
# Get the initial number of open windows/tabs
initial_window_count = len(driver.window_handles)
while True:
# Check the current number of open windows/tabs
current_window_count = len(driver.window_handles)
# If a new window/tab has opened, it might be an ad
if current_window_count > initial_window_count:
print("A new ad window/tab has opened!")
# Update the initial window count for the next iteration
initial_window_count = current_window_count
# Wait for a few seconds before checking again
time.sleep(5)
check_for_ads()
This code uses the Selenium library to automate browsing with Chrome. It continuously checks for any increase in the number of open windows/tabs, indicating the possible opening of an ad. When a new window/tab is detected, it prints a notification message.
Eliminating Persistent Ads in Chrome
If you’re experiencing persistent ads in Chrome, you may be dealing with potentially unwanted programs or adware. These programs can be intrusive and disruptive, but there are steps you can take to remove unwanted pop-ups and regain control of your browsing experience.
1. Reset Chrome settings: Start by resetting Chrome settings to their default values. This can help remove any unwanted changes that may have been made by adware. To do this, go to the Chrome menu, select “Settings,” then scroll down and click on “Advanced.” Under the “Reset and clean up” section, click on “Restore settings to their original defaults.”
2. Remove suspicious extensions: Adware can often install browser extensions without your knowledge. To remove these extensions, go to the Chrome menu, select “More tools,” then click on “Extensions.” Review the list of installed extensions and remove any that you don’t recognize or trust.
3. Clear browsing data: Clearing your browsing data can help remove any unwanted cookies or cached files that may be causing the ads to appear. To do this, go to the Chrome menu, select “More tools,” then click on “Clear browsing data.” Choose the time range and the types of data you want to clear, then click on “Clear data.”
4. Scan your device for malware: Use a reputable antivirus or anti-malware program to scan your device for any potential threats. This can help identify and remove any adware or other malicious software that may be causing the persistent ads.
5. Keep Chrome up to date: Updating Chrome to the latest version can help ensure that you have the latest security patches and bug fixes. To update Chrome, go to the Chrome menu, select “Help,” then click on “About Google Chrome.” If there is an update available, it will automatically start downloading and installing.


